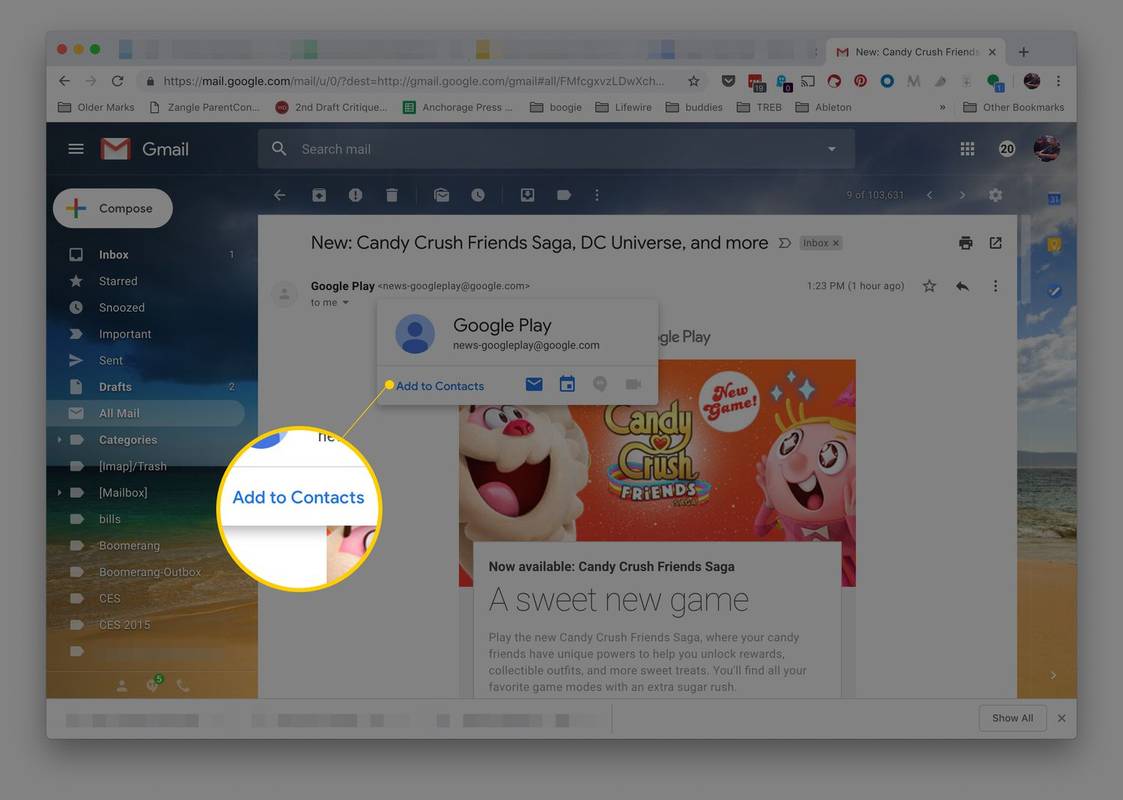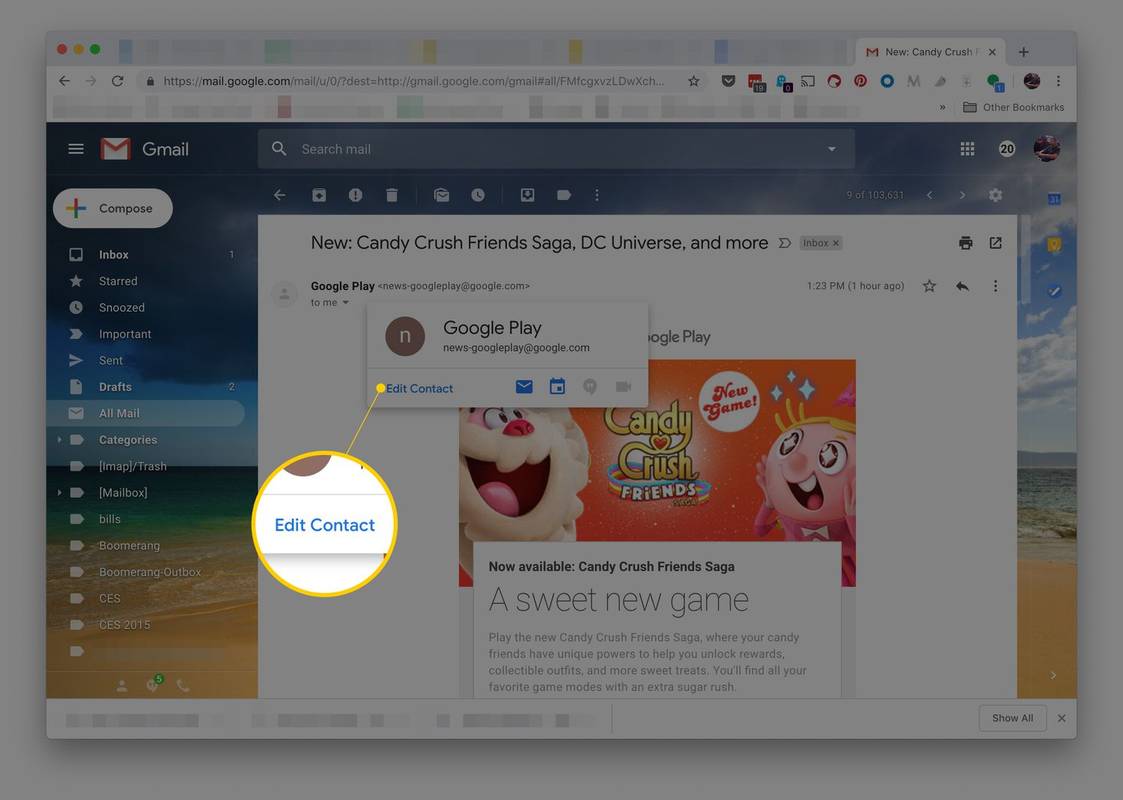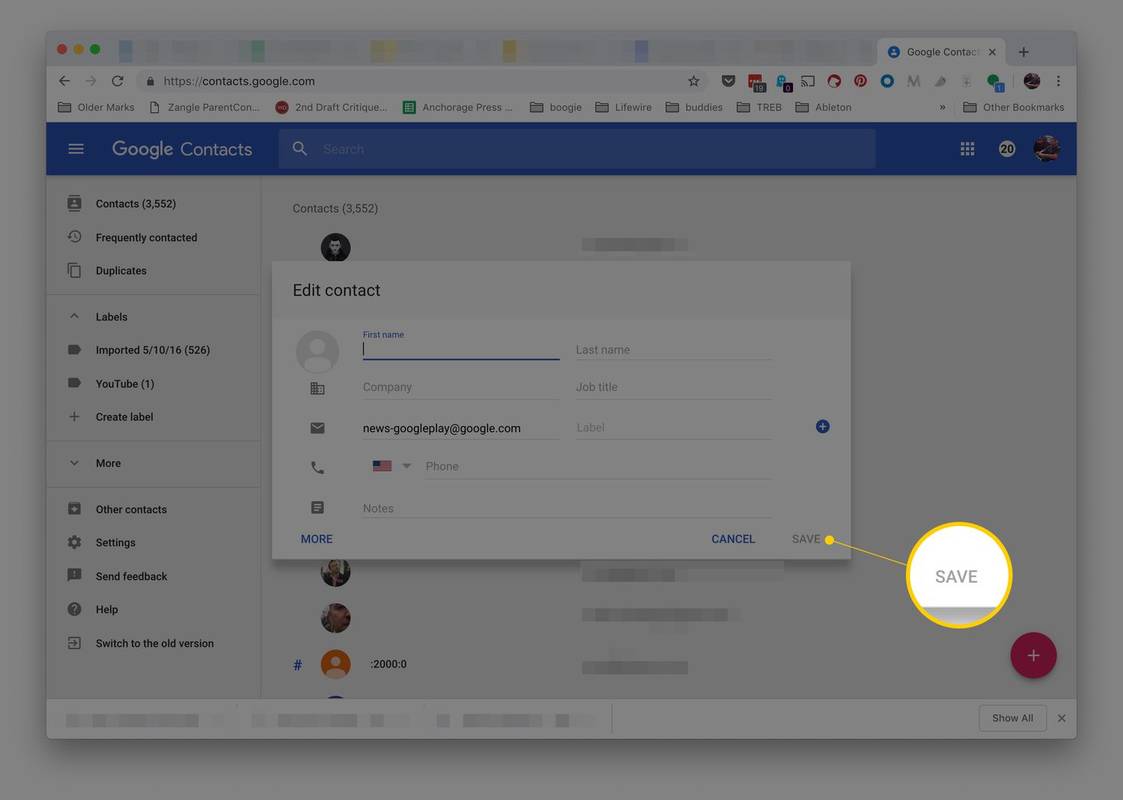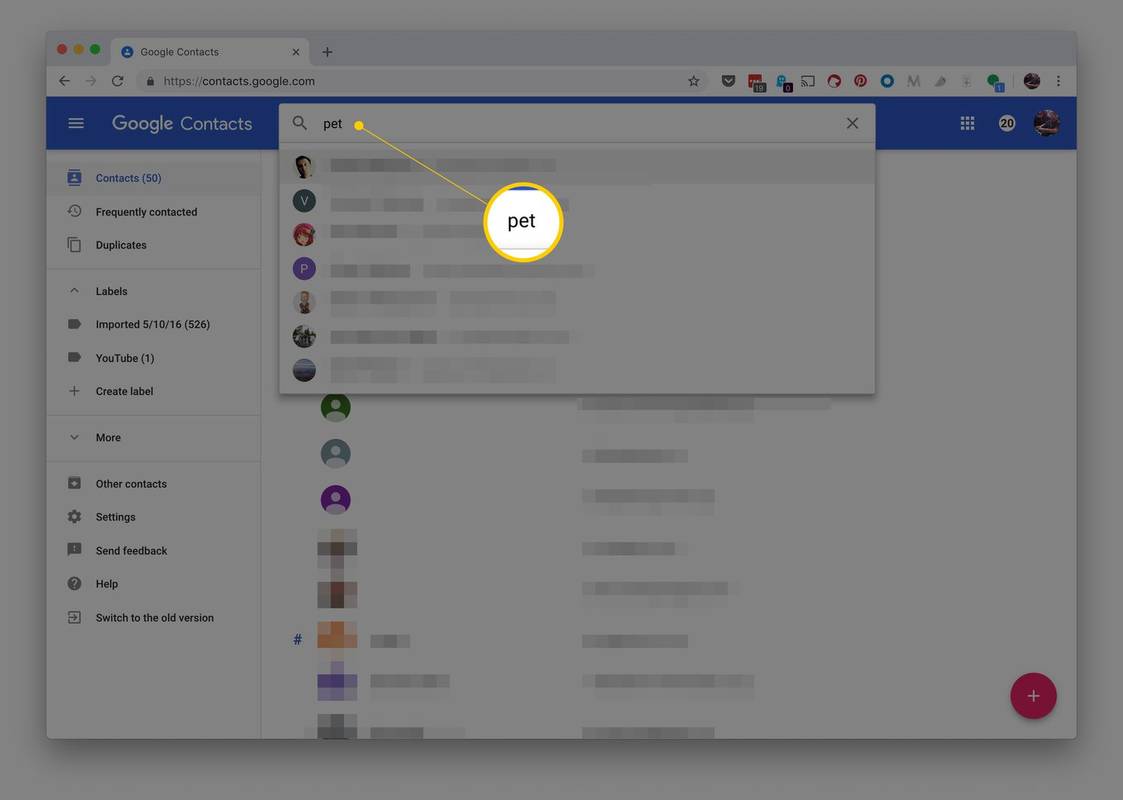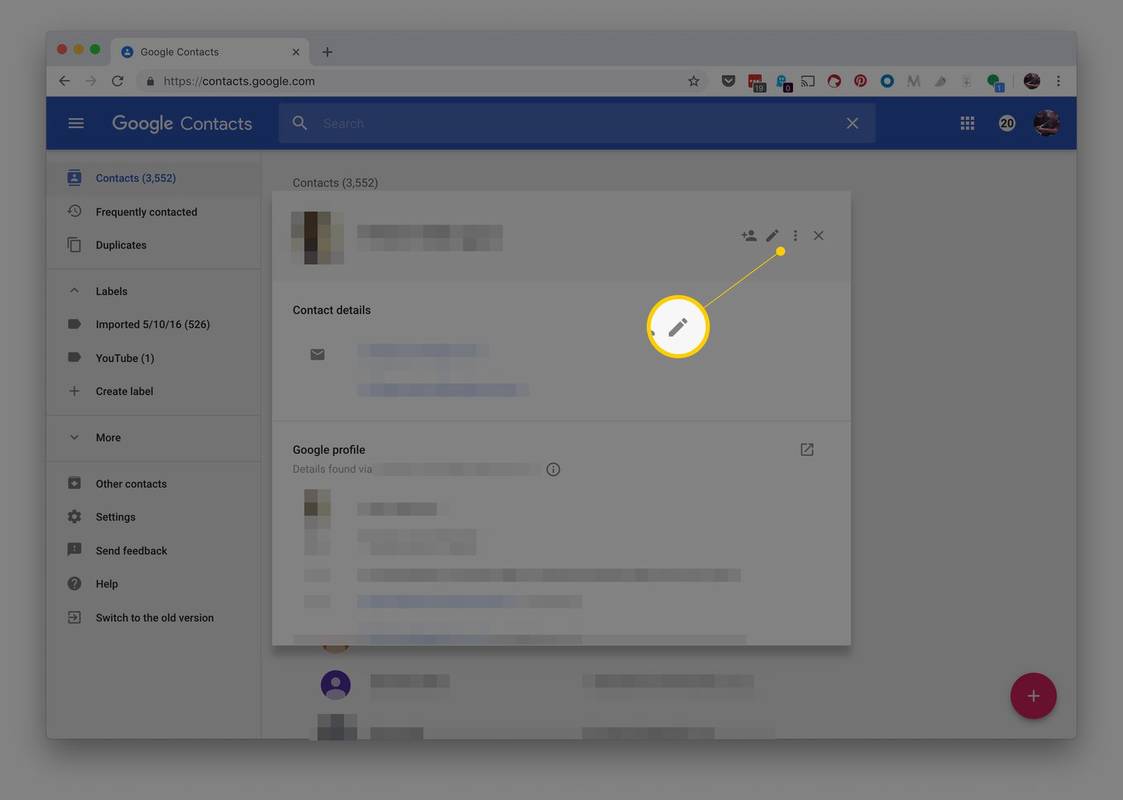Hva du bør vite
- Åpne en melding, hold markøren over avsenderen og velg Legg til i kontakter .
- Plukke ut Rediger kontakt for å legge til mer informasjon om dem.
- For å redigere kontakten senere, søk etter kontakten og velg blyant ikonet ved siden av navnet deres.
Denne artikkelen forklarer hvordan du legger til en e-postadresse i Gmail-kontaktene dine og deretter redigerer kontakten for å legge til mer informasjon, for eksempel navnet. Instruksjoner gjelder for Gmail på skrivebordet via en nettleser.
Slik legger du til en e-postadresse i Gmail-kontaktene dine
Bortsett fra å gjøre en ny kontakts informasjon tilgjengelig på andre enheter, er en annen grunn til å legge til en kontakt i Gmail slik at de gjenkjennes av Google og ikke sendes til spam. Slik legger du til en e-postadresse i Gmail-kontaktene dine.
-
Åpne en melding fra avsenderen du vil lagre som en kontakt i Gmail.
-
Hold markøren over avsenderens navn øverst i e-posten.
-
Plukke ut Legg til i kontakter på popup-ruten.
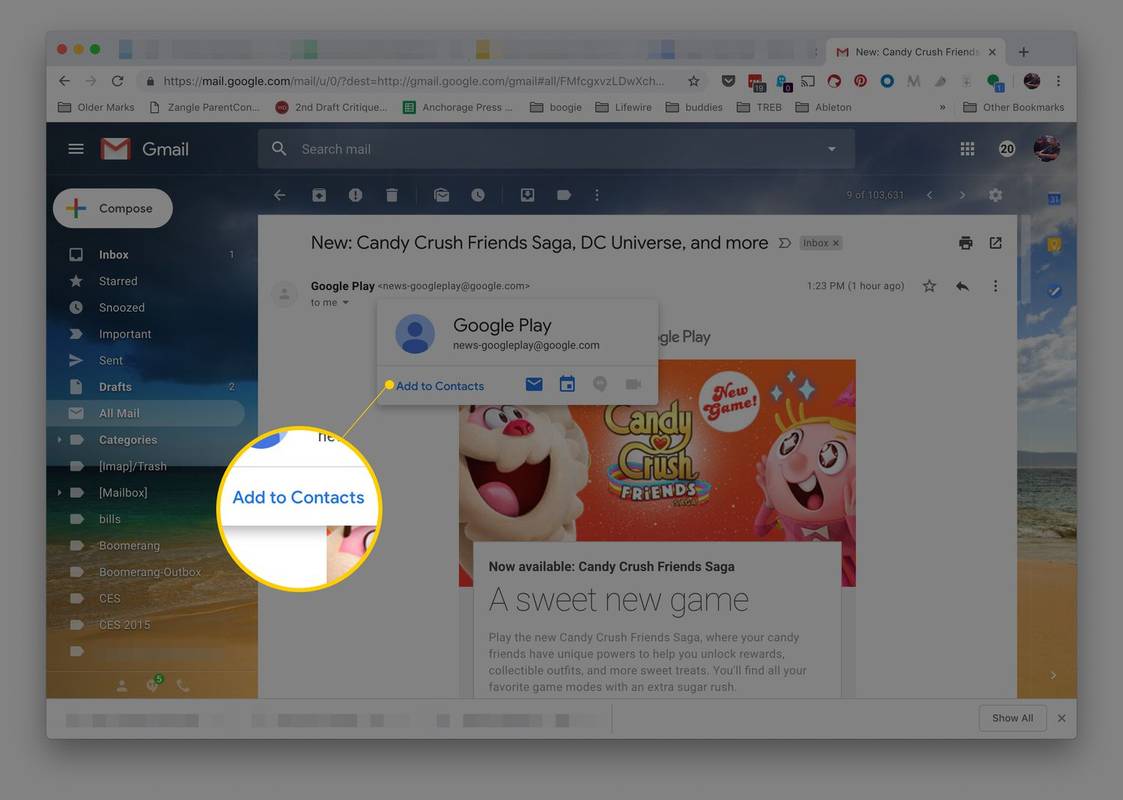
-
For å legge til mer informasjon om denne kontakten, velg Rediger kontakt . Skriv inn avsenderens navn og annen informasjon du har om personen. Du trenger ikke fylle ut alle feltene. Du kan alltid legge til informasjon senere.
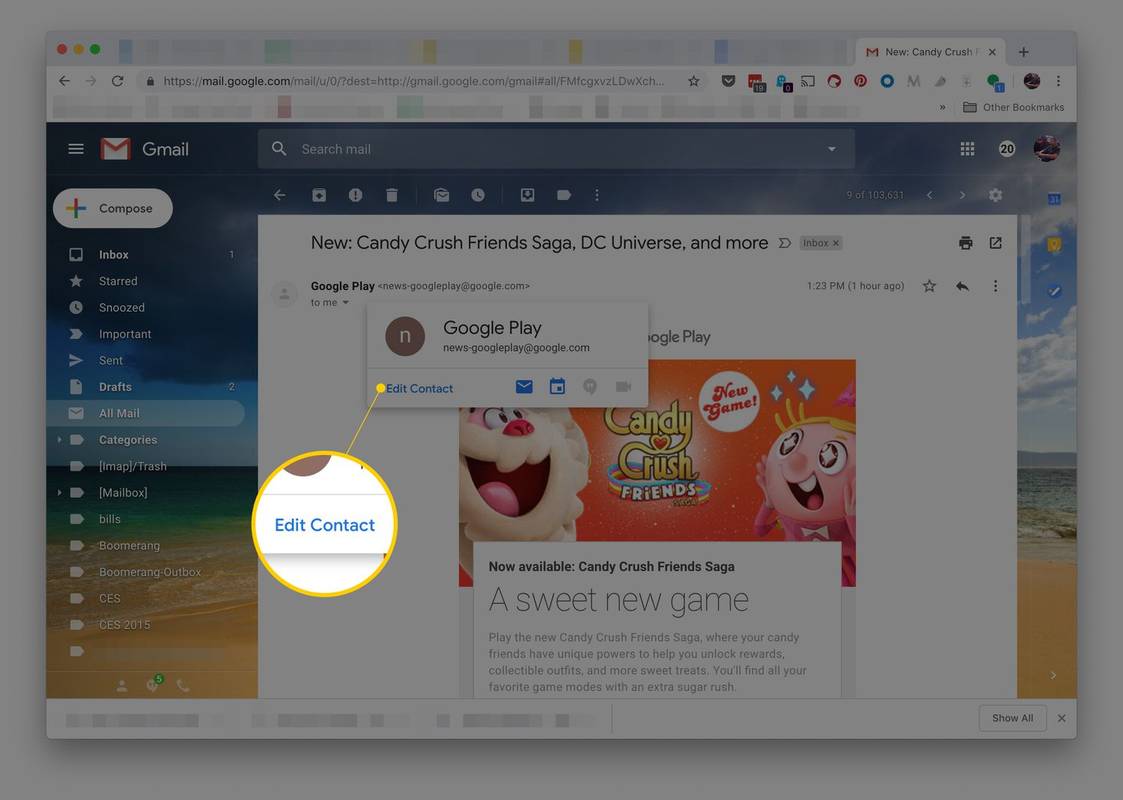
-
Etter å ha lagt til all informasjonen du ønsker, Lagre den nye kontakten.
Når du skriver inn en bokstav eller to i Til Når du skriver en ny e-post, fyller Gmail automatisk ut feltet basert på kontakter som samsvarer, slik at du ikke trenger å slå opp adresser i kontaktlisten manuelt. Hvis du ikke har lagret adressen, kan ikke Gmail gjøre dette.
hvordan du forteller hvor mange sanger du har på apple-musikk
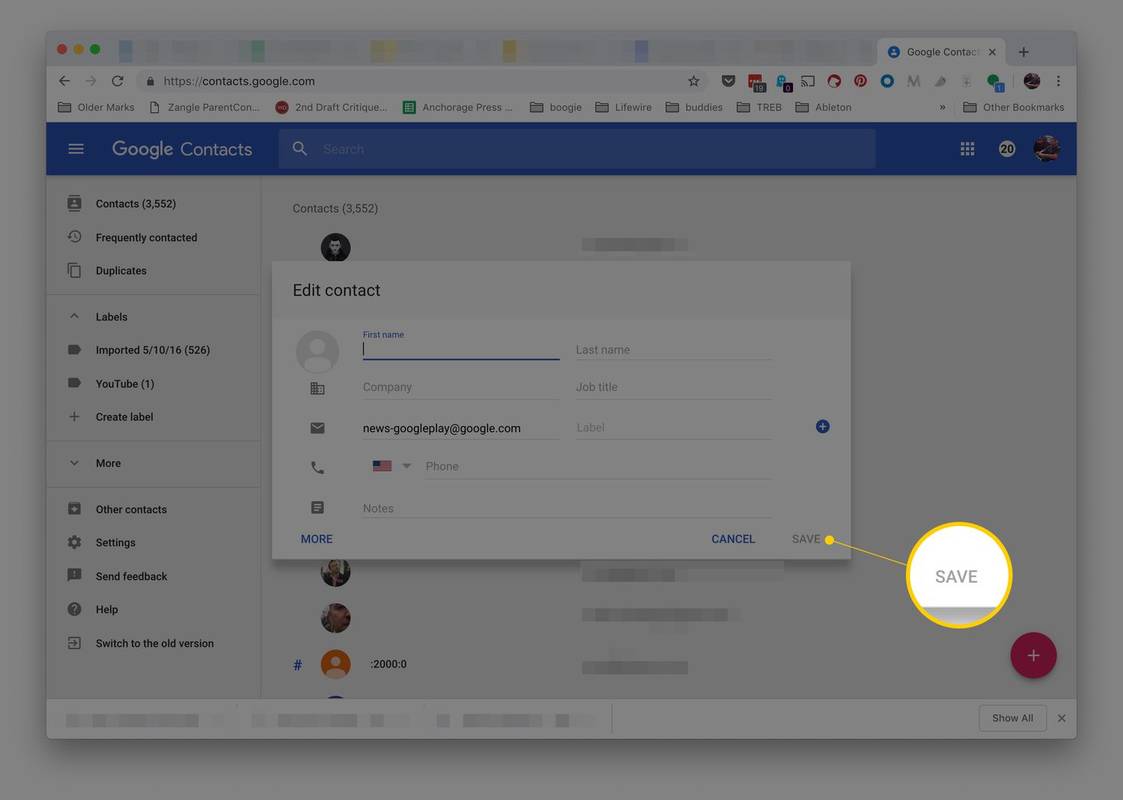
Få tilgang til kontakten i Gmail
Når du er klar til å utvide eller redigere informasjonen du har for kontakten din:
-
Begynn å skrive inn kontaktens navn eller e-postadresse i søkefeltet. Gmail vil foreslå matchende kontakter. Hvis Gmail ikke foreslår riktig kontakt, velg riktig oppføring i søkeresultatene.
flykte fra tarkov lek med venner
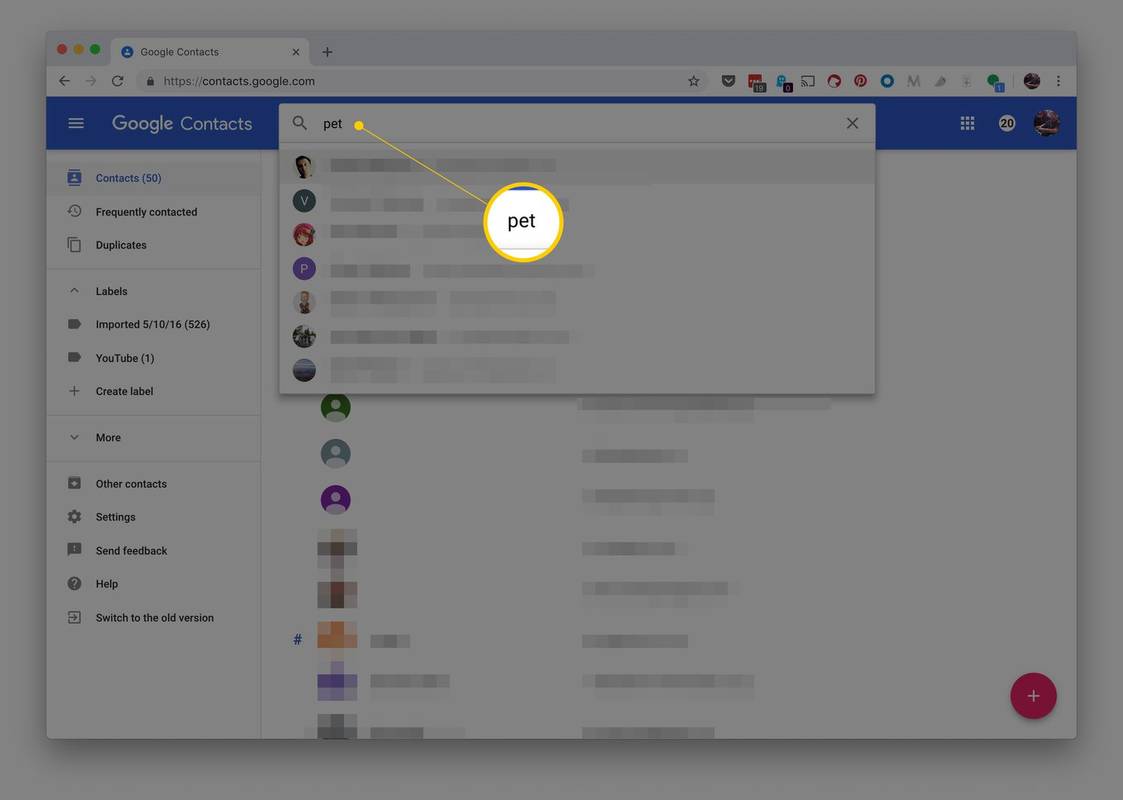
-
Kontaktens detaljer vises. Velg blyant ikonet for å redigere kontakten.
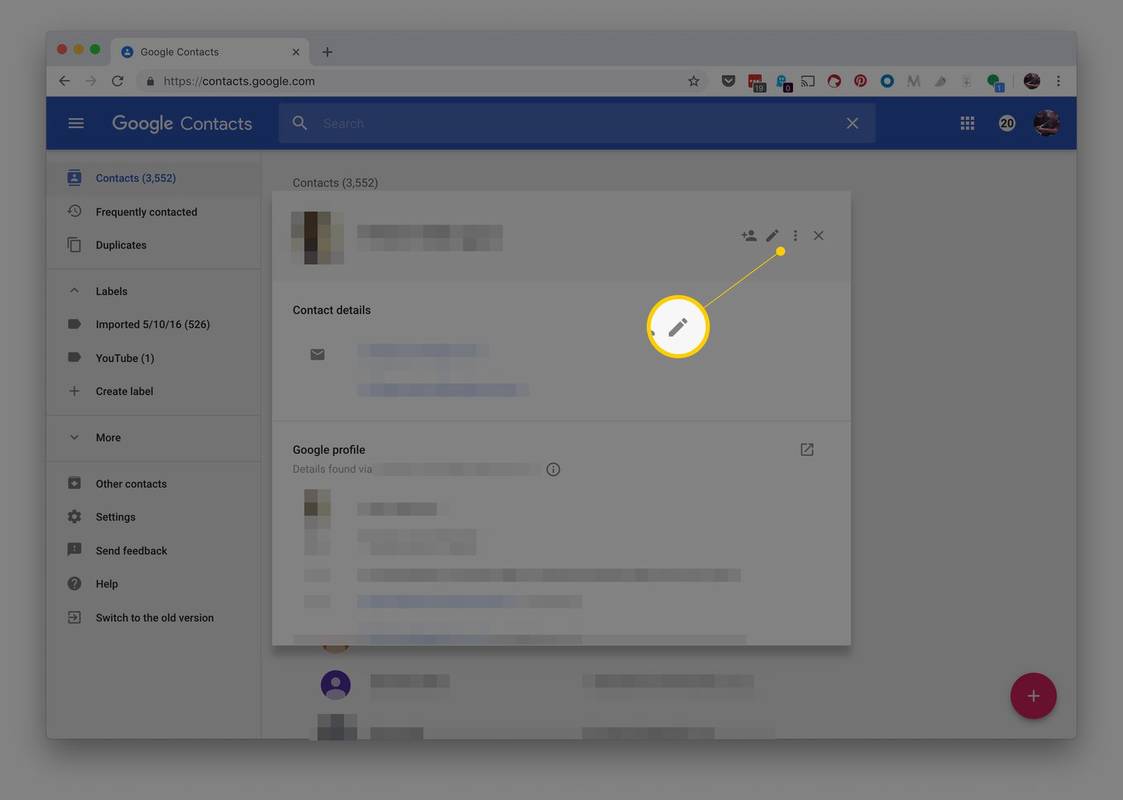
-
Gjør de ønskede endringene eller tilleggene. Plukke ut Vis mer nederst på kontaktskjermen for å se flere felt.
-
Plukke ut Lagre .
Om Google-kontakter
Når du skriver inn en avsender i Google Kontakter, synkroniseres informasjonen på tvers av alle datamaskinene og mobile enhetene dine, slik at den er tilgjengelig uansett hvor du går og uansett hvilken enhet du bruker.
Mestre Gmail med disse tipsene, triksene og veiledningeneEtter at du har en gruppe oppføringer, kan du organisere, se gjennom og slå dem sammen. Du kan til og med lage personlige e-postlister for å sende meldinger til grupper uten å måtte angi alle e-postadressene deres. Du kan alltid legge til nye adresser i Gmail-grupper.
FAQ- Hvordan fjerner jeg en kontakt fra Gmail?
For å slette en kontakt fra Gmail-kontaktlisten din, åpne Google-kontakter og finn oppføringen du vil slette. Deretter velger du ikon med tre prikker over listen, og velg deretter Slett og bekreft ved å velge Slett en gang til.
- Hvordan oppretter jeg en gruppe med kontakter i Gmail?
Åpne Gmail og velg Google Apps rutenettikon i øverste høyre hjørne, og velg deretter Kontakter . Velg en kontakt du vil legge til, og velg Administrer etiketter (høyrevendt pil)-ikon > angi eller opprett en gruppeetikett > Søke om . Gjenta for alle kontakter du vil legge til i gruppen.
- Hvordan eksporterer jeg kontaktene mine fra Gmail?
For å eksportere Gmail-kontaktene dine åpner du Google-kontakter og velger Eksport , velg deretter Kontakter for å eksportere hele adresseboken eller Valgte kontakter for å eksportere spesifikke oppføringer. Velg ønsket format, og velg deretter Eksport .