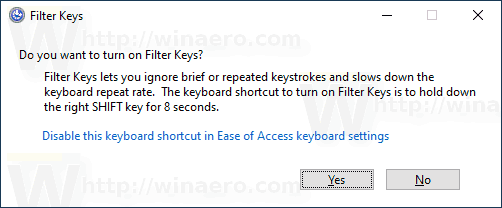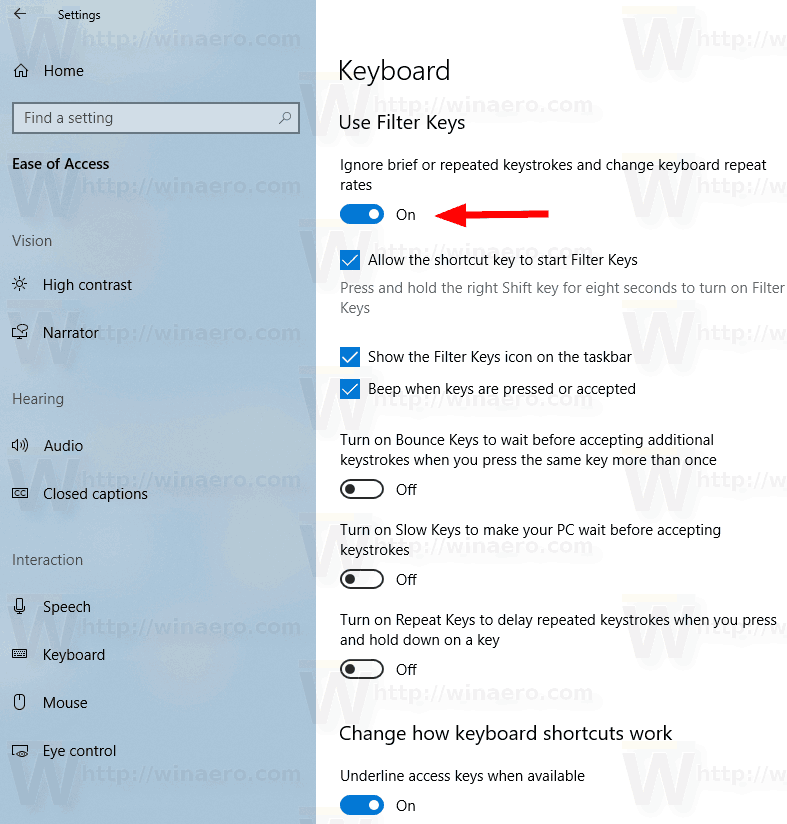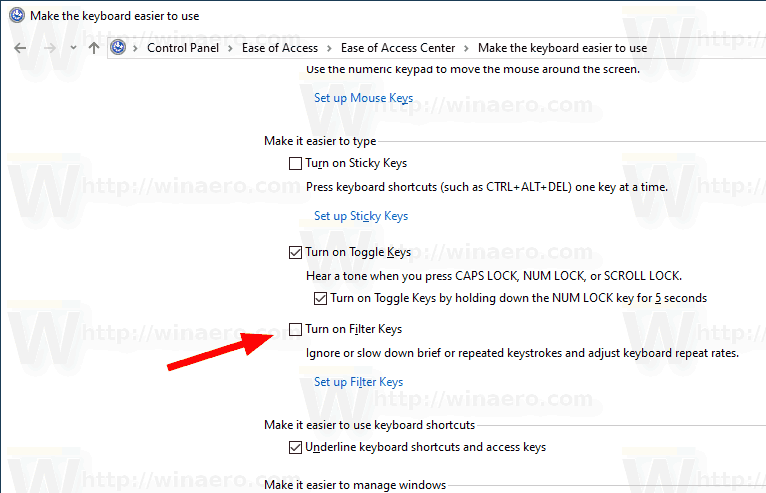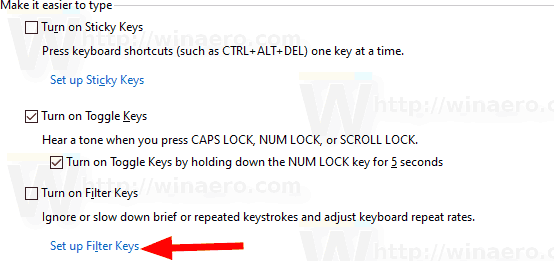Windows 10 arver en nyttig funksjon fra tidligere versjoner av operativsystemet. Det kalles Filter Keys. Det er et tilgjengelighetsalternativ du kan bruke til å kontrollere gjentakelseshastigheten på tastaturet og ignorere gjentatte taster.
Annonse
Når filtertastene er aktivert, tillater det å justere følgende parametere.
- Sakte taster- Følsomheten til tastaturet kan være et problem, spesielt hvis du treffer taster ved et uhell. Slow Keys instruerer Windows om å se bort fra nøkler som ikke holdes nede i en viss periode.
- Gjenta tastene- De fleste tastaturer lar deg gjenta en tast bare ved å holde den nede. Hvis du ikke løfter fingrene av tastaturet raskt nok, kan dette resultere i utilsiktede gjentatte tegn. Gjenta taster lar deg justere repeteringshastigheten eller deaktivere den helt.
- Sprette nøkler- Du kan 'sprette' nøkler, noe som resulterer i doble streker av samme nøkkel eller andre lignende feil. Bounce Keys instruerer Windows om å ignorere utilsiktede tastetrykk.
Det er en rekke metoder du kan bruke for å aktivere eller deaktivere filtertaster i Windows 10. La oss se gjennom dem.
For å aktivere filtertaster i Windows 10,
- Trykk ned og hold høyre Shift-tast i åtte sekunder.
- Du hører tre korte advarseltoner, etterfulgt av en stigende tone.
- Følgende standardinnstillinger for filtertaster (eller de siste lagrede innstillingene) aktiveres:
- RepeatKeys: På, ett sekund
- SlowKeys: På, ett sekund
- BounceKeys: Av
- Bekreft operasjonen, og du er ferdig.
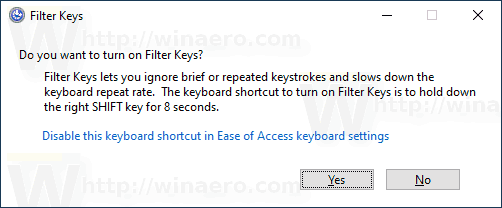
- Når Filter Keys-funksjonen er aktivert, trykker du på og holder nede høyre Shift-tast i 8 sekunder for å deaktivere den.
- En lyd med lav tonehøyde vil spilles av når den er deaktivert.
Slå på eller av filtertaster i Innstillinger
- Åpne Innstillinger-app .
- Gå til Enkel tilgang -> Tastatur.
- På høyre side aktiverer du alternativetIgnorer korte eller gjentatte tastetrykk og endre tastaturgjentakelsesfrekvenserå skru påFilter nøkler.
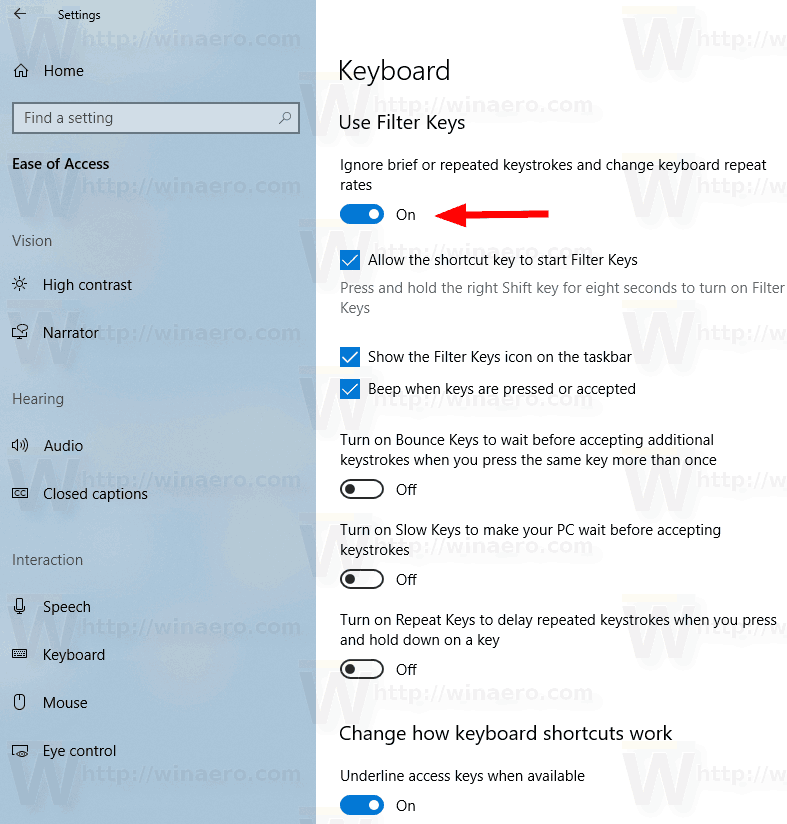
- Du kan tilpasse følgende alternativer:
- La hurtigtasten starte filtertaster
- Vis ikonet for filtertaster på oppgavelinjen
- Piper når du trykker på eller aksepterer taster
- MuliggjøreSprette taster for å vente før du godtar flere tastetrykk når du trykker på samme tast mer enn en gang, og angi hvor lenge PCen venter før du godtar gjentatte tastetrykk (i sekunder).
- MuliggjøreSakte taster for å få PCen til å vente før du godtar tastetrykk, ogendre hvor lenge PCen venter før du godtar et tastetrykk(i sekunder).
- MuliggjøreGjenta taster for å forsinke gjentatte tastetrykk når du trykker og holder nede et tastetrykk. Her kan du konfigurere alternativeneVelg hvor lenge PCen venter før du godtar det første gjentatte tastetrykketogVelg hvor lenge PCen din venter før du godtar påfølgende gjentatte tastetrykk.
- Til slutt, for å deaktivereFilter nøkler, slå av alternativetIgnorer korte eller gjentatte tastetrykk og endre tastaturgjentakelsesfrekvenser.
Slå på eller av filtertaster i Kontrollpanel
- Åpne klassikeren Kontrollpanel app.
- Navigere tilKontrollpanel Enkel tilgang Enkelhet med tilgang Gjør tastaturet enklere å bruke.
- Slå påFilter nøklerunderGjør det lettere å skrive.
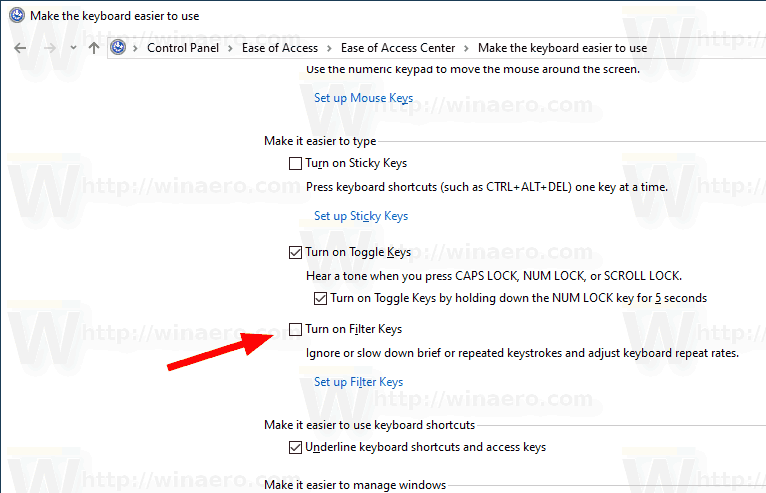
- For å tilpasse alternativene forFilter nøkler, klikk påSett opp filtertasterlenke underSlå på filtertaster. Dette åpner neste side.
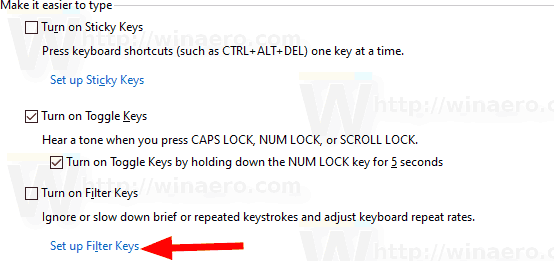
- Endre de nødvendige alternativene, klikk på Bruk og OK.
Det er det.
Artikler av interesse:
windows 10 hvordan du slår på Bluetooth
- Slå på eller av Sticky Keys i Windows 10
- Spill en lyd for Caps Lock og Num Lock i Windows 10
- Aktiver visuelle varsler for varsler i Windows 10 (Sound Sentry)
- Aktiver understreket tilgangsnøkler for menyer i Windows 10
- Deaktiver snarvei med høy kontrast i Windows 10
- Slik aktiverer du høy kontrastmodus i Windows 10
- Endre markørtykkelse i Windows 10
- Slik aktiverer du Xmouse Window Tracking i Windows 10
- Alle måter å aktivere forteller i Windows 10