Hvis du bruker systemgjenopprettingsfunksjonen i Windows 10 for å tilbakestille operativsystemet til det sist kjente stabile punktet da det fungerte riktig, kan du være interessert i å lage en snarvei til systemgjenoppretting som åpner veiledningen for systemgjenoppretting direkte fra File Explorer eller Desktop. Slik kan det gjøres.
hvor kan jeg finne upartiske nyheter
Annonse
Systemgjenoppretting er ikke en ny funksjon i Windows 10. Den ble inkludert i Windows 8 og flere tidligere versjoner av Windows, og gikk tilbake til Windows Me. Det ble opprettet for å hjelpe deg med å fikse operativsystemet med bare noen få klikk når systemfiler eller innstillinger blir skadet. Det oppretter automatisk gjenopprettingspunkter, som er øyeblikksbilder av systemfiler, programfiler, drivere og registerinnstillinger. Senere, hvis du bruker Systemgjenoppretting til å gjenopprette datamaskinen til et tidspunkt før det oppstod et problem, vil Systemgjenoppretting rulle PC-en tilbake til en tidligere versjon av filer og innstillinger fra gjenopprettingspunktet du angav. Systemgjenoppretting påvirker ikke dine personlige dokumenter eller media. I tillegg kan du angre den siste gjenopprettingsoperasjonen selv hvis ikke løser problemet. I Windows 8 fjernet Microsoft snarveikoblingen for å starte Systemgjenoppretting fra mappen Tilbehør -> Systemverktøy.
Før du begynner, må du sørge for at du har gjort det Systemgjenoppretting aktivert .

For å lage snarveien til systemgjenopprettingsveiviseren i Windows 10 , gjør følgende.
- Høyreklikk den tomme plassen på skrivebordet. Velg Ny - Snarvei i hurtigmenyen (se skjermbildet).
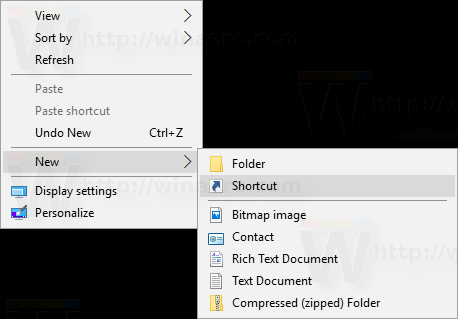
- Skriv inn eller kopier og lim inn følgende i snarveimålet.
C: Windows System32 rstrui.exe
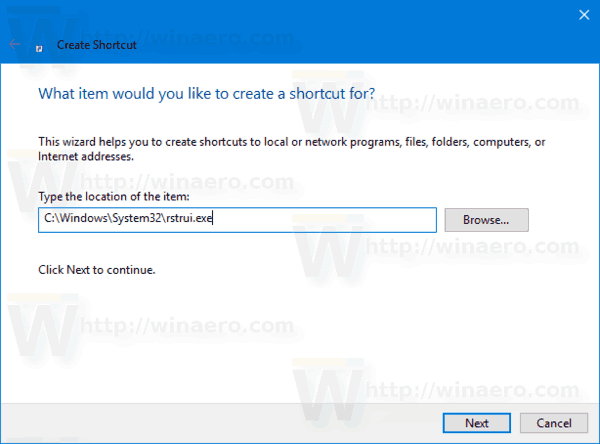
- Bruk linjen 'Systemgjenoppretting' uten anførselstegn som navnet på snarveien. Egentlig kan du bruke hvilket som helst navn du vil ha.
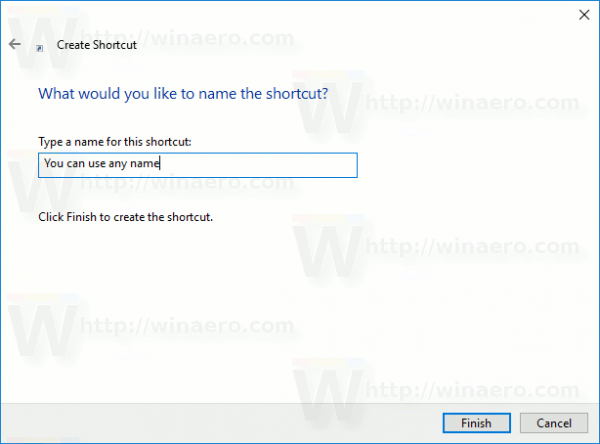 Klikk på Fullfør-knappen når du er ferdig.
Klikk på Fullfør-knappen når du er ferdig. - Høyreklikk nå snarveien du opprettet, og velg Egenskaper.
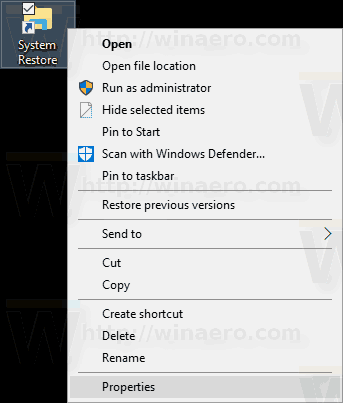 I kategorien Snarvei kan du angi et nytt ikon hvis du ønsker det. Du kan bruke ikonet fra filen c: windows system32 rstrui.exe.
I kategorien Snarvei kan du angi et nytt ikon hvis du ønsker det. Du kan bruke ikonet fra filen c: windows system32 rstrui.exe.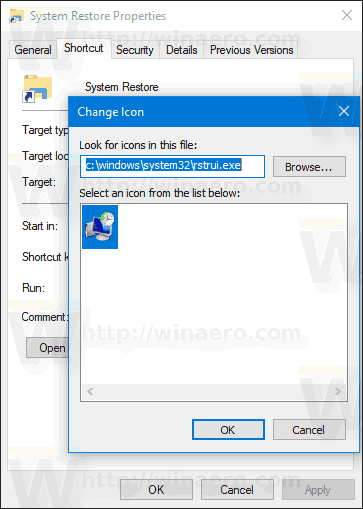 Klikk OK for å bruke ikonet, og klikk deretter OK for å lukke dialogboksen for snarveiegenskaper.
Klikk OK for å bruke ikonet, og klikk deretter OK for å lukke dialogboksen for snarveiegenskaper.
Når du dobbeltklikker snarveien du opprettet, åpnes Systemgjenopprettingsappen for deg.
Nå kan du flytte denne snarveien til et hvilket som helst praktisk sted, fest den til oppgavelinjen eller til Start, legg til i Alle apper eller legg til hurtigstart (se hvordan aktivere hurtigstart ). Du kan også tilordne en global hurtigtast til snarveien din.
Windows 10 kan ikke bruke startmenyen
Tips: Det er en god ide å opprette et nytt gjenopprettingspunkt .

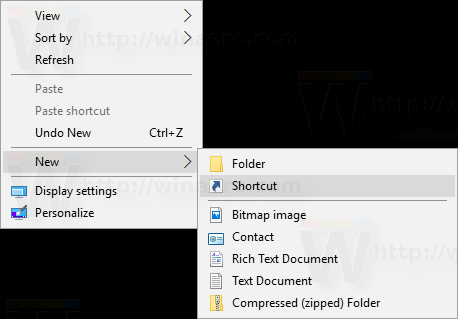
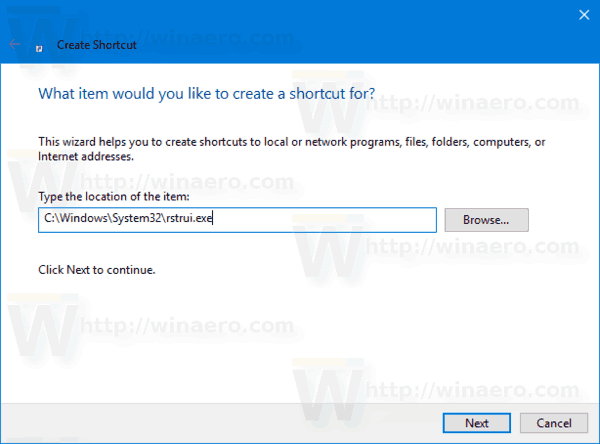
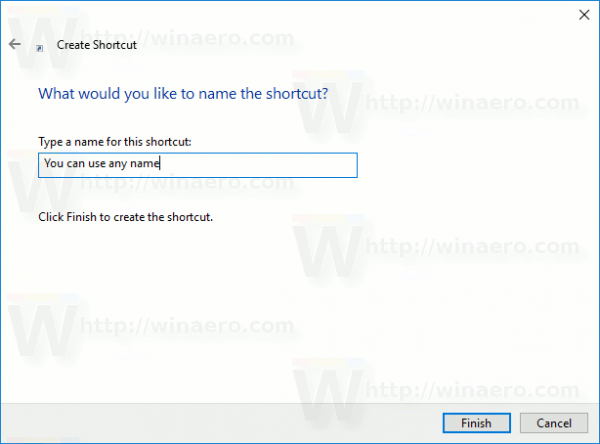 Klikk på Fullfør-knappen når du er ferdig.
Klikk på Fullfør-knappen når du er ferdig.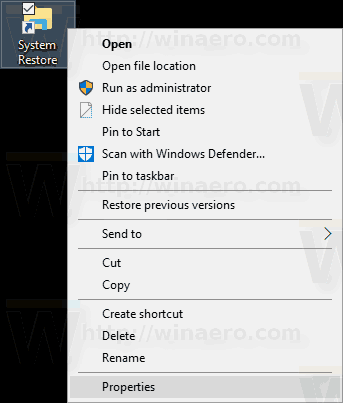 I kategorien Snarvei kan du angi et nytt ikon hvis du ønsker det. Du kan bruke ikonet fra filen c: windows system32 rstrui.exe.
I kategorien Snarvei kan du angi et nytt ikon hvis du ønsker det. Du kan bruke ikonet fra filen c: windows system32 rstrui.exe.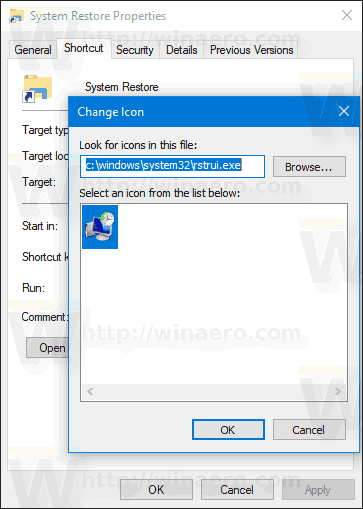 Klikk OK for å bruke ikonet, og klikk deretter OK for å lukke dialogboksen for snarveiegenskaper.
Klikk OK for å bruke ikonet, og klikk deretter OK for å lukke dialogboksen for snarveiegenskaper.







