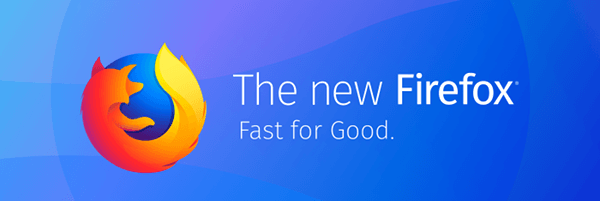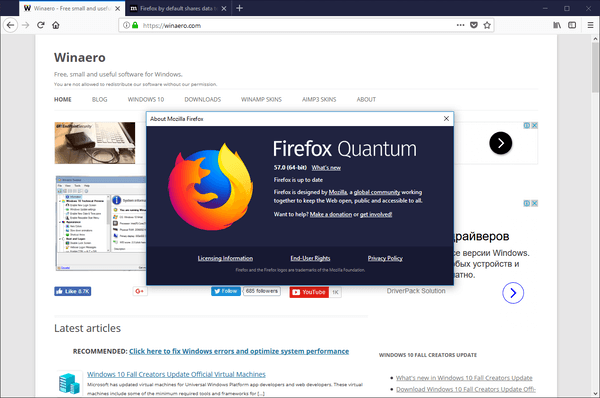Chromecast muliggjør forbedret visning ved å ta favorittdatamaskinen, mobilenheten eller internettbasert innhold og lar deg projisere det på din HD-skjerm.

Det er et fantastisk konsept når det fungerer som forventet. Imidlertid kan det av og til lide på grunn av tilkobling, buffering og tilfeldige fryseproblemer. Heldigvis er det ting du kan prøve hvis Chromecasten din fortsetter å krasje.
I denne artikkelen har vi satt sammen trinn og tips for å hjelpe deg med å løse vanlige problemer, inkludert hvordan du starter Chromecast-enheten på nytt på riktig måte, og om nødvendig hvordan du tilbakestiller den til fabrikkstandard.
Chromecast krasjer hele tiden
Problemer med å caste til Chromecasten din peker vanligvis på noen av følgende problemer:
- Datamaskinen eller mobilenheten din er ikke koblet til det samme Wi-Fi-nettverket som Chromecasten, eller omvendt.
- Det har vært endringer eller oppdateringer av ruteren eller moderne av Internett-leverandøren din.
- Du bruker en utdatert versjon av Google Home-appen eller Chrome-nettleseren.
- Chromecast-enheten får ikke nok strøm til å strømme.
- Chromecast-enheten er mer enn seks meter unna datamaskinen eller mobilenheten din.
Start Chromecast-enheten på nytt
Det første du bør prøve er å starte Chromecast-enheten på nytt. For å starte på nytt via appen:
har jeg ddr3 eller ddr4
- Sørg for at mobilenheten eller datamaskinen din og Chromecast er koblet til det samme Wi-Fi-nettverket.
- Start Google Home-appen.

- Velg Chromecasten din.

- Øverst til høyre klikker du på tannhjulikonet Innstillinger – menyen med tre prikker – og klikker deretter på Start på nytt.

Slik starter du på nytt fra strømkilden:
- Koble strømkabelen fra Chromecasten.

- La den stå i et minutt eller så før du kobler den til igjen.
Slik starter du på nytt fra Google TV:
- Bruk stemmefjernkontrollen til å velge profilen din og deretter Innstillinger.

- Klikk på System, Start på nytt og Start på nytt.

Fra Google TV-strømkilden:
- Koble strømkabelen fra Google TV.

- La den være frakoblet i et minutt eller så før du setter kabelen tilbake i TV-en.
Når den har startet opp, prøv å caste til den på nytt. Dette løser vanligvis krasjproblemer. Hvis ikke, prøv følgende tips.
Start datamaskinen eller smarttelefonen på nytt
Din datamaskin eller mobilenhet kan være problemet. Prøv derfor en rask omstart for å oppdatere og forhåpentligvis fjerne problemet.
Sjekk strømforsyningen
Hvis du finner ut at Chromecasten starter på nytt eller starter på nytt under avspilling, kan årsaken være strømforsyningen. Chromecast trenger en 5V 1Amp forsyning. Hvis du kobler USB-en rett inn i TV-en, kan det hende at det ikke er nok forsterkere til å sende kontinuerlig strøm til Chromecasten. Grunnen til dette er TV-USB-porter for USB-lagringsenheter og ikke streaming HDMI-pinner.
Prøv å bruke Chromecast-strømforsyningen eller en smarttelefonstrømadapter med én AMP eller større for å se om det hjelper.
Sjekk Wi-Fi-signalet
Hvis du har satt opp mer enn ett Wi-Fi-nettverk hjemme, kan det hende at mobilenheten, datamaskinen eller Chromecasten ikke er koblet til samme nettverk. Sjekk Wi-Fi-nettverket enheten eller datamaskinen din er koblet til, og sjekk deretter Chromecast-innstillingene. Endre en av tilkoblingsinnstillingene for å matche den andre.
Oppdater Chrome-nettleseren din
Sjekk om datamaskinen du bruker til å caste fra har den nyeste versjonen av Chrome installert. Dette kan være årsaken til at det fortsetter å krasje. For å sjekke/oppdatere Google Chrome-versjonen din via Windows eller macOS:
- Start Chrome-nettleseren.

- Klikk på Mer-menyen med tre prikker øverst til høyre.

- Velg Oppdater Google Chrome. Denne knappen vil ikke være tilgjengelig hvis Chrome er oppdatert.

- Velg Start på nytt.
Fabrikkinnstilling
Fortsatt ingen tilknytningsglede? Da er det på tide å ta inn de store kanonene og prøve å tilbakestille Chromecasten til de opprinnelige innstillingene. Dette vil endre Chromecast-nummeret ditt, og du må fullføre hele konfigurasjonsprosessen på nytt. Heldigvis vil den ikke slette noen av appdataene dine. Ved å gjøre dette vil den forhåpentligvis fungere som den gjorde da du først kjøpte den.
hvordan endrer jeg netflix-profilen min på roku 1
Nøyaktig hvordan du utfører en tilbakestilling av fabrikken avhenger av om modellen er første-, andre- eller tredjegenerasjons Chromecast eller Chromecast Ultra.
- For andre eller tredje generasjon, Chromecast eller Chromecast Ultra, gammel ned tilbakestillingsknappen på siden av dongelen til lyset slutter å blinke oransje og blir hvitt.
- For første generasjon er tilbakestillingsknappen på baksiden. Trykk lenge på knappen til lyset begynner å blinke. Dette kan ta minst 25 sekunder, og du må holde nede knappen hele tiden.
- Fjern nå USB-kabelen i noen sekunder.
- For å fullføre tilbakestillingen til fabrikkstandard, koble kabelen til Chromecasten på nytt.
Alternativt kan du tilbakestille via appen:
- Start Google Home via mobilenheten din.

- Klikk på Chromecast-enheten din. Hjemmeenhetene dine vises nederst på skjermen.

- Velg tannhjulikonet Innstillinger.

- Klikk på Factory reset mot bunnen.

- Velg OK og deretter OK igjen for å bekrefte.

Nyt din krasjfrie Chromecast
Chromecast strømmer favorittinnholdet ditt til storskjermen slik at det kan bli verdsatt i høyoppløsning – ikke mer å myse øynene! Men som med lignende teknologi, vil det sannsynligvis støte på sporadiske tilkoblingsproblem som forårsaker det merkelige krasj. Heldigvis er ikke alt tapt. Det er et par ting du kan prøve selv for å fikse årsaken og komme tilbake til sømløs visning.
Nå som vi har vist deg noen løsninger for å løse problemer med Chromecast-krasj, og du forhåpentligvis nyter en krasjefri Chromecast-opplevelse, hva prøvde du til slutt for å løse problemet? Fortell oss hvordan du fikset det i kommentarfeltet nedenfor.