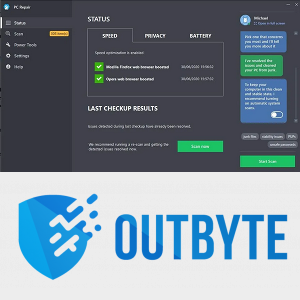Du får ikke tilgang til en Chromebook-nettbrett eller bærbar datamaskin uten e-postlegitimasjonen din. Chromebooken din kan imidlertid avvise e-postadressen eller passordet ditt og hindre deg i å logge på. Du kan få en rekke feilmeldinger med tips til hvor problemet er.

Heldigvis er det rettelser og løsninger for hver feilmelding du måtte få. Vi går over dem en etter en og utforsker deretter gjenopprettingsalternativene.
Problemer med passord og kontobekreftelse
Hvis du ikke kan koble til Chromebooken din, kan du støte på en av mange feilmeldinger. Imidlertid er det tre som peker spesifikt på passord- og kontobekreftelsesproblemer. Disse inkluderer:
- Feil passord. Prøv igjen
- Fant ikke Google-kontoen din
- Beklager, passordet ditt kunne ikke bekreftes
Hvis du ser en av disse etter et mislykket påloggingsforsøk, bør du først forsikre deg om at du har angitt riktig navn og passord for Google-kontoen din. Skriv begge inn på nytt, og trykk Enter. Hvis det mislykkes, sjekk om Chromebook er koblet til internett, og om forbindelsen er sterk og stabil.
Hvis du har endret passordet til kontoen din i det siste, kan du prøve å logge på med det gamle. Ikke alle som bruker en Chromebook, har også en Google-konto. Hvis du ikke gjør det, må du sjekke to ganger om du har angitt e-postadressen riktig.
hvordan du endrer sims-egenskapene dine sims 4
Til slutt, hvis alt annet mislykkes, gå til Googles siden for kontogjenoppretting .
Tilkoblingsproblemer
Hvis Chromebook har problemer med Wi-Fi, kan du få denne feilmeldingen etter et mislykket forsøk på å logge på: Brukernavnet eller passordet ditt kan ikke bekreftes på dette nåværende nettverket. I utgangspunktet prøver Chromebook å fortelle deg at det eksisterende Wi-Fi-nettverket ikke er tilstrekkelig sterkt eller stabilt.
For å avhjelpe dette, bør du vurdere å tilbakestille Chromebooks Wi-Fi. Slik gjør du det.
- Klikk på Wi-Fi-ikonet nederst til høyre på skjermen.
- Klikk på av / på glideknappen for å deaktivere Wi-Fi.

- Klikk på den en gang til for å aktivere Wi-Fi.
- Vent til Chromebooken logger på nettverket og prøver å logge på.
Hvis det ikke hjelper, kan det være lurt å logge av gjeldende nettverk og logge på et annet. For å gjøre dette, følg disse trinnene.
- Klikk på Wi-Fi-ikonet nederst til høyre på skjermen.
- Klikk på et nettverk på listen du ikke er logget på.
- Oppgi passordet, hvis du blir bedt om det.
Hvis det fremdeles ikke er noe resultat, kan det være lurt å prøve andre metoder som er oppført på denne siden .
Slettet eller deaktivert konto
Hvis du ser feilmeldingen Kontoen din kan ha blitt slettet eller deaktivert, er den eneste løsningen å logge på med en annen konto.
Deaktiverte og slettede kontoer er forbudt å logge på alle Google-tjenester. I stedet for feilmeldingen ovenfor kan du bli omdirigert til denne siden . Alternativt kan Google varsle deg med en tekstmelding eller en e-post om at kontoen du prøvde å logge på er deaktivert eller slettet.
Du kan be Google om å gi deg kontoen din tilbake. Slik gjør du det.
- Prøv å logge på den deaktiverte eller slettede kontoen.
- Velg deretter alternativet Prøv å gjenopprette.
- Følg instruksjonene.
Alternativt kan du gå til denne siden og fyll ut Googles offisielle kontogjenopprettingsskjema.
Mangler tillatelser
Hvis du ikke er eieren av Chromebooken du prøver å logge på, kan du få følgende feilmelding: Beklager, du har ikke tillatelse til å logge på. Dette kan skje hvis eieren tilbakekalte rettighetene dine til å logge på , enten ved et uhell eller med vilje.

Det er bare to veier ut av trøbbel her. Den første er å snakke med eieren av enheten og overtale dem til å gi deg tillatelsen du mangler. Hvis eieren ikke er i nærheten, eller du ikke når dem, kan du velge å logge på som gjest. For å gjøre det, klikk på Bla gjennom som gjest-knappen på påloggingsskjermen. Det skal være nær bunnen av skjermen.
Problemer med nettverksaktivering
I sjeldne tilfeller kan det hende at en Chromebook ikke klarer å aktivere Wi-Fi-nettverket før du prøver å logge på. Hvis du får meldingen Før du logger på, må du starte en gjestesession for å aktivere nettverksfeilmeldingen når du prøver å logge på. logg på som gjest. Chromebook vil da lede deg gjennom nettverksoppsettet.
Hvis meldingen vises igjen etter at du har opprettet en forbindelse, bør du prøve å koble til et annet tilgjengelig nettverk.
Hard tilbakestilling
Uansett feilmeldingen du får, kan du alltid prøve å utføre en hard tilbakestilling. Denne enkle og effektive metoden er kjent for å løse mange programvarerelaterte problemer på en Chromebook. For å gjøre det, følg disse trinnene.
- Slå av Chromebooken din helt.
- Trykk sammen av / på- og oppdater-knappene på tastaturet.

- Hold Oppdater-knappen til enheten starter på nytt.
Slik nullstiller du en Chromebook-nettbrett.
- Trykk sammen strøm- og volum opp-knappene.
- Hold dem i minst 10 sekunder.
- Slipp knappene og vent til enheten starter på nytt.
Noen Chromebook-enheter har spesielle omstartprosedyrer. Se delen Andre måter på denne siden . Hvis modellen din er på listen, følger du instruksjonene under navnet.
Når Chromebook har startet på nytt, kan du prøve å logge på igjen.
Ikke hold deg låst ute
Bærbare datamaskiner og nettbrett fra Chromebook kan forhindre brukere i å logge på på grunn av ulike programvare- og nettverksproblemer. Metodene som presenteres i denne artikkelen bør imidlertid løse problemet ditt. Hvis du fremdeles ikke kan koble til, kan det være lurt å kontakte Google-støtte .
Har du noen gang blitt låst utenfor Chromebooken din? Hvordan løste du problemet? Hvis vi har savnet en god feilsøkingsmetode, kan du gi oss beskjed i kommentarfeltet nedenfor.