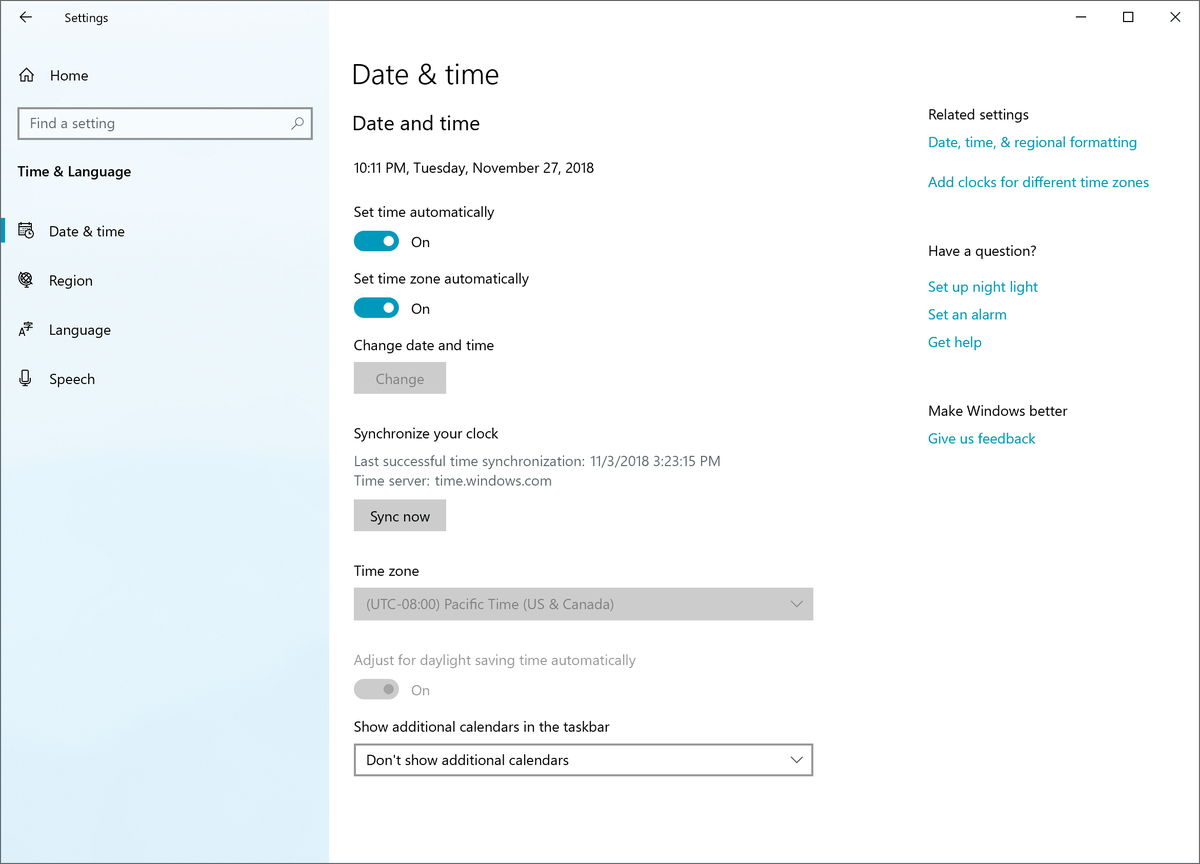Endre planlagt skanningstype for Windows Defender i Windows 10
Windows Defender Antivirus bruker sikkerhetsintelligensdefinisjoner for å oppdage trusler. Windows 10 laster automatisk ned den nyeste informasjonen som er tilgjengelig via Windows Update. I Windows 10 kan du endre den planlagte skanningstypen for Windows Defender, det vil si å bytte den fra en hurtigskanning som brukes som standard til en full skanning, og omvendt.
Annonse
hvordan du fjerner diskbeskrivelse
Windows Defender er standard antivirus-appen som leveres med Windows 10. Tidligere versjoner av Windows som Windows 8.1, Windows 8, Windows 7 og Vista hadde det også, men det var mindre effektivt tidligere, da det bare skannet spyware og adware. I Windows 8 og Windows 10 er Defender basert på Microsoft Security Essentials-appen som gir bedre beskyttelse ved å legge til fullstendig beskyttelse mot all slags malware. Microsoft gir nytt navn til appen Microsoft Defender.
Nylig Windows 10-versjon kommer med er en ny app som heter Windows Security. Applikasjonen, tidligere kjent som 'Windows Defender Dashboard' og 'Windows Defender Security Center', er opprettet for å hjelpe brukeren med å kontrollere sikkerhets- og personverninnstillingene på en klar og nyttig måte. Den inneholder alle innstillingene knyttet til Windows Defender. Security Center-appen blir gjennomgått i innlegget Windows Defender Security Center i Windows 10 Creators Update .
Du kan starte Windows Security fra Start-menyen eller med en spesiell snarvei . Alternativt kan du få tilgang til den ved hjelp av skuffikonet.

Merk: Windows 10 tillater bare å deaktivere Windows Defender midlertidig med et spesielt alternativ i Windows Security. Etter en viss periode blir den automatisk aktivert på nytt. Hvis du trenger å deaktivere den permanent, se
Deaktiver Windows Defender i Windows 10 .
Microsoft oppdaterer kontinuerlig sikkerhetsintelligens i antimalwareprodukter for å dekke de nyeste truslene og for å tilpasse kontinuerlig gjenkjenningslogikk, og forbedrer muligheten til Windows Defender Antivirus og andre Microsoft-antimalwareløsninger for å identifisere trusler nøyaktig. Denne sikkerhetsinformasjonen fungerer direkte med skybasert beskyttelse for å gi rask og kraftig AI-forbedret neste generasjons beskyttelse. Du kan også oppdater definisjoner manuelt .
Som standard i Windows 10 skanner Windows Defender PCen automatisk ved å utføre en planlagt hurtigskanning. Du kan endre dette og få det til å utføre en full skanning i stedet. Slik kan du gjøre det.
For å endre Windows Defender planlagt skanningstype,
- Åpne PowerShell som administrator . Tips: Du kan legg til 'Åpne PowerShell som administrator' kontekstmeny .
- Skriv eller kopier og lim inn følgende kommando:
Get-MpPreference | Scan-parametere for valg av objekt. Dette viser den gjeldende planlagte skanningstypen for Windows Defender. 1 betyr hurtigskanning. 2 - betyr full skanning.
- For å endre det, send kommandoen
Set-MpPreference -ScanParameters. Den gyldige verdien er 1 for hurtigskanning og 2 for fullskanning.
- Du er ferdig!
Alternativt kan du bruke en gruppepolicy for å spesifisere handlingstypen for en planlagt skanning for Windows Defender. Hvis du kjører Windows 10 Pro, Enterprise eller Education utgave , kan du bruke Lokal redigeringsprogram for gruppepolicy for å konfigurere alternativene med et GUI. Ellers kan du bruke en registerjustering (se nedenfor).
Endre Windows Defender Max CPU-bruk for skanning med gruppepolicy
- Trykk på Win + R-tastene sammen på tastaturet og skriv:
gpedit.msc
Trykk enter.

- Gruppepolicyredaktør åpnes.
- Gå tilDatakonfigurasjon / Administrative maler / Windows-komponenter / Microsoft Defender Antivirus / Scan.

- Dobbeltklikk på til høyreSpesifiser skanningstypen som skal brukes til en planlagt skanningPolitikk.
- Aktiver denne policyen.

- UnderAlternativer, skriv inn ønsket skanningstype.

- Klikk Bruk og OK.
Til slutt, hvis Windows 10 ikke inkluderer Local Group Policy Editor, kan du bruke en registerjustering. Slik gjør du det.
Endre Windows Defender Max CPU-bruk for skanning i registeret
- Åpen Registerredigering .
- Gå til følgende registernøkkel:
HKEY_LOCAL_MACHINE SOFTWARE Policies Microsoft Windows Defender Scan
Tips: Se hvordan du hopper til ønsket registernøkkel med ett klikk . Hvis du ikke har en slik nøkkel, er det bare å opprette den. - Her kan du endre eller opprette en ny 32-biters DWORD-verdi ScanParameters .Merk: Selv om du er det kjører 64-biters Windows , må du fremdeles bruke et 32-biters DWORD som verditype.

- Sett verdidataene til 1 for hurtigskanning, eller til 2 for fullskanningstypen.
Det er det!
Tips: Hvis du ikke finner noe bruk for Windows Security og vil kvitte deg med det, kan du finne følgende artikler nyttige:
- Skjul ikonet for Windows-sikkerhetsbrett i Windows 10
- Slik deaktiverer du Windows Defender Security Center
Til slutt vil du kanskje deaktiver Windows Defender-antivirusappen .
Relaterte artikler:
- Endre Windows Defender Max CPU-bruk for skanning
- Aktiver eller deaktiver manipuleringsbeskyttelse i Windows 10
- Windows 10: Vis sikkerhetsleverandører i Windows Security
- Aktiver Windows-sikkerhetsblokkering av mistenkelig atferd i Windows 10
- Vis beskyttelseslogg for Windows Defender i Windows 10
- Aktiver Windows Defender Sandbox i Windows 10
- Planlegg skanning i Windows Defender i Windows 10
- Slik aktiverer du Windows Defender Application Guard i Windows 10
- Slik legger du til unntak for Windows Defender i Windows 10