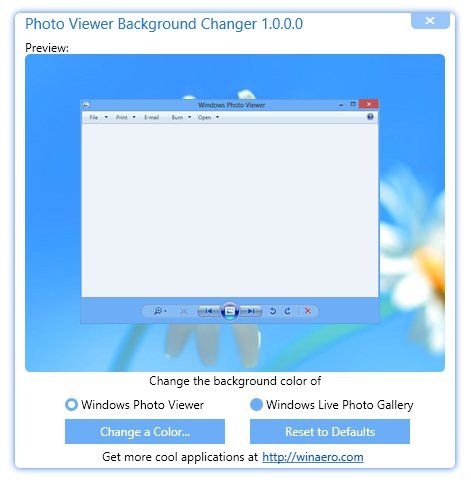Hva du bør vite
- Navigere til Hjemmekatalog / Bibliotek / Safari . Hold deretter nede alternativ tasten og dra Bookmarks.plist fil til et nytt sted.
- Du kan også høyreklikke på filen og velge Komprimer Bookmarks.plist . Dette lager en .zip-fil som du kan flytte hvor som helst på Mac-en.
- For å flytte filen til en ny Mac, send den på e-post til deg selv eller bruk en skylagringstjeneste som Dropbox eller iCloud.
Denne artikkelen forklarer hvordan du sikkerhetskopierer Safari-bokmerkene dine for oppbevaring eller flytter dem til en ny Mac uten å bruke bokmerkebehandlingen til å sortere gjennom de importerte bokmerkene og manuelt plassere dem der du vil ha dem.
Sikkerhetskopier Safari-bokmerker
Safari lagrer bokmerker som en plist-fil (egenskapsliste) med navnet Bookmarks.plist. Den ligger under Hjemmekatalog / Bibliotek / Safari . Bokmerker lagres per bruker, og hver bruker har sin egen bokmerkefil. Hvis du har flere kontoer på Mac-en og ønsker å sikkerhetskopiere eller flytte alle bokmerkefilene, får du tilgang til katalogplasseringen ovenfor for hver bruker.
For å sikkerhetskopiere Safari-bokmerkene dine, kopier Bookmarks.plist-filen til en ny plassering. Du kan gjøre dette på en av to måter.
-
Åpne et Finder-vindu og naviger til Hjemmekatalog / Bibliotek / Safari .
Med OS X Lion gjemte Apple Home Directory/Library-mappen, men du kan fortsatt få tilgang til bibliotekmappen på en rekke måter. Når du har fått tilgang til bibliotekmappen, kan du fortsette med instruksjonene nedenfor.
-
Hold nede alternativ tasten og dra Bookmarks.plist-filen til et annet sted. Ved å holde nede alternativ nøkkel sørger du for at det lages en kopi og at originalen forblir på standardplasseringen.

-
Den andre måten å sikkerhetskopiere Bookmarks.plist-filen på er å høyreklikke på filen og velge Komprimer 'Bookmarks.plist fra hurtigmenyen. Denne kommandoen vil opprette en fil med navnet Bookmarks.plist.zip , som du kan flytte hvor som helst på Mac-en uten å påvirke originalen.
hvordan åpne dmg-filer på Windows 10

Lifewire / Miguel Co
Gjenopprett Safari-bokmerkene dine
Alt du trenger for å gjenopprette Safari-bokmerkene dine er å ha en sikkerhetskopi av Bookmarks.plist-filen tilgjengelig. Hvis sikkerhetskopien er i komprimert eller zip-format, må du dobbeltklikke på Bookmarks.plist.zip-filen for å dekomprimere den først.
-
Avslutt Safari hvis programmet er åpent.
-
Kopier Bookmarks.plist-filen du sikkerhetskopierte tidligere til Hjemmekatalog / Bibliotek / Safari.
-
En advarselsmelding vil vise: 'Et element som heter 'Bookmarks.plist' finnes allerede på denne plasseringen. Vil du erstatte den med den du skal flytte?' Plukke ut Erstatte .

-
Når du har gjenopprettet Bookmarks.plist-filen, starter du Safari. Alle bokmerkene dine vil være til stede, akkurat der de var da du sikkerhetskopierte dem. Ingen import og sortering nødvendig.
Flytt Safari-bokmerker til en ny Mac
Å flytte Safari-bokmerkene dine til en ny Mac er i hovedsak det samme som å gjenopprette dem. Den eneste forskjellen er at du trenger en måte å bringe Bookmarks.plist-filen til din nye Mac.
Siden filen er liten, kan du enkelt sende den til deg selv på e-post. Andre alternativer er å flytte filen over et nettverk, lagre den i skyen ved hjelp av en lagringsløsning som Dropbox eller iCloud, eller legge den på en USB-flash-stasjon eller ekstern harddisk.
Når du har Bookmarks.plist-filen på din nye Mac, bruker du trinnene som er skissert ovenfor for å gjøre bokmerkene tilgjengelige.
google drive desktop, pdf konvertert til .docx
iCloud-bokmerker
Hvis du har en Apple-ID, kan du dra nytte av iClouds bokmerkefunksjon for å synkronisere Safari-bokmerker på tvers av flere Mac- og iOS-enheter. For å få tilgang til de iCloud-synkroniserte bokmerkene, må du sette opp en iCloud-konto på hver Mac- eller iOS-enhet du ønsker å dele bokmerker mellom.
For å dele bokmerker, sørg for at det er et merke ved siden av Safari element i listen over iCloud-tjenester. Så lenge du er logget på iCloud-kontoen din på hver Mac- eller iOS-enhet du bruker, bør du ha alle Safari-bokmerkene dine tilgjengelig på flere enheter og plattformer.
Når du legger til et bokmerke på én enhet, vil bokmerket vises på alle enheter; enda viktigere, hvis du sletter et bokmerke på én enhet, alle enhetene som er synkronisert via iCloud Safari bokmerker vil også fjerne det bokmerket.
Bruk Safari-bokmerker på andre Mac-er eller PC-er
Hvis du reiser mye, kan det være lurt å ta med Safari-bokmerkene dine. En metode er å lagre bokmerkene dine i skyen, slik at du kan få tilgang til dem fra hvor som helst du har en internettforbindelse. Dette er nyttig når du trenger å få tilgang til bokmerkene dine fra en offentlig datamaskin.
Når du bruker Safaris alternativet Eksporter bokmerker, er filen Safari oppretter faktisk en HTML-liste over alle bokmerkene dine. Du kan ta med deg denne filen og åpne den i hvilken som helst nettleser, akkurat som en vanlig nettside. Selvfølgelig ender du ikke opp med bokmerker i seg selv; i stedet ender du opp med en nettside som har en klikkbar liste over alle bokmerkene dine. Selv om den ikke er like enkel å bruke som bokmerkene i en nettleser, kan listen fortsatt være nyttig når du er på reisefot.
Slik eksporterer du bokmerkene dine.
-
Plukke ut Fil > Eksporter bokmerker .

-
I Lagre-dialogvinduet som åpnes, velg en målplassering for Safari Bookmarks.html-filen, og velg deretter Lagre .
-
Kopier Safari Bookmarks.html-filen til en USB-flashstasjon eller til et skylagringssystem.
-
For å bruke Safari Bookmarks.html-filen, åpne en nettleser på datamaskinen du bruker og dra enten Safari Bookmarks.html-filen til nettleserens adresselinje eller velg Åpen fra nettleserens filmeny og naviger til Safari Bookmarks.html-filen.
-
Listen over Safari-bokmerker vises som en nettside. For å besøke et av dine bokmerkede nettsteder , velg bare den tilsvarende koblingen.