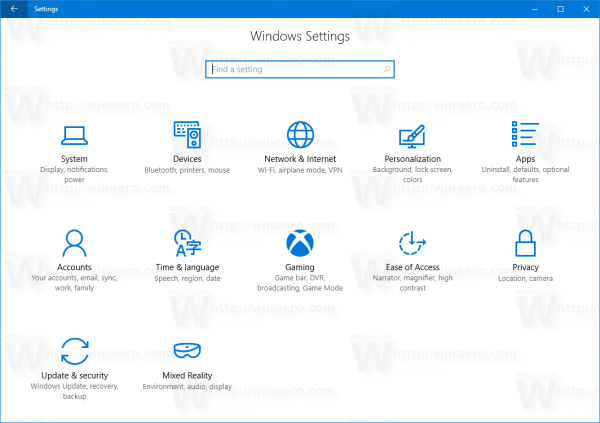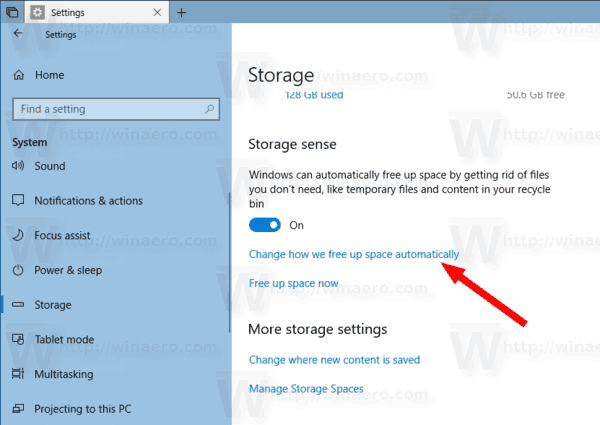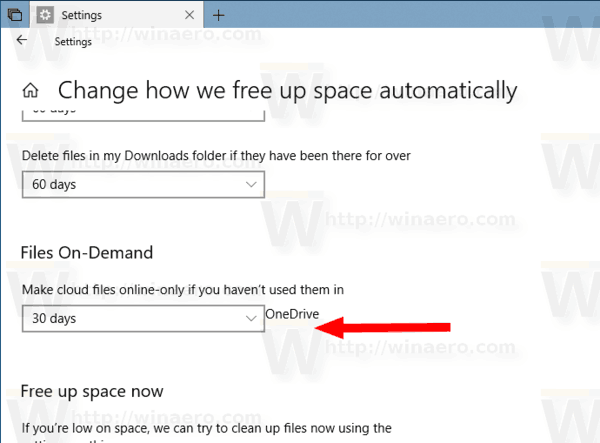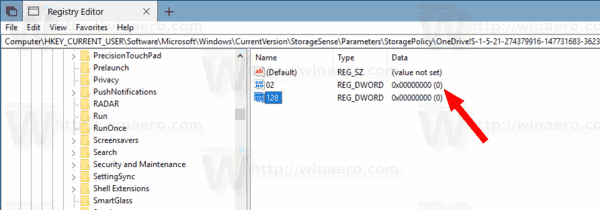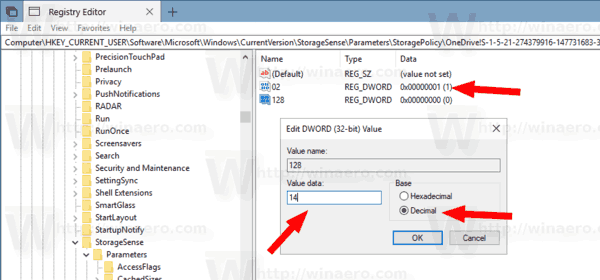OneDrive er den online dokumentlagringsløsningen opprettet av Microsoft, som følger med som en gratis tjeneste med Windows 10. Den kan brukes til å lagre dokumenter og andre data på nettet i skyen. Det tilbyr også synkronisering av lagrede data på tvers av alle enhetene dine. 'Files on-demand' er en funksjon i OneDrive som kan vise plassholderversjoner av online-filer i din lokale OneDrive-katalog, selv om de ikke ble synkronisert og lastet ned. I nyere Windows 10-versjoner kan du automatisk lage de nedlastede filene dine i OneDrive bare på nettet hvis du ikke har brukt dem på et bestemt antall dager.

Som du kanskje allerede vet, er Files On-Demand-funksjonen ikke en del av kjernens operativsystem. Det er en funksjon av den medfølgende OneDrive-programvaren i Windows 10. Se følgende artikkel:
Annonse
Hvordan aktivere OneDrive-filer på forespørsel
Når Files on Demand-funksjonen er aktivert, viser File Explorer følgende overleggsikoner for filer i skyen.
Dette er bare online-filer, som ikke er lagret på datamaskinen din.
Plassholdere for filer vil ha følgende ikon.

Når du åpner en slik fil, vil OneDrive laste den ned til enheten din og gjøre den lokalt tilgjengelig. Du kan åpne en lokalt tilgjengelig fil når som helst, selv uten internettilgang.
Til slutt vil følgende overleggsikon brukes til alltid tilgjengelige filer.

Bare filene du merker som 'Hold alltid på denne enheten' har en grønn sirkel med en hvit hake. Disse filene vil alltid være tilgjengelige selv når du er frakoblet. De lastes ned til enheten din og tar plass.
Lag OneDrive-filer automatisk på forespørsel online bare i Windows 10
Fra og med Windows 10 versjon 1809 (build 17692 og nyere), kan du bare lage visse OneDrive-filer på forespørsel. Hvis du ikke har brukt bestemte filer på et bestemt antall dager, kan OneDrive fjerne lokale kopier, noe som gir mer ledig plass på diskstasjonen.
Å lage OneDrive-filer automatisk etter behov bare online , gjør følgende.
- Åpne Innstillinger-app .
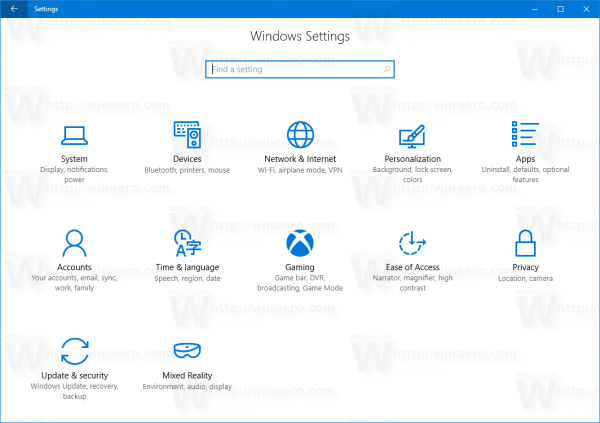
- Gå til System -> Lagring
- Klikk på lenken til høyreEndre hvordan vi frigjør plass automatiskunderLagringsfølelse.
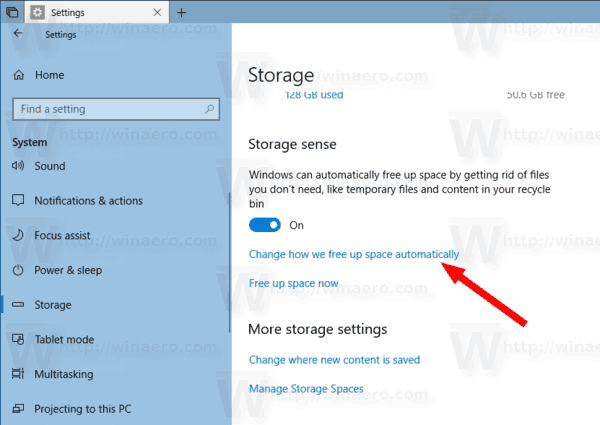
- På neste side konfigurerer du alternativet Files On-Demand. Du kan sette den til Aldri, 1 dag, 14 dager, 30 dager eller 60 dager.
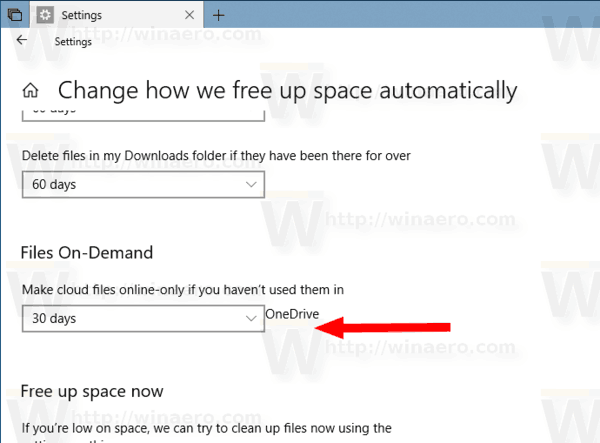
Du er ferdig.
Alternativt kan du konfigurere dette alternativet ved å bruke en registerjustering. Slik gjør du det.
Lag OneDrive-filer på forespørsel bare online med et registerjustering
Før du fortsetter, må du finne SID-verdien for brukerkontoen din. Se artikkelen Vis brukerkontodetaljer i Windows 10 for alle brukere . Kort sagt, åpne en ny ledetekst og kjør følgende kommando:
wmic brukerkontoliste full
Dette vil fylle den komplette listen over brukerkontoer i Windows 10 med alle detaljer.

Legg merke til SID-verdien for kontoen din.
Gjør nå følgende.
hvordan få tak i bokser i legender
- Åpne Registerredigering-appen .
- Gå til følgende registernøkkel.
HKEY_CURRENT_USER Software Microsoft Windows CurrentVersion StorageSense Parameters StoragePolicy OneDrive! S-1-5-21-XXXXX-XXXXX-XXXXXX! Personal | 901DDE64673783B7! 132
Bytt ut OneDrive! S-1-5-21-XXXXX-XXXXX-XXXXXX-delen med din faktiske SID-verdi. Se også hvordan du går til en registernøkkel med ett klikk .
- For å sette funksjonen til 'Aldri', still begge inn 02 og 128 32-biters DWORD-verdier til 0 til høyre.
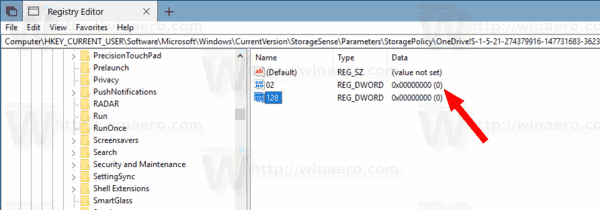
- For å sette funksjonen til et antall dager, still inn 02 parameter til 1. Still nå 128 parameter til antall dager. Støttede verdier er 1, 14, 30 eller 60. Angi de nye verdiene i desimaler.
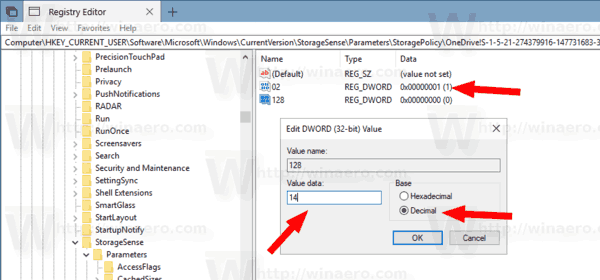
- For å få endringene gjort av registerjusteringen, må du gjøre det Logg ut og logg på brukerkontoen din.
Merk: Selv om du er det kjører 64-biters Windows du må fremdeles opprette en 32-biters DWORD-verdi. Lag en manglende verdi manuelt.
Det er det.