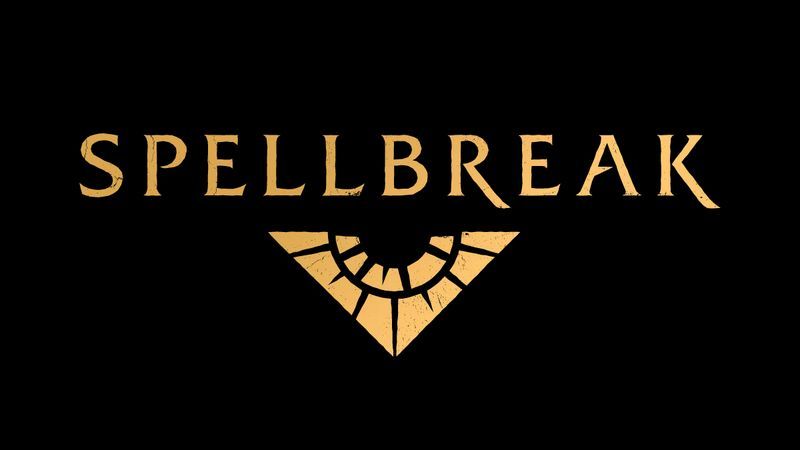Hvis du noen gang har stått overfor den ødeleggende utsikten til å miste en PowerPoint-presentasjon på grunn av en datamaskinkrasj eller utilsiktet sletting, får du deg. Denne veiledningen vil lede deg gjennom trinnene for å gjenopprette ulagret PowerPoint-arbeid og holde ideene og dataene dine trygge. Med disse instruksjonene vil det harde arbeidet ditt for å lage en fantastisk presentasjon ikke være forgjeves.

Gjenopprette slettede eller krasjede PowerPoint-filer
PowerPoint-presentasjoner kan gå tapt på grunn av ulike årsaker. Du kan ved et uhell slette en fil, få en programvarekrasj eller til og med bli offer for et virusangrep. I slike situasjoner er det flere gjenopprettingsmetoder å prøve:
- Bruk AutoRecover-funksjonen.
- Bruk 'Gjenopprett ulagrede presentasjoner' i PowerPoint.
- Sjekk Temp-mappen, der midlertidige filer er lagret. Du kan finne den på C:\Users[User]\AppData\Local\Temp på Windows eller bruk Kjør-kommandoen og skriv
%temp%. - Gjenopprett fra papirkurven eller en sikkerhetskopi hvis du har en. Åpne papirkurven, finn filen din, høyreklikk og velg 'Gjenopprett'.
- Bruk datagjenopprettingsprogramvare som Recuva eller Disk Drill for å skanne systemet og gjenopprette ulike filtyper, inkludert PowerPoint-presentasjoner.
- Gjenopprett fra mappen Nylige filer, som lagrer en liste over nylig åpnede filer.
I tilfelle operativsystemfeil eller enhetskorrupsjon, må du kanskje bruke Windows File Recovery.
Gjenopprette ulagret PowerPoint ved hjelp av autogjenoppretting
Å sette opp Microsoft PowerPoints AutoRecover er en enkel måte å bidra til å sikre at arbeidet ditt ikke går tapt i en uventet nedleggelse eller strømbrudd. Denne praktiske funksjonen vil tilby å åpne alle gjenopprettede filer for deg etter at du har startet PowerPoint på nytt, selv om det er viktig å huske å lagre dem manuelt før du gjør flere endringer.
Hvis du vil åpne AutoRecover-filer uten å vente på at programmet skal gjøre det for deg, er dette hva du trenger å gjøre (for Office 365 og nyere):
- Klikk på Fil-fanen øverst på båndet.

- Velg Åpne fra menyen og velg 'Gjenopprett ulagrede presentasjoner' for å få tilgang til AutoRecover-mappen.

Med Office 2021 eller tidligere vil en dokumentgjenopprettingsrute umiddelbart dukke opp når du slår på datamaskinen og viser alle gjenopprettbare filer.
I noen tilfeller må du kanskje sjekke AutoRecover-mappene manuelt. Her finner du dem:
- På Windows: C:\Users[User]\AppData\Roaming\Microsoft\PowerPoint.
- På Mac: Users/[User]/Library/Containers/com.Microsoft.Powerpoint/Data/Library/Preferences/AutoRecovery.
Erstatt selvfølgelig [Bruker] med ditt faktiske brukernavn.
Justering av AutoRecover-innstillinger
For å sikre at presentasjonene dine ikke går tapt i tilfelle en dataulykke, kan det være lurt å endre hvor ofte AutoRecover lagrer filer og hvor den oppbevarer dem.
For å slå på AutoSave i PowerPoint, trenger du bare å trykke på AutoSave-bryteren øverst til venstre. Du kan også gå til Fil, deretter Alternativer, og deretter Lagre og krysse av i AutoSave-boksen for dette. Her kan du også eksperimentere med å tilpasse den. Å ha AutoSave-funksjonen slått på vil periodisk og automatisk lagre arbeidet ditt, noe som gir deg ekstra beskyttelse.
Operativsystem-spesifikke tips
Gjenoppretting av en ulagret PowerPoint kan variere litt avhengig av operativsystemet ditt.
Windows
Ikke glem Temp-mappen. Windows oppretter midlertidige filer som kan inneholde det ulagrede arbeidet ditt. For å finne denne mappen, gå til C:\Users[User]\AppData\Local\Temp eller bruk Kjør-kommandoen og skriv %temp%. Se etter filer med filtypen .ppt eller .pptx.
Mac
Hvis du har satt opp Time Machine på Mac-en, er det et annet bra sted å se etter tapte presentasjoner. Bare gå inn i Time Machine, naviger til mappen der presentasjonen din skulle ha blitt lagret, og gå tilbake til den før filen går tapt. Derfra kan du gjenopprette filen med noen få klikk.
Gjenopprette slettede presentasjoner
Hvis du feilaktig har slettet en PowerPoint-presentasjon, ikke få panikk. Filen kan fortsatt gjenopprettes. På Windows blir slettede filer vanligvis kastet i papirkurven. For å gjenopprette disse filene, finn dem i mappen, høyreklikk og velg 'Gjenopprett'.
Hvis du har slettet filen permanent eller hvis den har gått tapt på grunn av formatering eller korrupsjon, er programvare for datagjenoppretting det beste alternativet.
Programvare for datagjenoppretting
Noen ganger kan du finne deg selv opp en bekk uten en åre angående datagjenoppretting. Heldigvis finnes tredjepartsprogramvare og kan hjelpe til med å redde enhver innsats som har gått galt. Recuva og Disk Drill er to populære programmer som spesialiserer seg på å hente data fra disker som enten har blitt formatert eller skadet. Disse programmene kan skanne gjennom datamaskinens stasjoner for spor av manglende dokumenter og forsøke å bringe dem tilbake fra randen av sletting.
Selv om disse burde være en siste utvei, kan de ofte redde dagen etter å ha brukt andre alternativer.
Kom seg etter store uhell
Noen ganger kan du befinne deg midt i et alvorlig datamaskinproblem som et operativsystemkrasj eller maskinvarefeil. I slike tilfeller kan Windows File Recovery være en livredder. Dette Microsoft-verktøyet er kraftig nok til å gjenopprette filer tapt fra en disk som er formatert eller ødelagt uten å repareres. Selv om det krever mer innsats enn andre metoder nevnt her, kan det gi lindring i desperate omstendigheter, men det bør bare brukes av erfarne teknologibrukere.
hvorfor vant ikke Macbook-maskinen min
Tips for forebygging av datatap
Det er bedre å forebygge enn å helbrede. For å forhindre slike nervepirrende scenarier i fremtiden, bør du vurdere disse tipsene:
- Lag flere sikkerhetskopier av alle dine viktige PPTX-dokumenter. Å lagre dem i skyen er for eksempel en fin måte å sørge for at de aldri går seg vill. Microsoft Office har innebygd integrasjon med OneDrive.
- Spar tidlig og spar ofte. Gjør det til en vane.
- Hvis systemet ditt krasjer, ikke bruk det før du har hentet tapte data. Dette vil redusere risikoen for å overskrive eller slette det du prøver å gjenopprette.
- Begynn å prøve å gjenopprette filene dine så raskt som mulig etter at dataene går tapt. Jo før du starter, jo større sjanse har du for å lykkes.
Forstå PPT- og PPTX-filer
Microsoft PowerPoint-presentasjoner kommer i to filtyper: PPT og PPTX. Den nyere PPTX er standarden fra 2007. Den kombinerer XML og ZIP for å komprimere presentasjonen, noe som gjør den mindre klumpete og lettere å gjenopprette, noe som er fint når du har å gjøre med feilplasserte presentasjoner. Som en bonus lagres alt innholdet som individuelle XML-filer i ZIP-arkivet.
Veien til bedring
Å miste det harde arbeidet på en PowerPoint-presentasjon kan være ekstremt nedslående, men hvis du handler raskt og bruker denne veiledningen, kan du kanskje gjenopprette den tapte filen. Prøv de mindre komplekse metodene før du prøver mer avanserte teknikker.
Men forberedelse og forebygging er best – sikkerhetskopier filene dine regelmessig, hold AutoSave aktivert, og vet hvor AutoRecover-mappen ligger. Husk også å lagre endringene dine ofte mens du arbeider med presentasjonen.
Har du mistet noen kritiske PowerPoint-filer? Har du andre restitusjonstips? Del dine tanker i kommentarfeltet nedenfor.