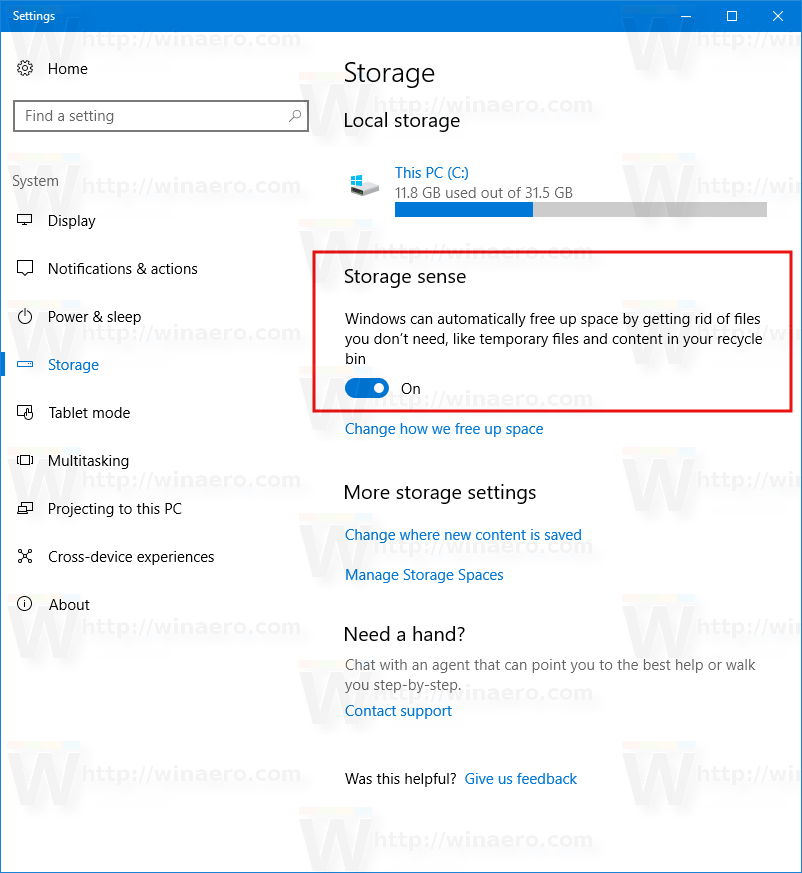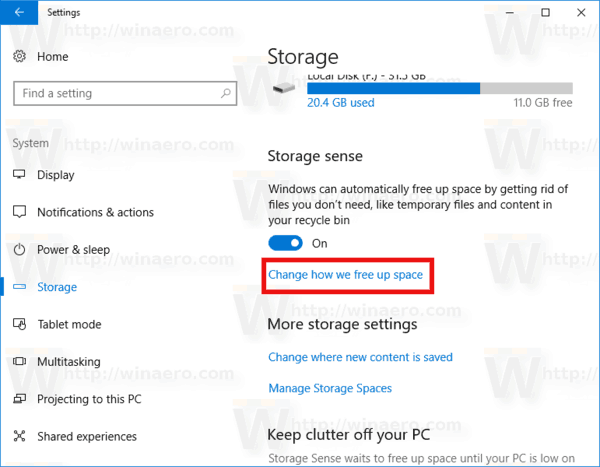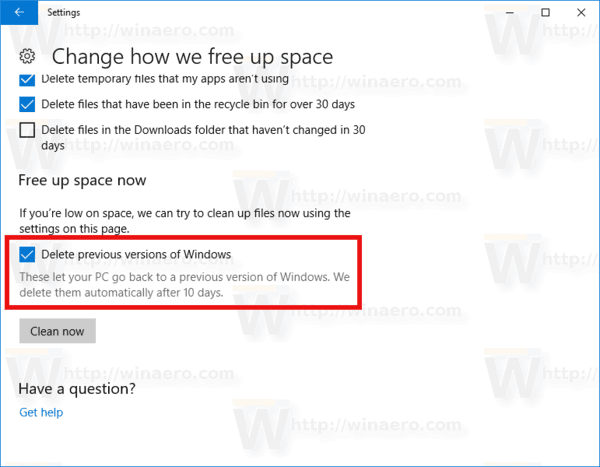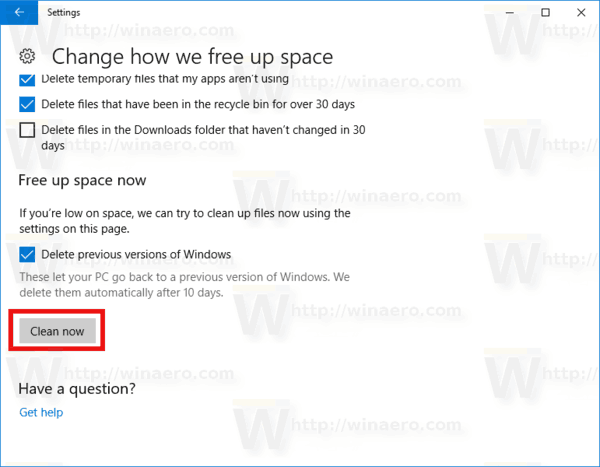Hvis du velger å installere Windows 10 på den samme stasjonen der en eksisterende installasjon allerede er tilstede, vil oppsettprogrammet opprette en mappe som heter Windows.old i roten på stasjonen. Denne mappen inneholder full sikkerhetskopi av en tidligere installasjon av Windows 8 eller Windows 7, inkludert oppstartsbehandling og installerte apper. Dette er veldig nyttig hvis du planlegger å avinstallere den nåværende installerte Windows-versjonen og gå tilbake til den tidligere installerte versjonen. Det kan også være nyttig hvis du har glemt å overføre noen filer eller innstillinger til den nye installasjonen. Men hvis du allerede er ferdig med overføringen, kaster Windows.old bare bort diskplass uten grunn. Windows 10 fikk muligheten til å slette Windows.old-mappen automatisk i en nylig versjon. Slik aktiverer du denne funksjonen.

Tips: Hvis du kjører en eldre versjon av Windows 10 eller en tidligere Windows-versjon som Windows 8, Windows 8.1 eller Windows 7, bør du bruke en annen metode, forklart i følgende artikkel:
Slett Windows.old-mappen manuelt i Windows 10
Annonse
Slik sletter du automatisk Windows.old-mappen i Windows 10 , gjør følgende.
uenighet om hvordan du forlater en server
- Åpne innstillinger .
- Gå til System -> Lagring.
- Der finner du alternativet 'Storage Sense'. Aktiver det.
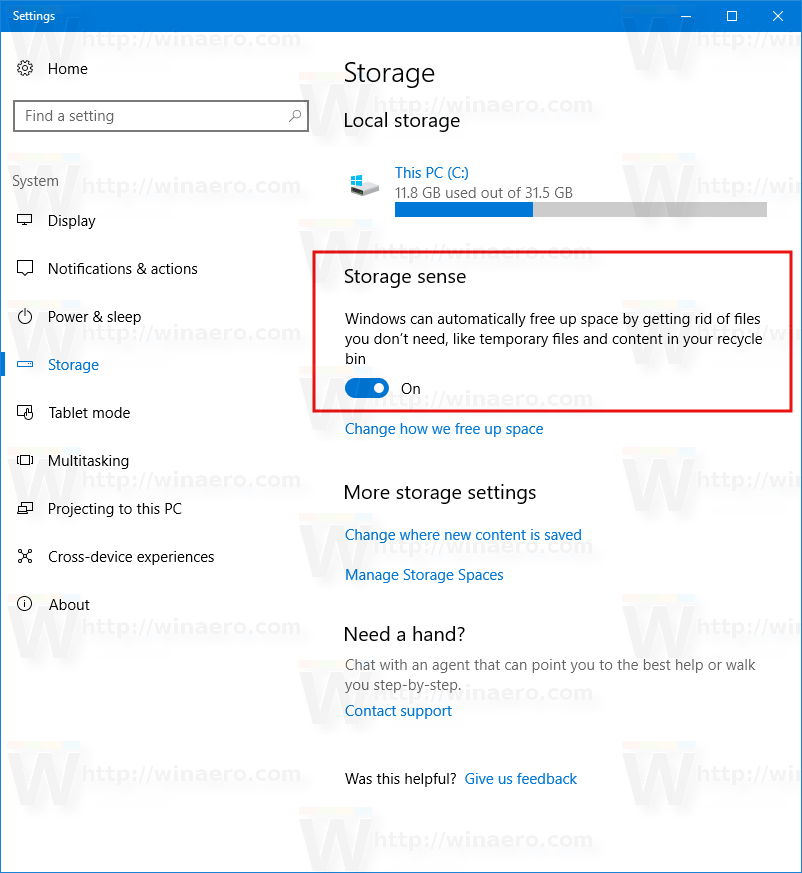
- Klikk nå på lenkenEndre hvordan vi frigjør plass.
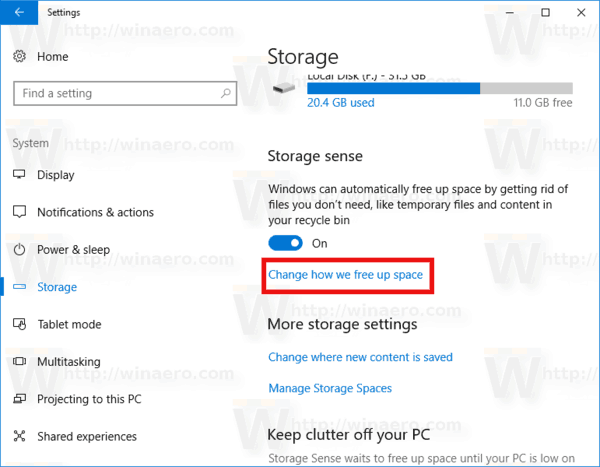
- Siden Endre hvordan vi frigjør plass vises. UnderFrigjør plass nå, aktiver (sjekk) alternativetSlett tidligere versjoner av Windows. Se følgende skjermbilde.
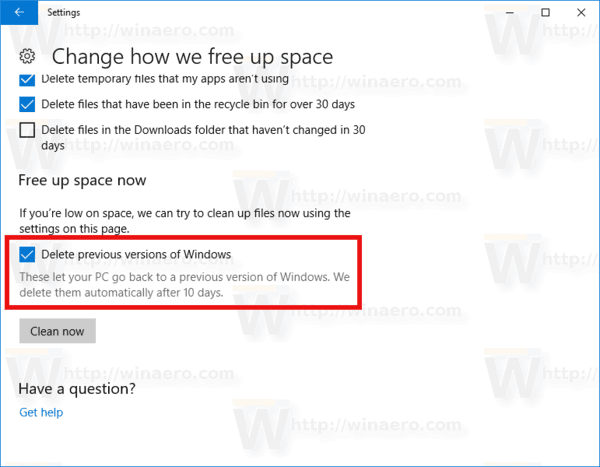
- For å fjerne Windows.old-mappen umiddelbart, klikk på knappenRengjør nå. Dette vil fjerne Windows.old-mappen umiddelbart.
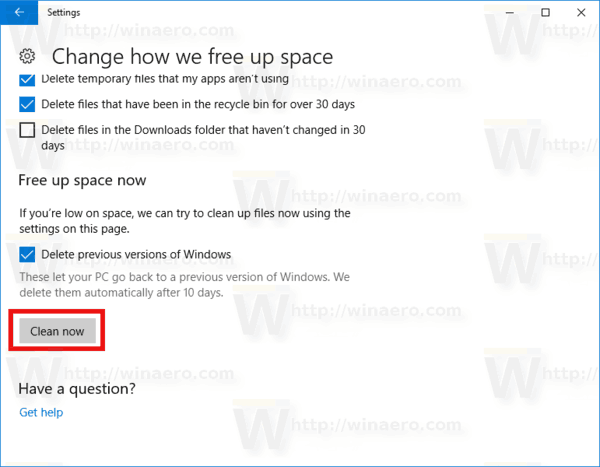
Du kan selvfølgelig også slette mappen C: Windows.old ved hjelp av File Explorer eller en alternativ filbehandling, men innstillingsprogrammet løser automatisk NTFS-tilgangsrettigheter og sletter alle filer som ikke er tilgjengelige fra brukerkontoen din. I tilfelle manuell sletting, må du løse disse rettighetene selv, ellers vil du ikke kunne slette mappen C: Windows.old.
Det er det.