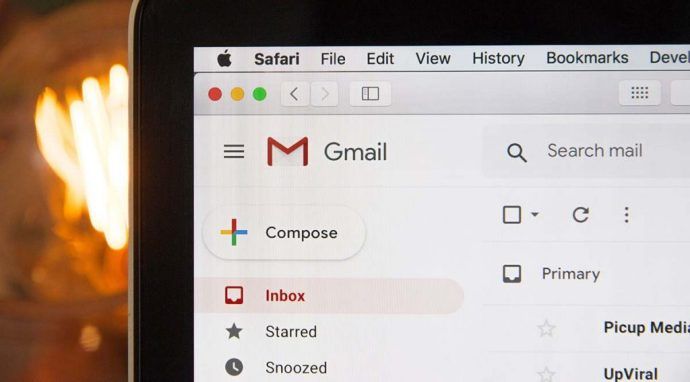Windows 10 støtter å legge til et nettverkssted i Denne PC-mappen. En spesiell snarvei vil bli opprettet som vil være synlig på denne PC-en sammen med kartlagte nettverksstasjoner under 'Nettverkssteder'. Det kan peke på et nettsted, en FTP-server eller en nettverksdeling.
Annonse
En snarvei for nettverksplassering i Denne PC-en ligner på en kartlagt nettverksstasjon, men den har en rekke forskjeller. Mens både den tilordnede nettverksstasjonen og snarveien for nettverksplassering peker på en ressurs i nettverket ditt, vil det ikke være tildelt en stasjonsbokstav til snarveien. For noen nettverksposisjoner blir du bedt om å oppgi nettverkslegitimasjon hver gang du kobler til.
Slik legger du til en nettverksplassering til denne PC-en i Windows 10 , gjør følgende.
- Åpne denne PC-en i File Explorer .
- I båndbrukergrensesnittet klikker du kategorien Datamaskin. Der finner du kommandoen Legg til et nettverkssted . Trykk på det.
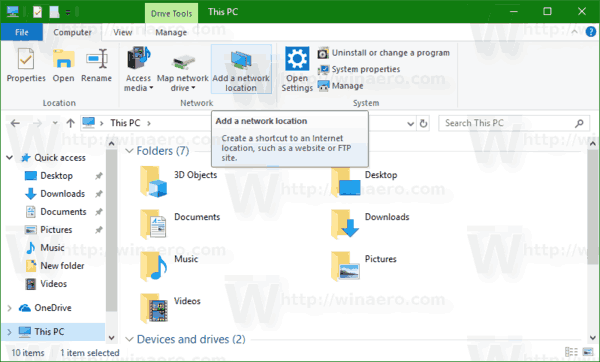 Tips: Hvis du har deaktivert Ribbon brukergrensesnitt , kan du høyreklikke på denne PC-en og velgeLegg til et nettverksstedfra hurtigmenyen.
Tips: Hvis du har deaktivert Ribbon brukergrensesnitt , kan du høyreklikke på denne PC-en og velgeLegg til et nettverksstedfra hurtigmenyen.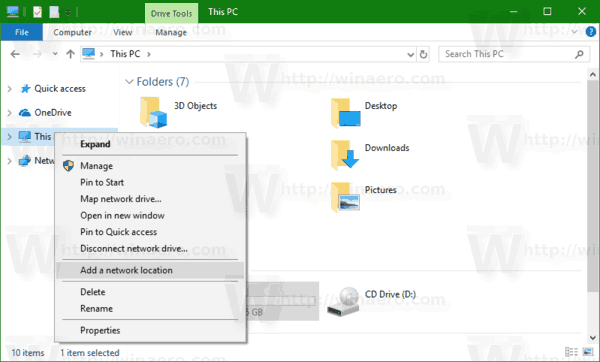
- Veiviseren for Legg til nettverksplassering åpnes. Klikk på Neste-knappen.
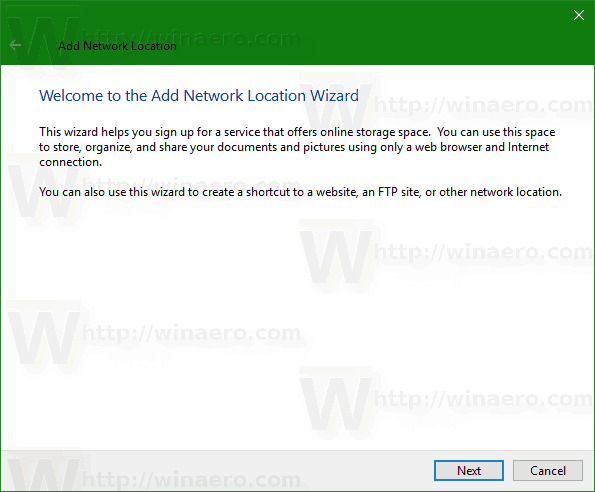
- Klikk på på neste sideVelg en tilpasset nettverksplasseringfor å velge måldestinasjonen for snarveien din.
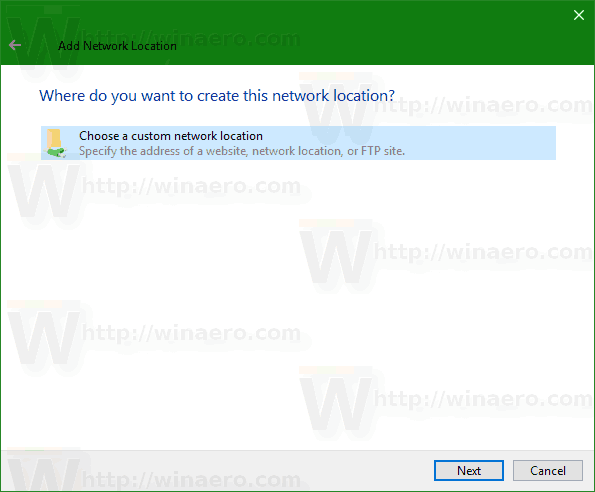
- Skriv inn ønsket nettverksadresse på neste side.
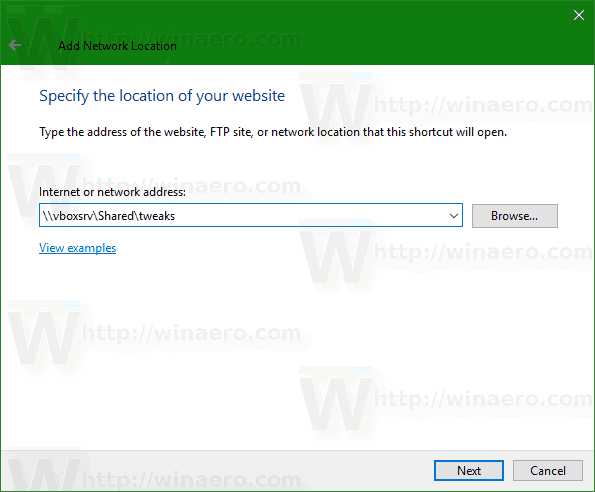
- Avhengig av posisjonstype, spesifiser legitimasjonen for stedet hvis nødvendig.
- På neste side skriver du inn ønsket navn for posisjonen din.
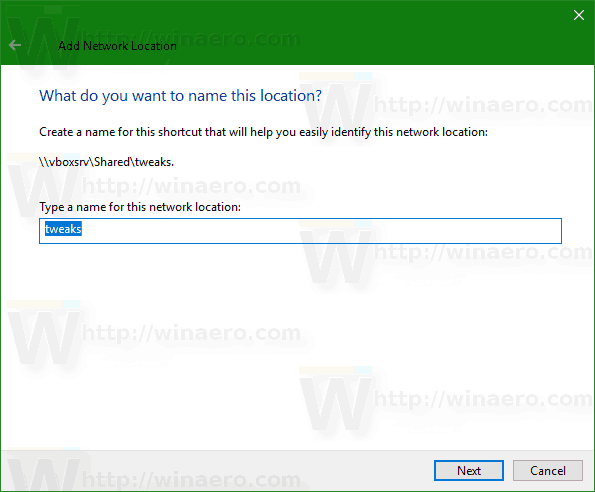
- Den siste siden lar deg åpne stedet direkte. Fjern avkrysningsruten 'Åpne denne nettverksplasseringen når jeg klikker Fullfør'.
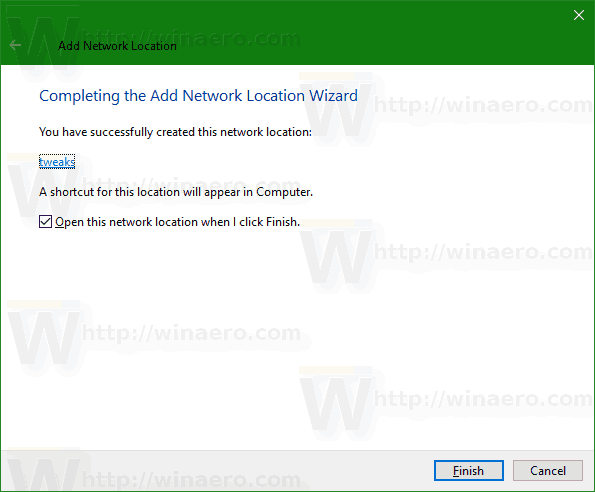
Snarveien til nettverksplasseringen vil være synlig på denne PC-en.

når vil google earth oppdatere huset mitt
Snarveien du har opprettet vil bli plassert under følgende mappe:
% brukerprofil% AppData Roaming Microsoft Windows Network Shortcuts
Du kan kopiere linjen ovenfor og lime den inn i adressefeltet i File Explorer for å åpne den direkte.

hvordan du får tak i strømnøkkelen
Tips: På denne måten kan du sette en snarvei til en hvilken som helst lokal mappe eller app i Network Shortcuts-mappen, og den vil være synlig på denne PCen!
For eksempel vil jeg legge til Notisblokk der. Se følgende skjermbilde.
For å slette snarveien for nettverksplassering fra denne PCen , bruk en av følgende metoder.
- Høyreklikk snarveien i Denne PCen og velgSlettfra hurtigmenyen.
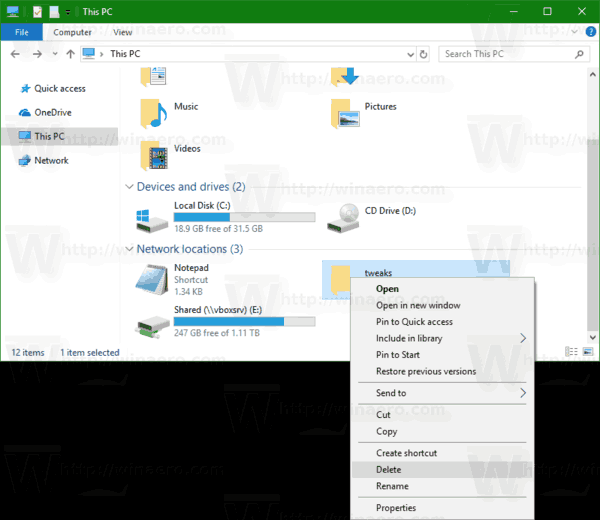
- Åpne mappen som er nevnt ovenfor, og slett snarveien derfra.
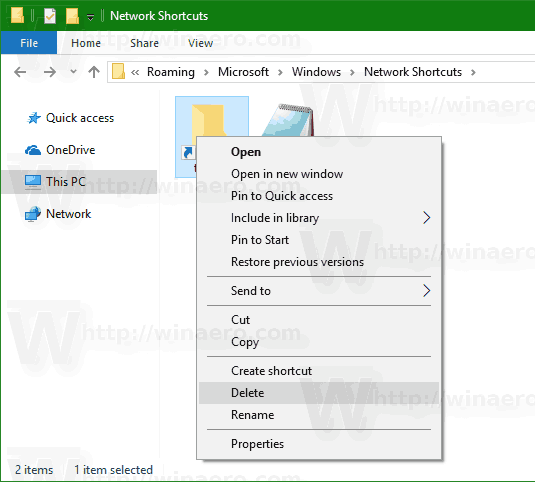
Det er det.

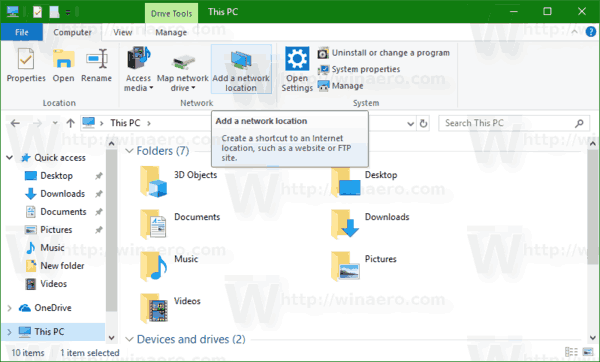 Tips: Hvis du har
Tips: Hvis du har 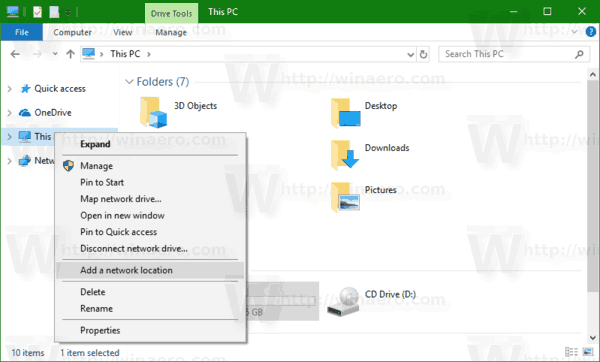
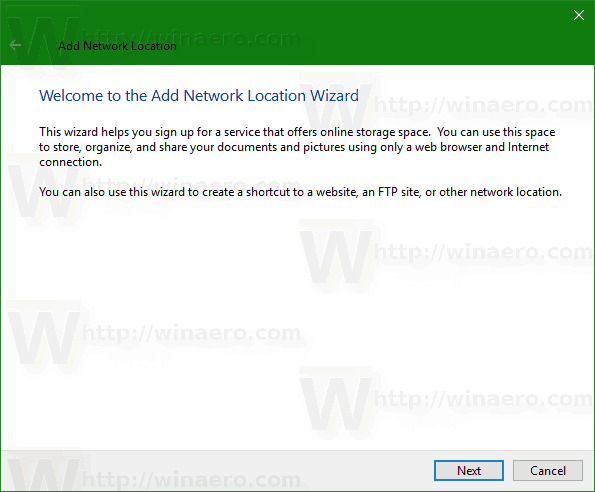
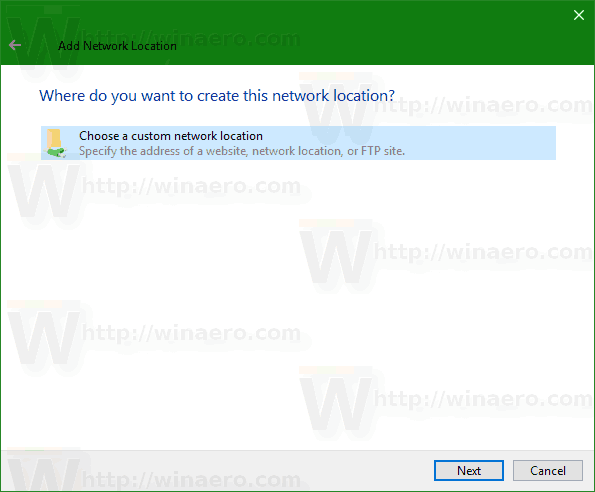
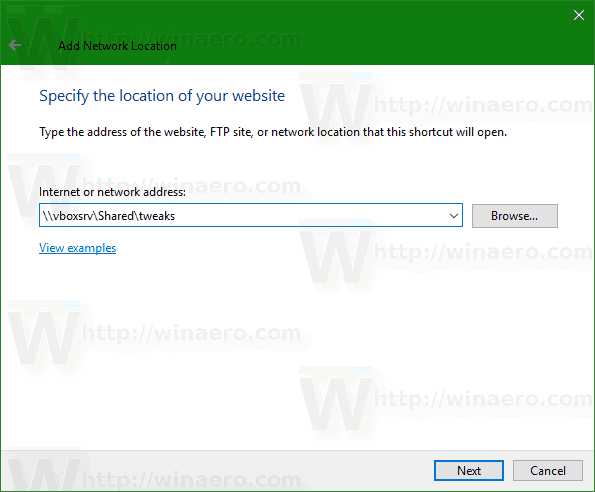
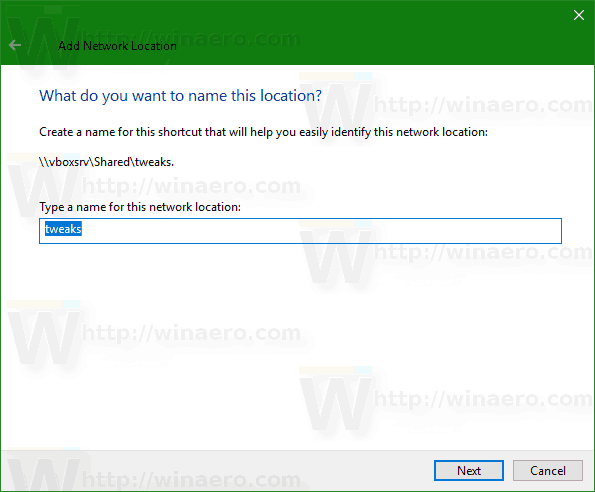
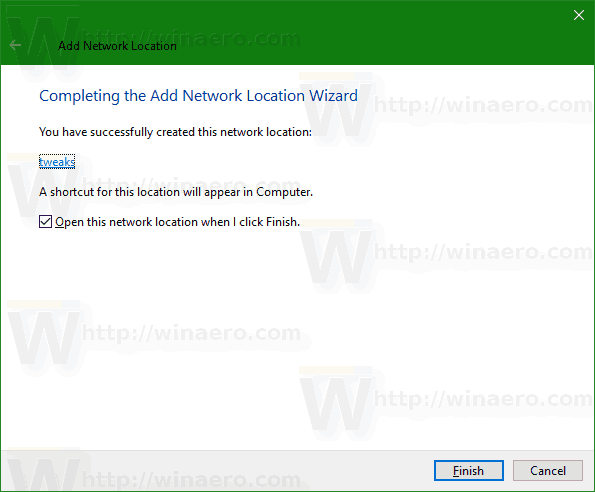
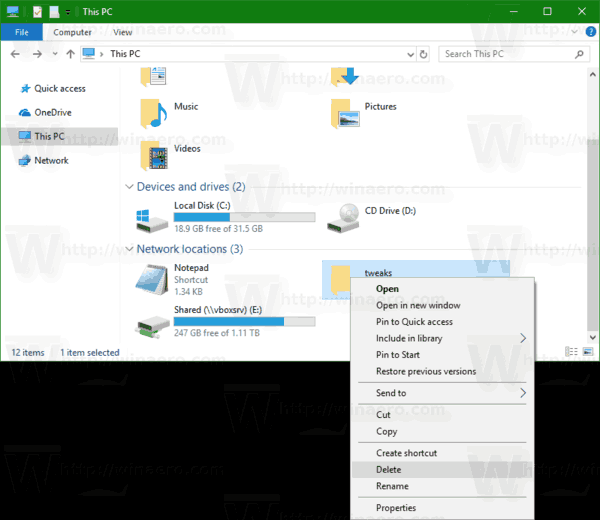
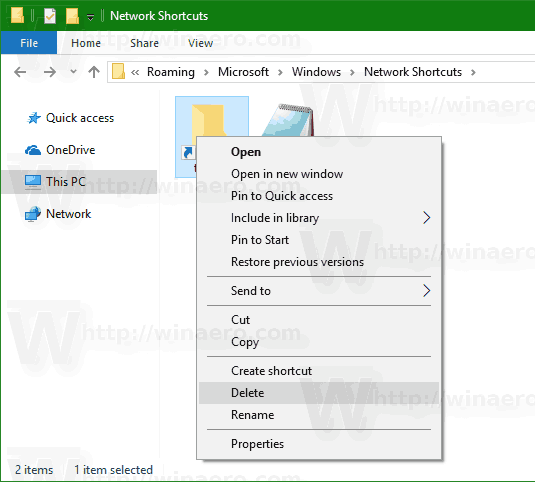



![Slik summerer du en kolonne i Google Sheets [Mobile Apps & Desktop]](https://www.macspots.com/img/smartphones/22/how-sum-column-google-sheets.jpg)