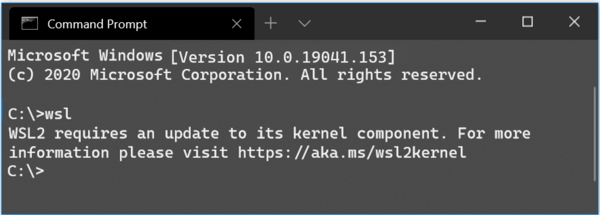Windows 10 inneholder en rekke innebygde sikkerhetsfunksjoner som er designet for å beskytte PCen din mot farene ved kriminelle nettsteder og ondsinnede apper. En av disse funksjonene, kalt Windows Defender SmartScreen , hindrer deg i å kjøre visse apper som enten er kjent for å være skadelige (f.eks. virus og skadelig programvare) eller som ikke gjenkjennes av Microsofts database med populær Windows-programvare.
Med mindre du er en sikkerhetsforsker som kjører tester, bør alle være glade for at SmartScreen blokkerer kjente ondsinnede apper. Det er den andre kategorien bareukjentapper der SmartScreen kan gå fra nyttig til irriterende.
Hvis du for eksempel prøver å kjøre eller installere et program som Windows ikke gjenkjenner, ser du et vindu som det nedenfor, og advarer deg om at Windows beskyttet PCen din og forhindret at en ukjent app starter.

Problemet er at det ser ut til å være bare ett valg når du står overfor denne advarselen: Ikke kjør. Hvis du er helt sikker på at appen du prøver å starte, er trygg og hentet fra en pålitelig kilde, er det heldigvis en rask, om enn ikke åpenbar løsning for dette. Tross alt, hvorfor skulle du ikke kunne kjøre noe program som er kompatibelt med Windows?

Windows Defender SmartScreen-løsning
Når du står overfor advarselsskjermen ovenfor, og igjen, er du helt sikker på at appen er trygg, du kan bare finne og klikke på Mer informasjon tekst, uthevet nedenfor:
Dette vil avsløre litt ny informasjon og alternativer. Først ser du hele filnavnet til appen eller installasjonsprogrammet som prøver å kjøre, og under det ser du appens utgiver så lenge utvikleren er registrert hos Microsoft. Dette gir deg en sjanse til å sørge for at du er i ferd med å kjøre appen du tror den er.
Ikke få panikk hvis utgiverfeltet er oppført somUkjent. Ikke alle utviklere eller utgivere registrerer seg hos Microsoft, og fraværet av informasjon i dette feltet betyr ikke at appen er farlig. Det bør imidlertid føre til at du dobbeltsjekker og på nytt at du kjører riktig app fra riktig kilde.
Hvis alt ser bra ut, vil du legge merke til at det er en ny Løp uansett knappen nederst i vinduet. Bare klikk på den for å fullføre omkjøringen av Windows Defender SmartScreen. Merk imidlertid at hvis appen krever administratorrettigheter, må du fortsatt godkjenne den via det kjente Brukerkonto-kontroll grensesnitt.
Slå av Windows Defender SmartScreen
Løsningen beskrevet ovenfor er et godt kompromiss mellom sikkerhet og fleksibiliteten til å kjøre appene du vil ha. Men hvis du foretrekker å ikke bruke SmartScreen for appene dine i det hele tatt, kan du deaktivere den i Windows Defender-innstillingene. Dette er hvordan.
Først går du til skrivebordet, klikker på Cortana (eller Windows-søkeikonet hvis Cortana er deaktivert), og søk etter Windows Defender Security Center . Start resultatet som du ser på skjermbildet nedenfor.

Fra Windows Defender Security Center velger du App- og nettleserkontroll seksjonen fra sidefeltet til venstre (det er det andre fra bunnen og ser ut som et applikasjonsvindu med tittellinje). Til slutt, underSjekk apper og filerseksjon til høyre, velg Av .

Du må godkjenne med administratorrettigheter for å bekrefte endringen, og Windows vil advare deg om at PCen din nå kan være mer sårbar for ondsinnede apper (som er sant). Hvis du imidlertid er forsiktig og bare kjører apper fra kjente pålitelige kilder, bør erfarne brukere som ønsker å la denne funksjonen være deaktivert, være i orden. Hvis du ikke er komfortabel med å la den være slått av, kan du alltid slå SmartScreen på igjen ved å gjenta trinnene ovenfor.