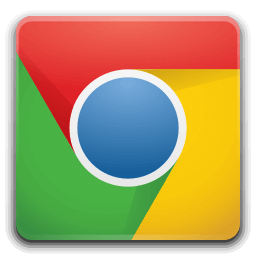I dag skal jeg dele med deg et strålende tips som vil forbedre brukervennligheten til File Explorer i Windows 8.1 betydelig. Den innebygde autofullføringsfunksjonen vil spare mye tid når du jobber med dialogboksen Kjør eller Åpne / Lagre fil. La oss se detaljene.
Annonse
Når du begynner å skrive noe i dialogboksen Kjør, prøver den å foreslå deg noen verdier som fullføres automatisk, som vises som en rullegardinliste. For eksempel:
 Det samme skjer når du prøver å åpne en fil (eller lagre noe dokument). Når du skriver noen få bokstaver, foreslår Windows deg et navn fra filene som allerede er tilstede i mappen:
Det samme skjer når du prøver å åpne en fil (eller lagre noe dokument). Når du skriver noen få bokstaver, foreslår Windows deg et navn fra filene som allerede er tilstede i mappen: Det er et alternativ for File Explorer som kan forbedre denne oppførselen betydelig. Det kalles ' integrert autofullføring '. Når den er aktivert, vil den automatisk legge til disse forslagene rett i tekstfeltet i tillegg til rullegardinlisten , slik at du ikke en gang trenger å skrive inn fullteksten eller velge den fra rullegardinmenyen. I eksemplet skrev jeg bare en bokstav, og resten ble automatisk fylt ut:
Det er et alternativ for File Explorer som kan forbedre denne oppførselen betydelig. Det kalles ' integrert autofullføring '. Når den er aktivert, vil den automatisk legge til disse forslagene rett i tekstfeltet i tillegg til rullegardinlisten , slik at du ikke en gang trenger å skrive inn fullteksten eller velge den fra rullegardinmenyen. I eksemplet skrev jeg bare en bokstav, og resten ble automatisk fylt ut:

 Dette er en fantastisk funksjon og er faktisk til stede i Windows siden Windows 98 / IE4 dager. Inline autofullføring ble fjernet i Internet Explorer 8, men returnert i nyere versjoner av IE.
Dette er en fantastisk funksjon og er faktisk til stede i Windows siden Windows 98 / IE4 dager. Inline autofullføring ble fjernet i Internet Explorer 8, men returnert i nyere versjoner av IE.
hvordan lage ganger nye romerske standard på word mac
Det er to måter å aktivere denne nyttige innebygde autofullføringsfunksjonen.
Aktiver innebygd autofullføring ved hjelp av Internett-alternativer
Av en eller annen merkelig grunn ligger alternativet som styrer File Explorer-atferden i Alternativer for Internett og ikke Mappealternativer. For å endre det derfra, gjør du følgende:
- Åpne dialogboksen Alternativer for Internett. Den kan åpnes via kontrollpanelet (Kontrollpanel Nettverk og Internett Internett-alternativer):
 Eller du kan starte den direkte fra Internet Explorer. I Internet Explorer trykker du på F10 på tastaturet for å vise hovedmenyen. Velg Verktøy -> Internett-alternativer:
Eller du kan starte den direkte fra Internet Explorer. I Internet Explorer trykker du på F10 på tastaturet for å vise hovedmenyen. Velg Verktøy -> Internett-alternativer:
Internet Options-vinduet vises på skjermen:

- Bytt til kategorien Avansert. Finn og aktiver innstillingen 'Bruk innebygd autofullføring i File Explorer and Run dialog' (under Bla gjennom-delen):

Det er det. Nyt forbedret autofullføringsfunksjonalitet i appene dine. Microsoft har også delt det i to alternativer nå: ett for File Explorer's Kjør dialog og adresselinje, og et annet for Internet Explorer adresselinje.
Aktiver innebygd autofullføring ved hjelp av en registerjustering (den nerdete måten)
- Åpne Registerredigering ( se hvordan ).
- Gå til følgende nøkkel:
HKEY_CURRENT_USER Software Microsoft Windows CurrentVersion Explorer AutoComplete
Tips: Du kan få tilgang til ønsket registernøkkel med ett klikk . Hvis denne nøkkelen ikke eksisterer, er det bare å opprette den.
- Opprett en strengverdi som heter Legg til ferdigstillelse og sett verdien til ja :

- Lukk alle Explorer-vinduer og start Explorer på nytt . Alternativt, i stedet for å starte Explorer.exe på nytt, kan du også logge av og logge på igjen.
Det er det.
Bonustips: la du merke til hvordan Registry Editor-kolonnene til høyre rute er perfekt endret? Se følgende veiledning for å lære hvordan du oppnår det samme resultatet med en hurtigtast: Bruk denne hemmelige hurtigtasten for å passe til alle kolonnene i Utforsker og andre apper

 Eller du kan starte den direkte fra Internet Explorer. I Internet Explorer trykker du på F10 på tastaturet for å vise hovedmenyen. Velg Verktøy -> Internett-alternativer:
Eller du kan starte den direkte fra Internet Explorer. I Internet Explorer trykker du på F10 på tastaturet for å vise hovedmenyen. Velg Verktøy -> Internett-alternativer: