Amazon Photos er en praktisk måte å lagre bildene dine i skyen uten å rote til den lokale lagringen. Den er enkel å bruke, har et intuitivt grensesnitt og tilbyr mange innebygde alternativer.

Du mottar imidlertid bare 5 GB lagringsplass (med mindre du er et Prime-medlem). Selv om dette er nok for noen, kan det hende du trenger litt mer plass for å holde styr på bildene og videoene dine, og det er der tømming av papirkurven kommer inn. Når du tømmer papirkurv-mappen, vil du opprette ekstra plass for alle filene dine.
Å tømme papirkurven i Amazon Photos er relativt enkelt uansett om du bruker en PC eller en mobil enhet.
Hvordan tømme papirkurven i Amazon Photos på en PC
Hvis du har en Prime-konto, tilbyr Amazon Photos ubegrenset lagringsplass for bilder. Men du får bare 5 GB lagringsplass for videoer uten en Prime-konto. Hvis du har lite plass og lurer på hvordan du kan få ekstra plass til noen flere videoer, bør du vurdere å tømme papirkurven. Det kan inneholde noen unødvendige videofiler som tærer på lagringsplass. Her er hva du må gjøre:
- Åpne din foretrukne nettleser og gå til Amazon Photos-siden.
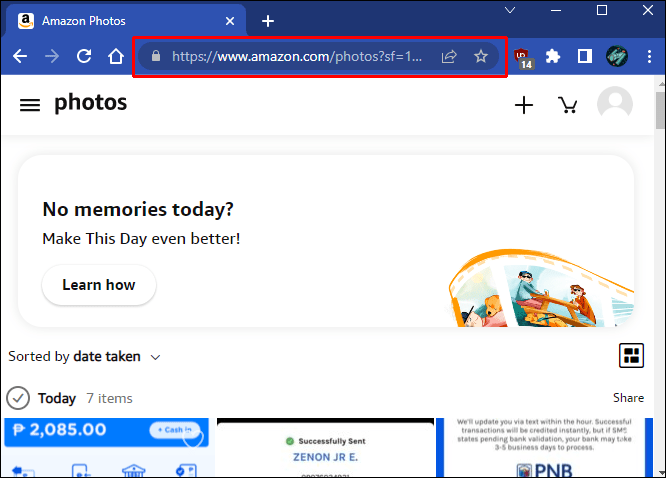
- Trykk på det lille søppelikonet for å åpne mappen.
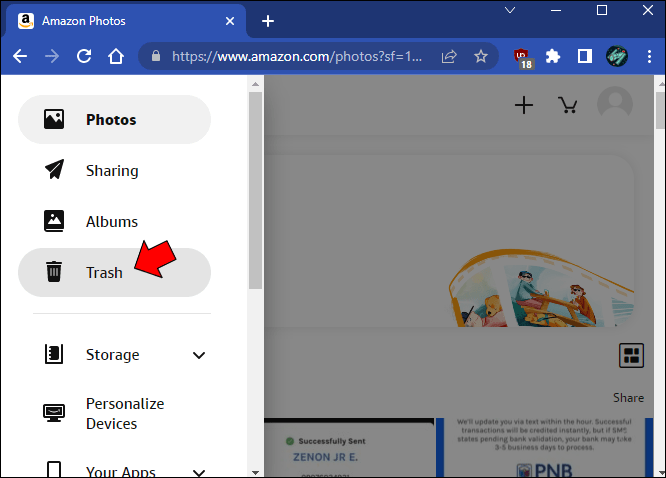
- Gå gjennom bildene og videoene og bestem hvilke filer du vil slette.
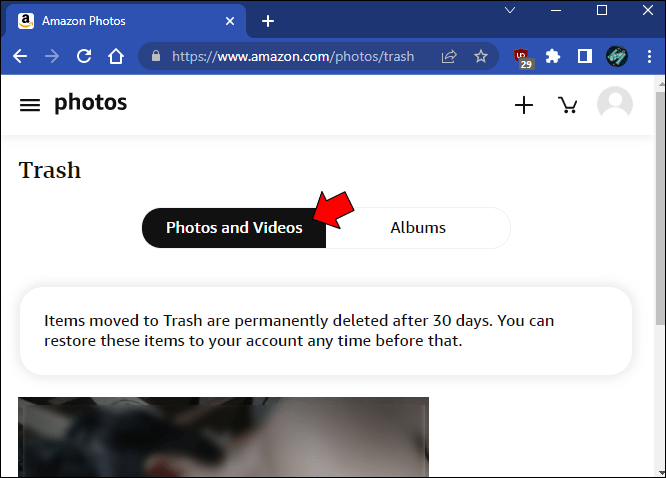
- Velg de unødvendige filene og velg alternativet 'Slett permanent' i den øvre delen av skjermen.
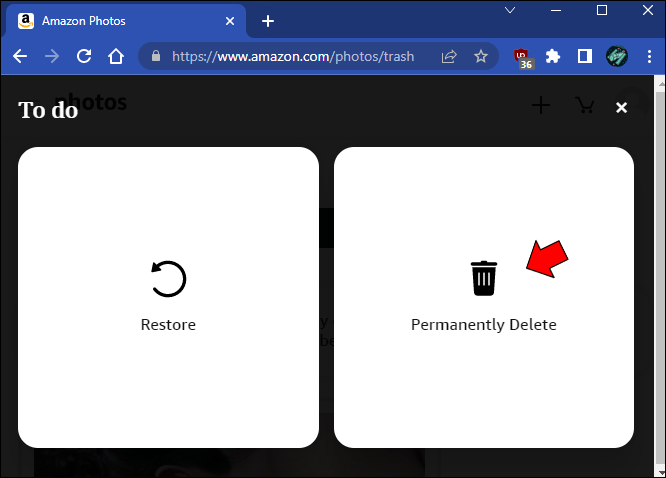
- Trykk på 'Slett'-knappen for å bekrefte avgjørelsen din.
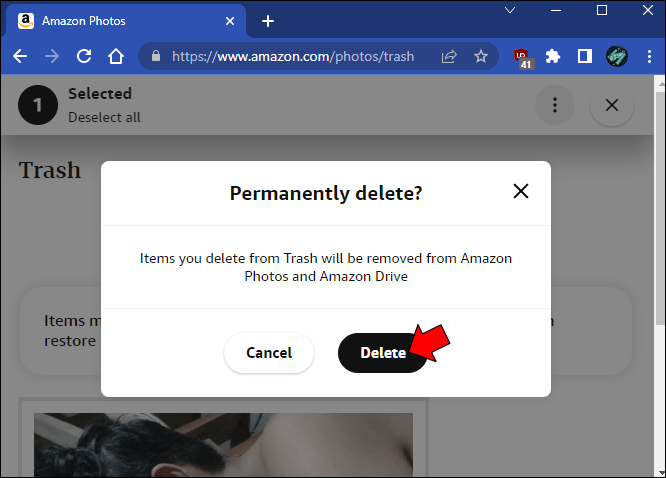
Merk at du ikke kan gjenopprette permanent slettede filer ved hjelp av Amazon Drive eller Amazon Photos. Før du tømmer mappen, sørg for at du ikke ved et uhell har filer du vil beholde.
hvordan du endrer språk i legender
En annen ting du bør huske er at Papirkurv-mappen automatisk sletter alle filer etter 30 dager. Du kan enten vente til denne perioden har gått eller bruke metoden ovenfor for å frigjøre lagringsplass. Sjekk selvfølgelig alltid mappen for å sikre at du ikke ved et uhell har merket viktige filer som 'Papirkurv'.
Siden Amazon Photos reserverer ubegrenset bildelagring kun for Prime-medlemmer, får andre brukere 5 GB plass til videoer og bilder. Hvis du merker at du går tom for GB-er, er den enkleste måten å løse problemet på ved å slette filer i papirkurven. Følg trinnene nedenfor for å gjøre det:
- Åpne nettleseren din og gå til Amazon Photos-nettstedet.
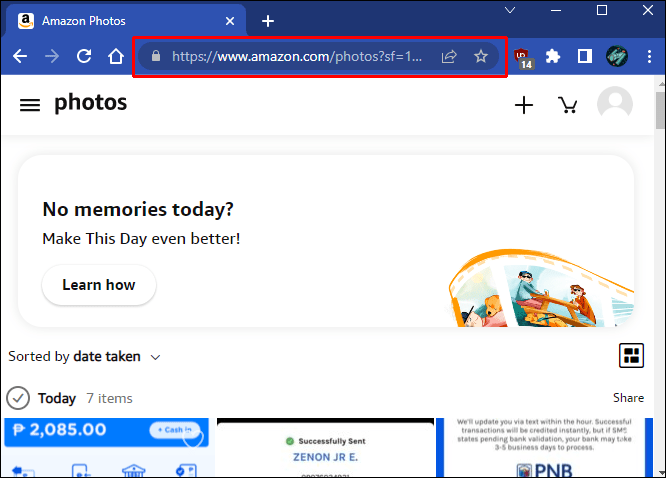
- Velg det søppelbøtteformede ikonet for å få opp papirkurv-mappen.
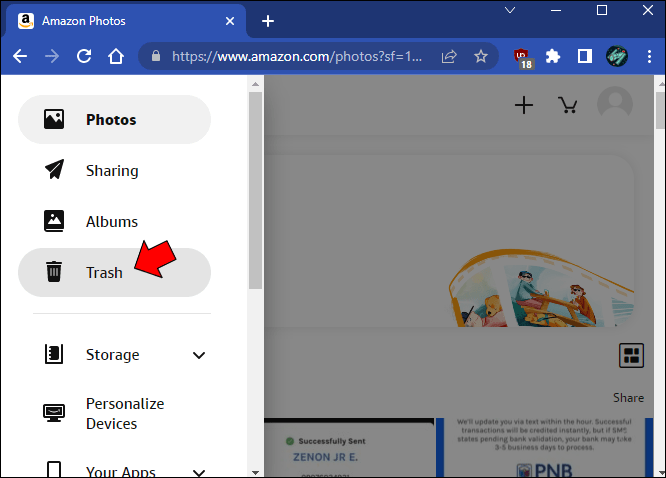
- Undersøk filene for å se hvilke du ønsker å slette.
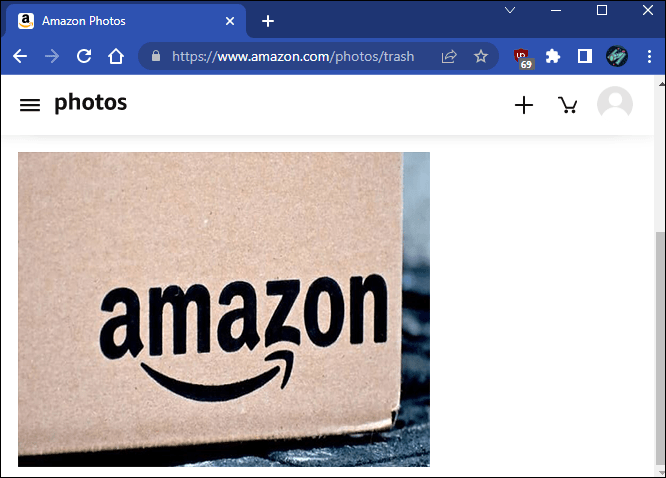
- Trykk på de riktige bildene og videoene og velg 'Slett permanent' i den øverste delen av grensesnittet.
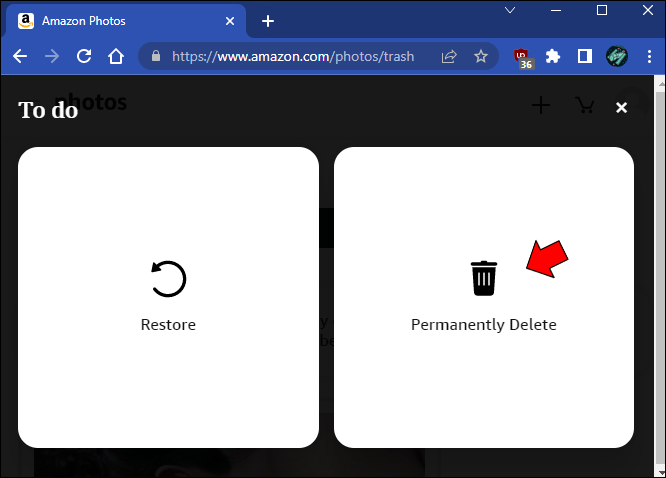
- Trykk 'Slett' for å bekrefte handlingen.
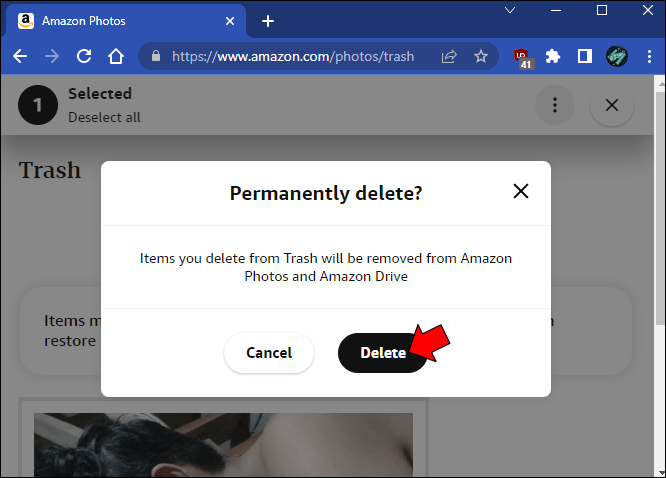
Når du har slettet filer i papirkurven på Amazon Photos, vil du ikke kunne hente dem. Så velg filene nøye for å unngå å tørke verdifull informasjon. Husk at papirkurv-mappen bevarer filer i 30 dager. Etter denne perioden tømmes den automatisk. Det er best å sjekke papirkurven med jevne mellomrom for å sikre at du ikke mister filer du vil beholde.
Slik tømmer du søppelet i Amazon Photos på en iPhone
I tillegg til å utvikle et ganske responsivt nettsted, har Amazon Photos gitt ut en mobilapp som fungerer bra på iOS-enheter. Selv om appen lar brukere slette bilder og videoer, sender denne handlingen bare filer til papirkurven uten å slette dem permanent. Du har to måter å permanent slette filer på Amazon Photos. Du kan vente 30 dager til papirkurven tømmes. Eller du kan slette filer manuelt.
Her er hva Prime-medlemmer må gjøre for å slette filer fra papirkurven på en iPhone:
flytt google authenticator til en ny telefon
- Start Amazon Photos-appen fra startskjermen.
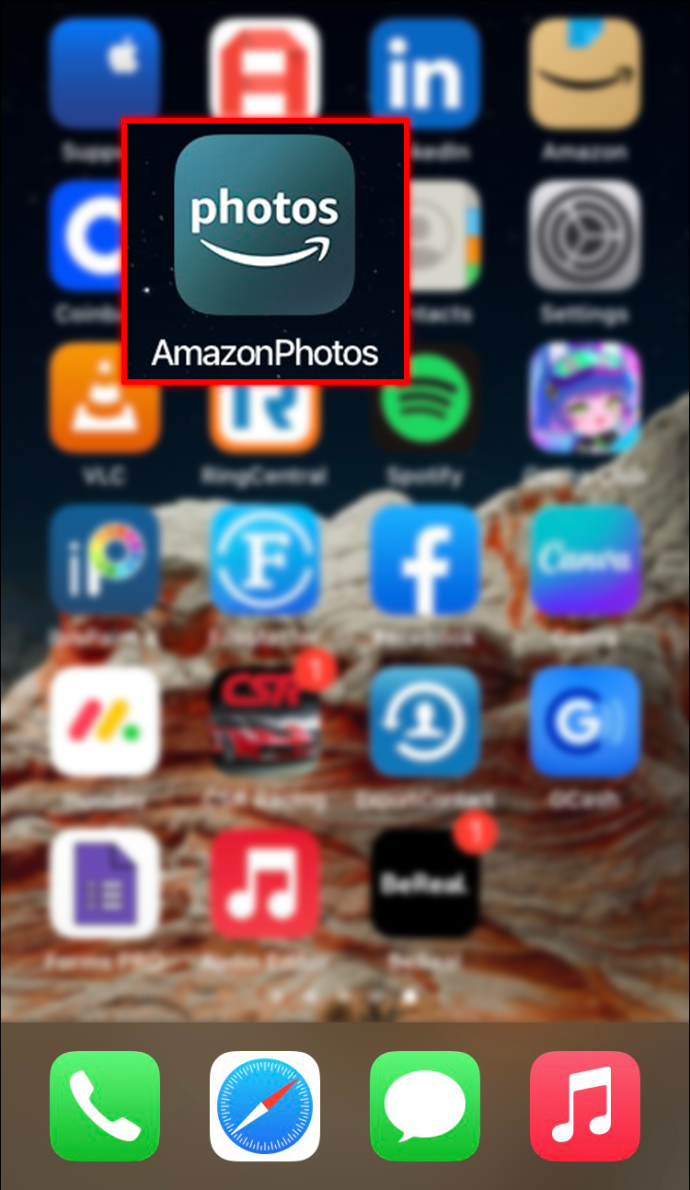
- Velg albumvisningen og klikk på det lille papirkurven for å få tilgang til mappen.
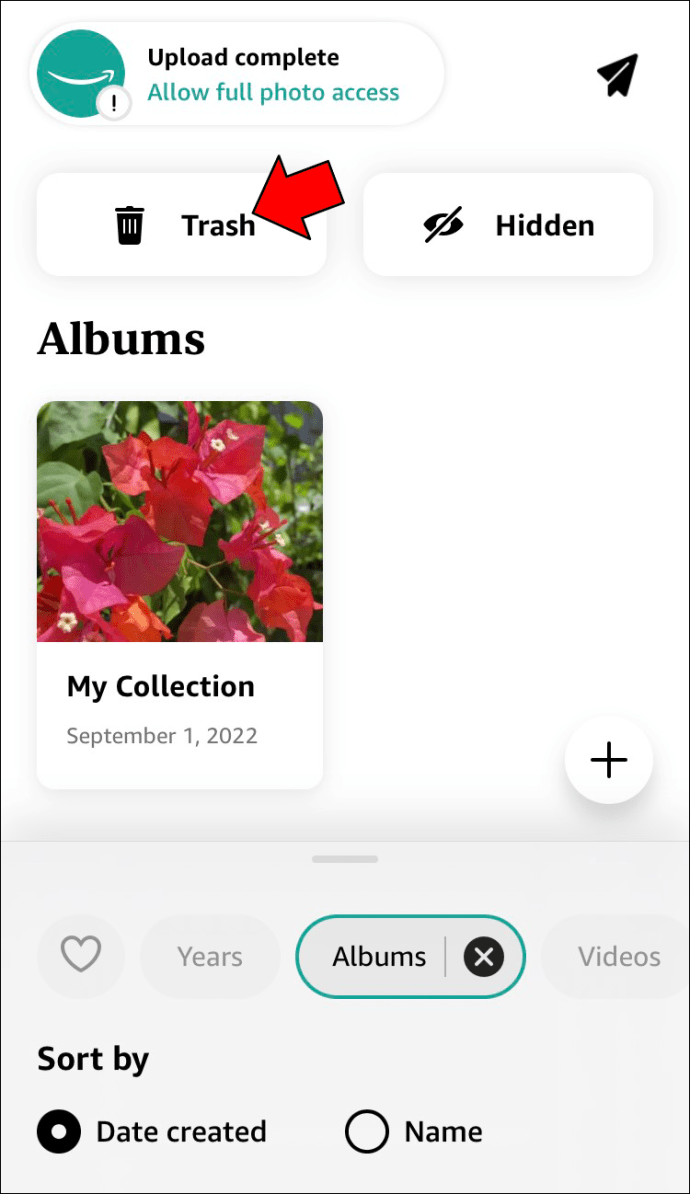
- Gå gjennom filene og trykk på bildet og videoene du vil slette.
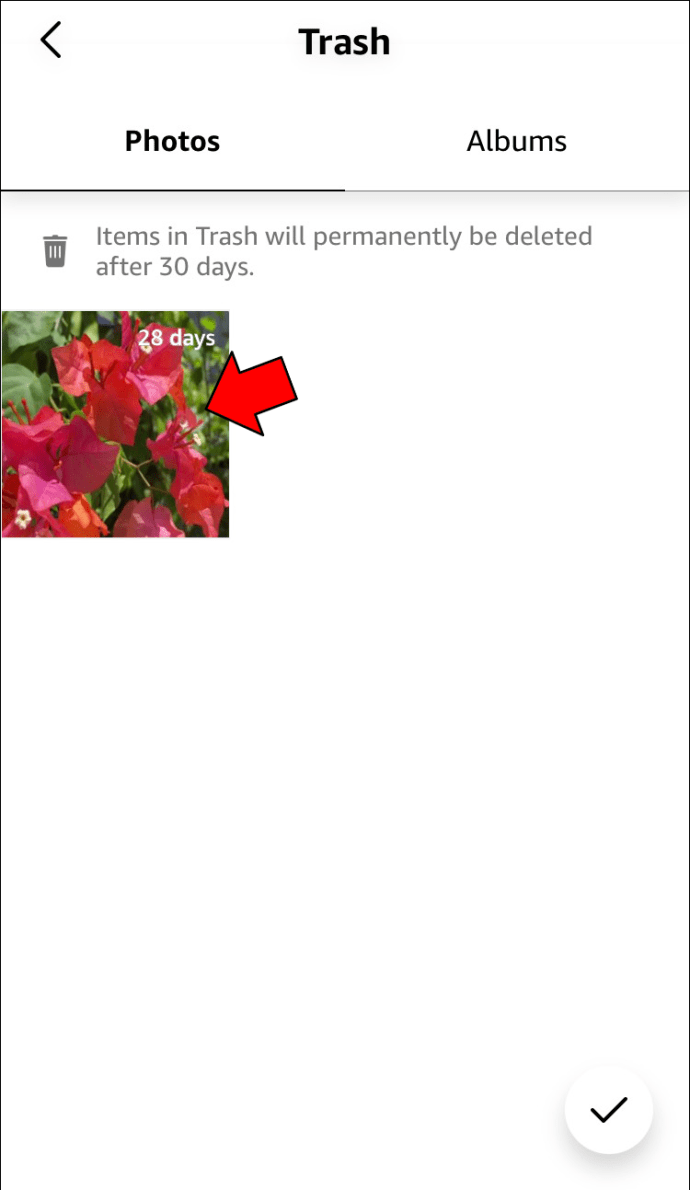
- Velg alternativet 'Slett'.

Fordi du ikke kan gjenopprette permanent slettede filer, må du kontrollere at du har valgt de riktige bildene og videoene.
Hvis du bruker appen uten et Prime-medlemskap, kan du fortsatt tømme papirkurven og frigjøre lagringsplass. Følg trinnene nedenfor for å gjøre det:
- Åpne appen og aktiver albumvisningen.
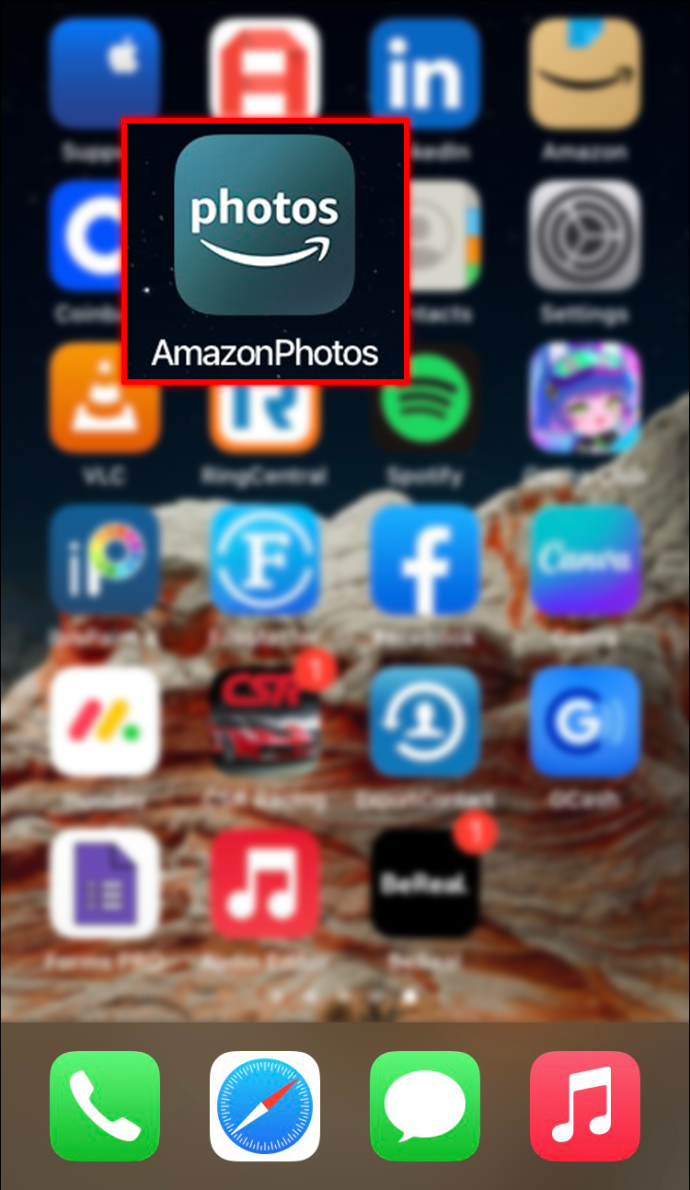
- Trykk på det lille søppelikonet for å få opp mappen.
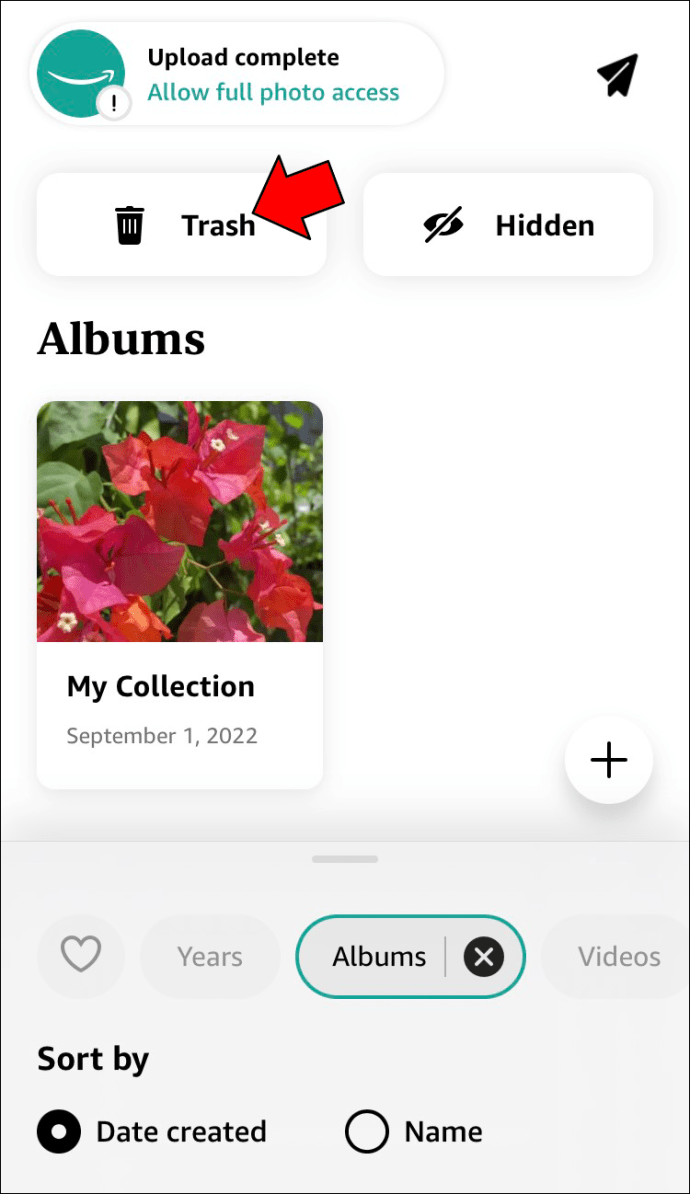
- Undersøk bildene og videoene nøye og velg filene du ønsker å slette permanent.|
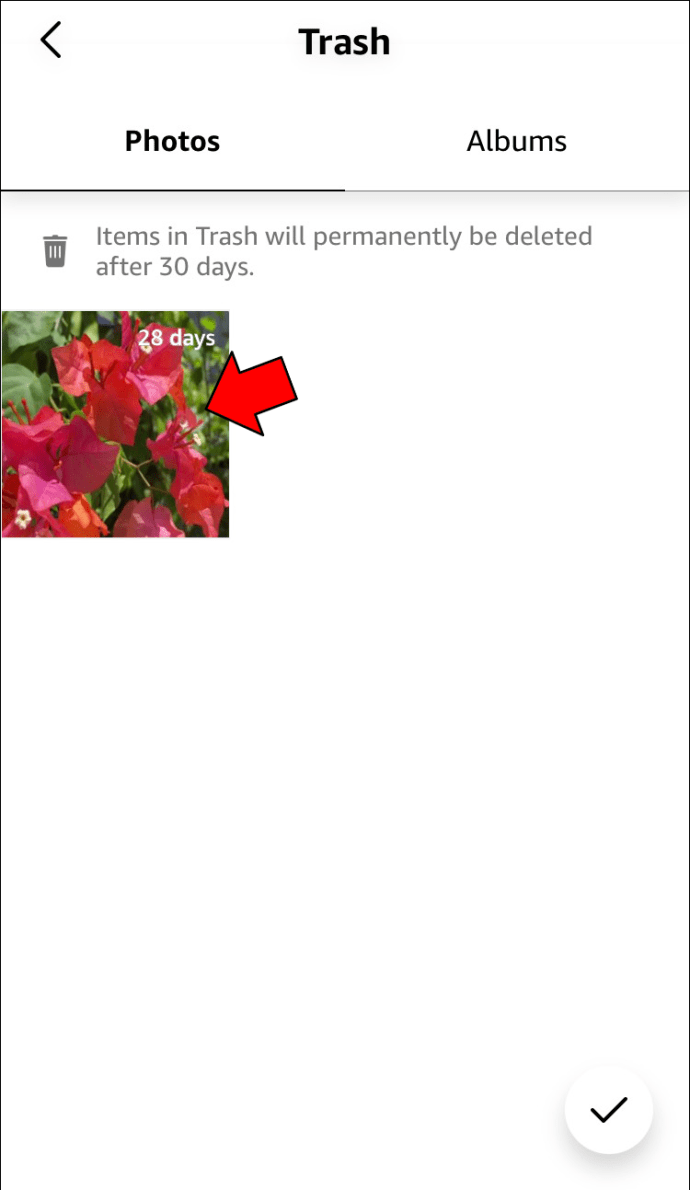
- Klikk på 'Slett'-knappen.

Selv om manuell tømming av papirkurven er den raskeste metoden for å få ekstra lagringsplass, tømmer appen mappen hver 30. dag. Så du bør sjekke mappen annenhver uke for å se om du vil lagre noen av filene inne. Når appen tørker dem fra papirkurven, har du ingen mulighet til å gjenopprette dem.
Hvordan tømme papirkurven i Amazon Photos på en Android
Amazon Photos-appen er kompatibel med Android-enheter, så Prime-medlemmer kan bruke smarttelefonene sine til å slette bilder. Denne handlingen sender imidlertid bare filer til papirkurven uten å slette dem permanent. Android-brukere har to metoder for å tømme papirkurven i Amazon Photos. Du kan vente 30 dager til appen automatisk sletter mappen, eller du kan gå til Amazon Photos-nettstedet og tømme papirkurven manuelt.
Følgende instruksjoner vil veilede deg gjennom å tømme papirkurven på PC-en:
- Åpne Amazon Photos-nettsiden og trykk på papirkurvikonet.
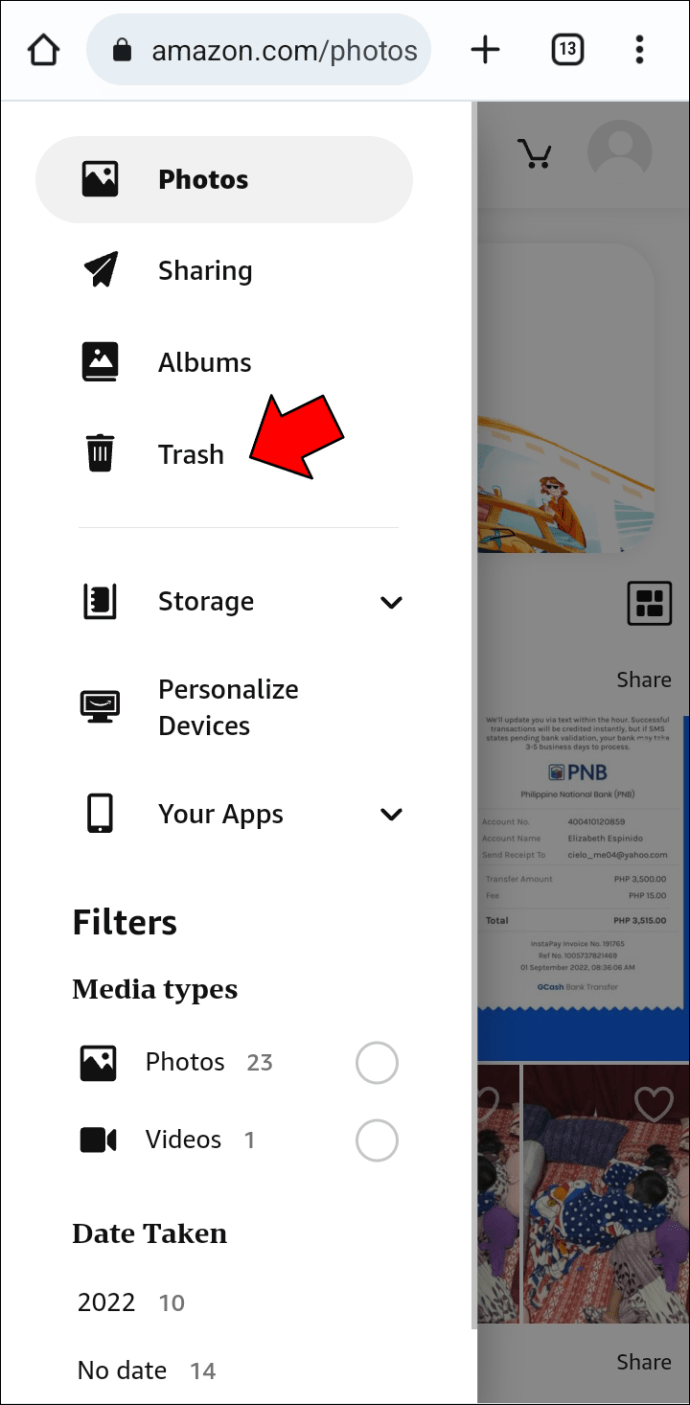
- Gå gjennom mappen og velg filene du vil slette permanent.
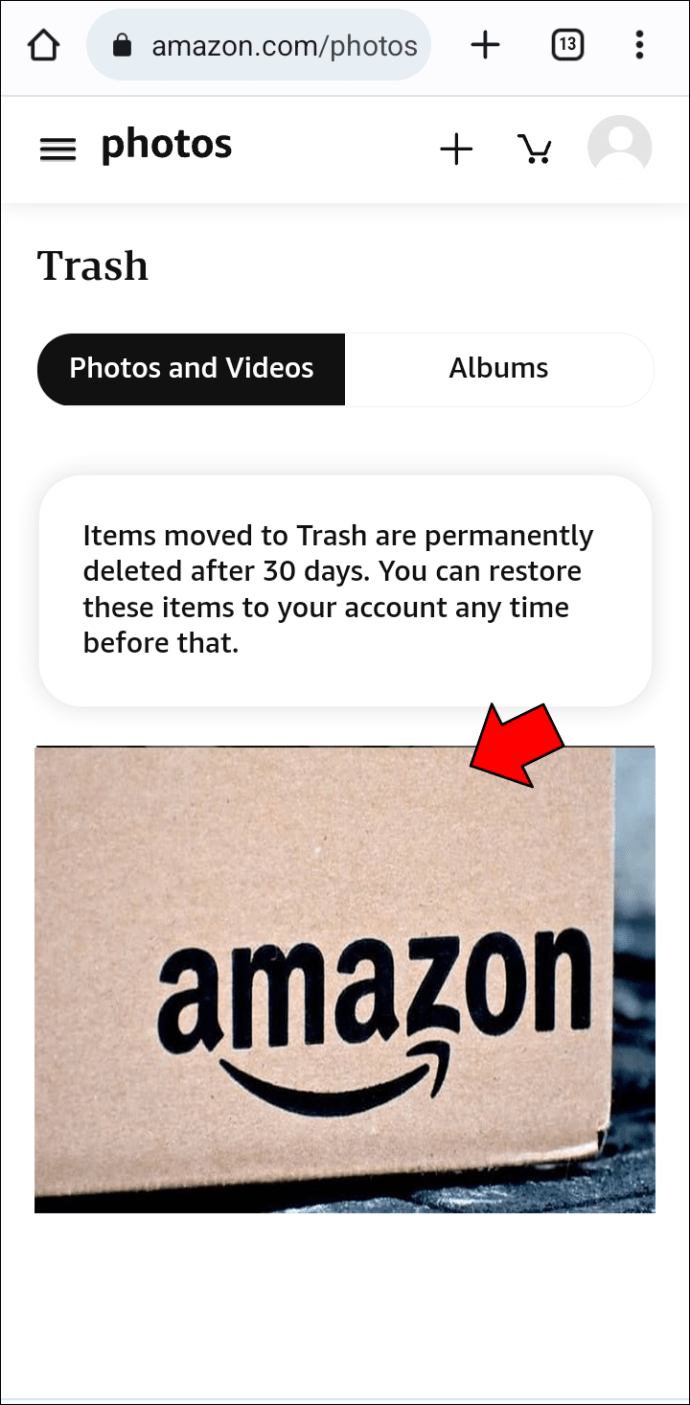
- Klikk på 'Slett permanent'-alternativet i den øvre delen av skrivebordet.
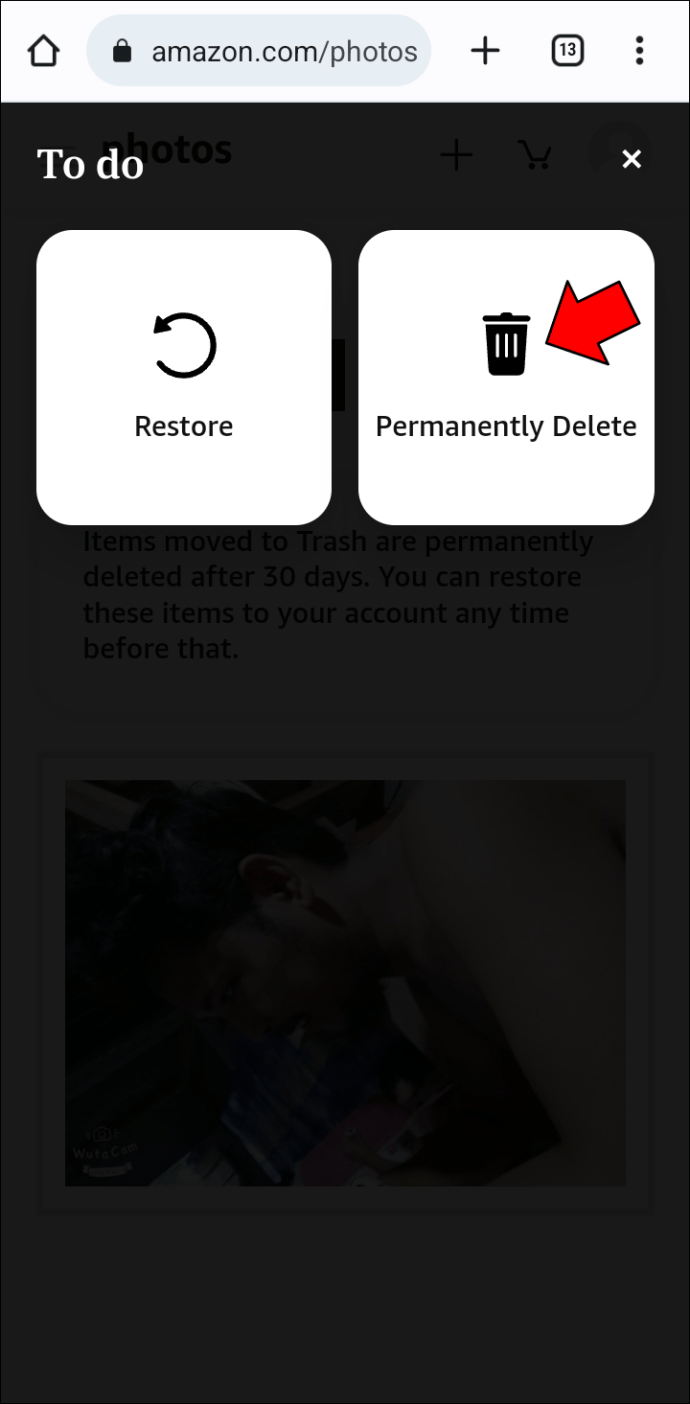
- Trykk på 'Slett'-knappen for å bekrefte handlingen.
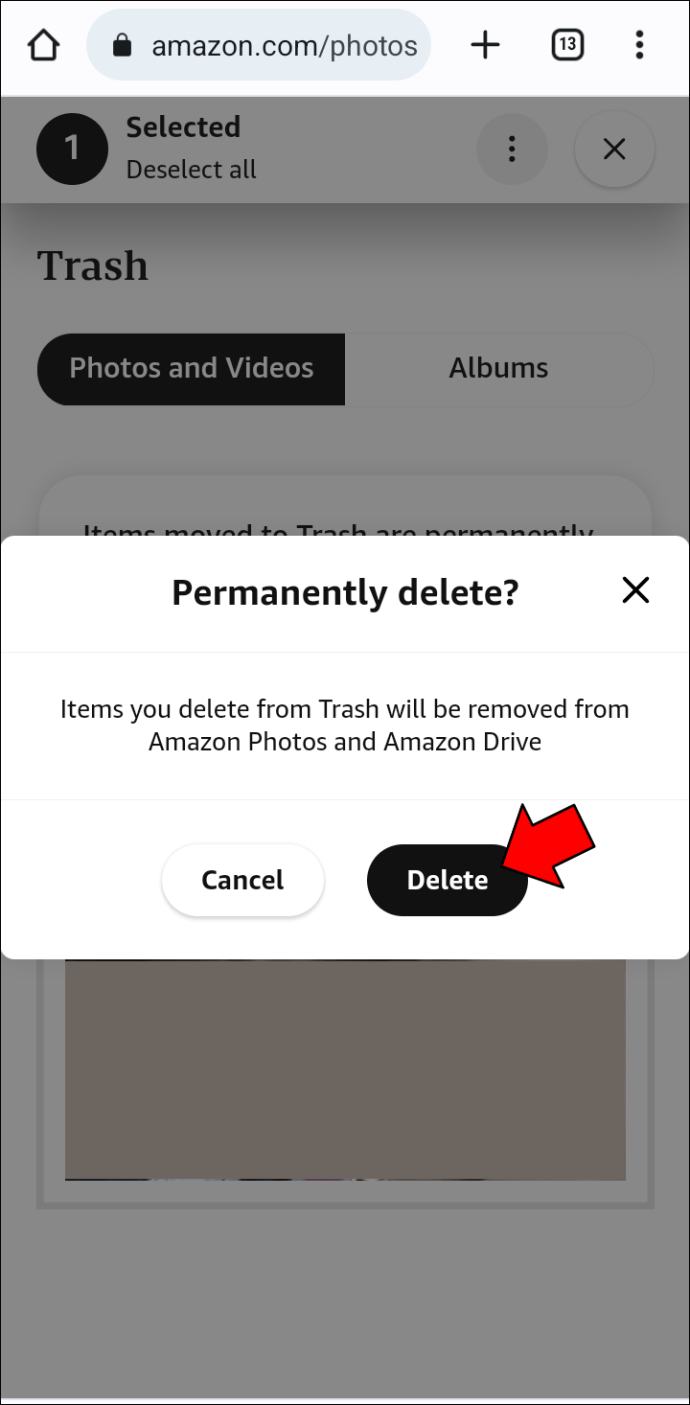
Etter å ha tømt papirkurven, vil du ikke kunne hente disse filene ved å bruke Amazon Photos eller Amazon Drive. Før du trykker på 'Slett permanent', dobbeltsjekk hvilke filer du har valgt. Du vil ikke miste videoer eller bilder du kanskje trenger senere. Det er også en god idé å sjekke papirkurven av og til, selv om du har nok lagringsplass. Du kan ha slettet en fil du vil gjenopprette ved et uhell.
Windows 10-menyen åpnes ikke
Slik tømmer du søppelet i Amazon Photos på en iPad
Hvis du foretrekker å organisere bildene og videoene dine med iPad, kan du tømme papirkurven manuelt på under to minutter. Her er hva Premium-medlemmer må gjøre:
- Start Amazon Photos-appen fra startskjermen og velg albumvisningen.
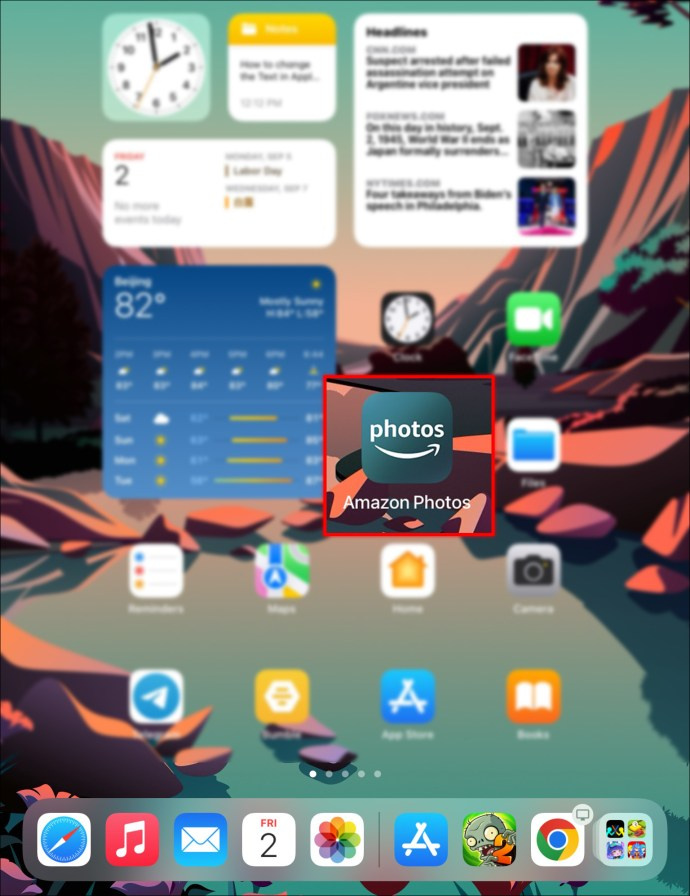
- Trykk på søppelikonet for å få tilgang til mappen.
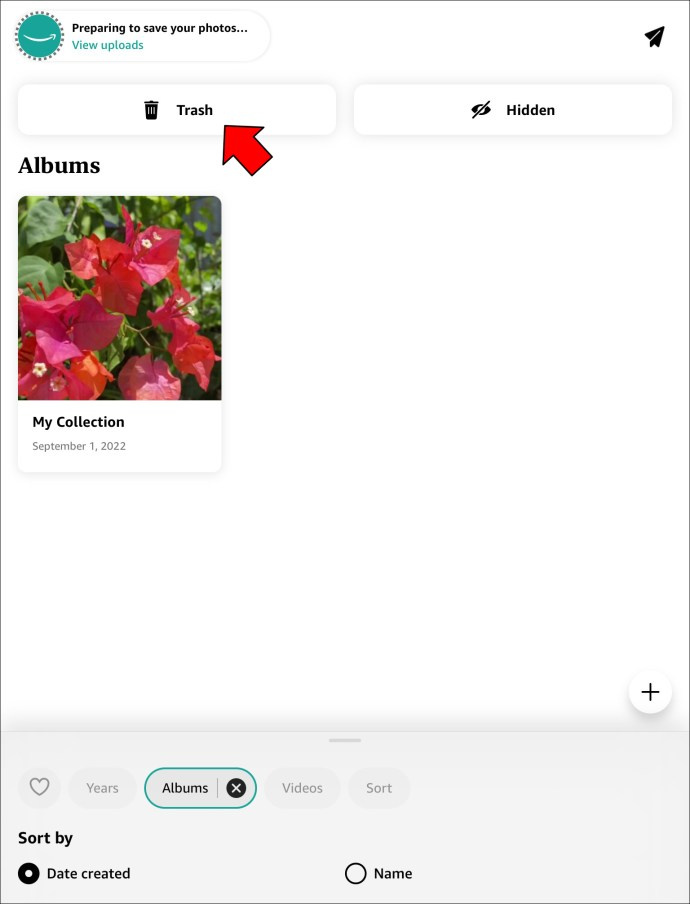
- Gå gjennom filene og velg bildene og videoene du vil slette.
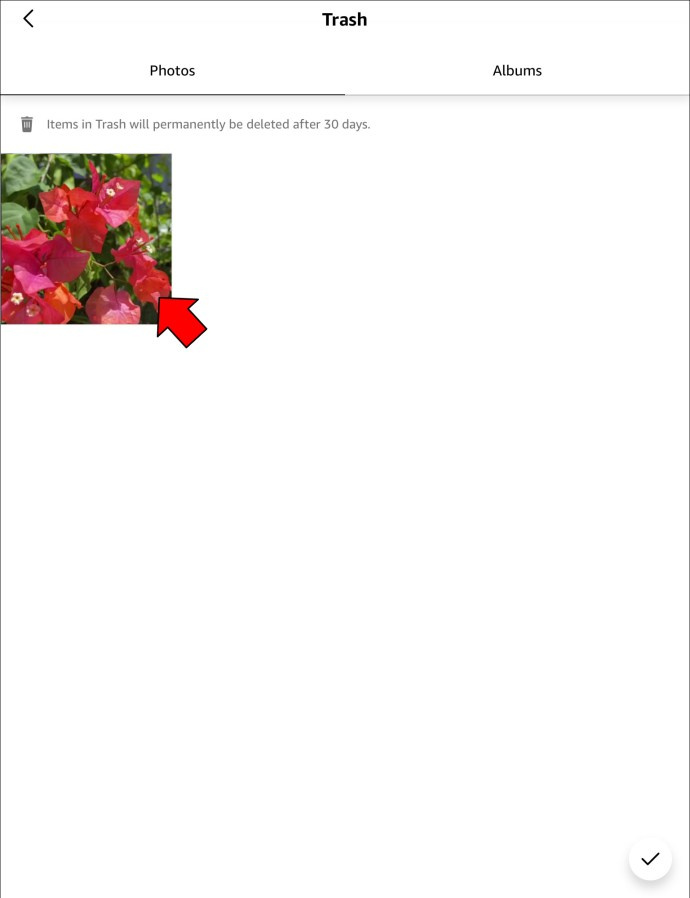
- Trykk på 'Slett'-knappen.

Hvis du ikke har et Premium-abonnement, kan du fortsatt bruke Amazon Photos-appen på iPad. Du får imidlertid bare 5 GB plass i stedet for ubegrenset bildelagring. Selv om dette er mer enn nok for noen, kan det hende du trenger mer plass til filene dine. I så fall kan du tømme papirkurven manuelt for å frigjøre lagringsplass. Følg trinnene nedenfor for å gjøre det.
- Åpne Amazon Photos-appen fra startskjermen og velg albumvisningen.
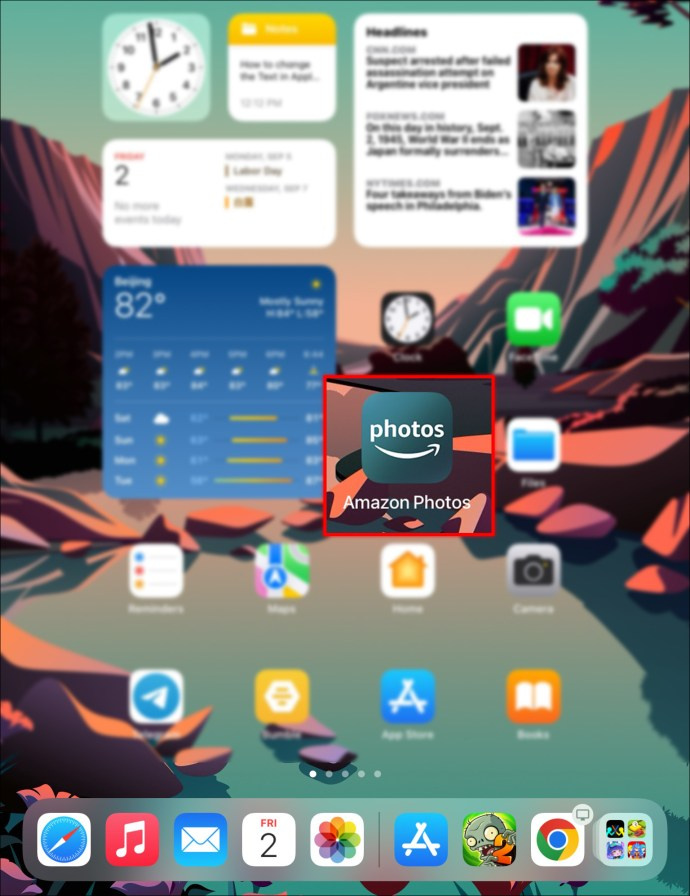
- Trykk på papirkurvikonet for å se nylig slettede filer.
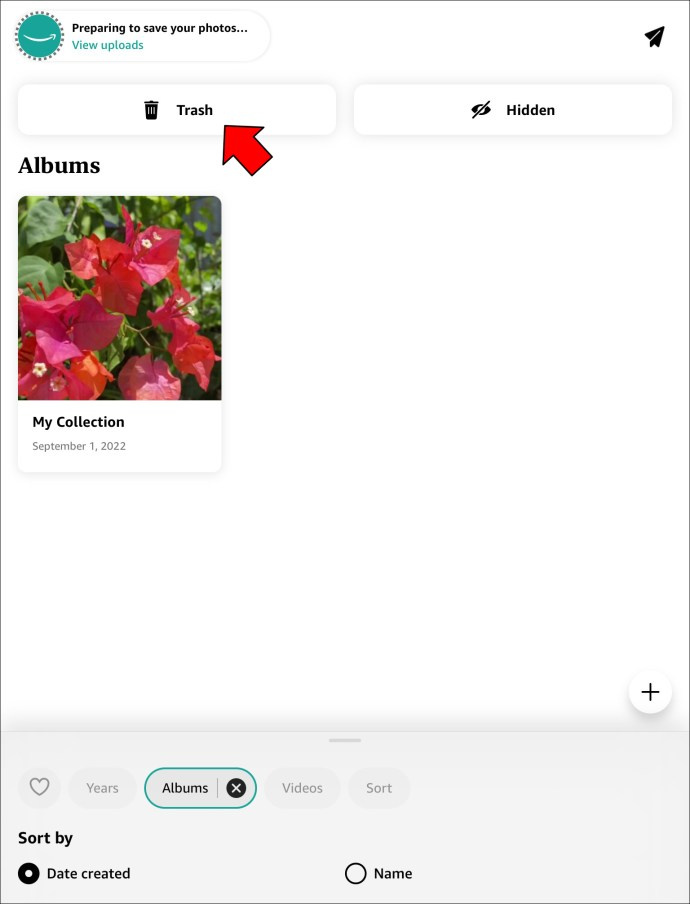
- Undersøk videoene og bildene dine og trykk på filene du vil fjerne fra papirkurven.
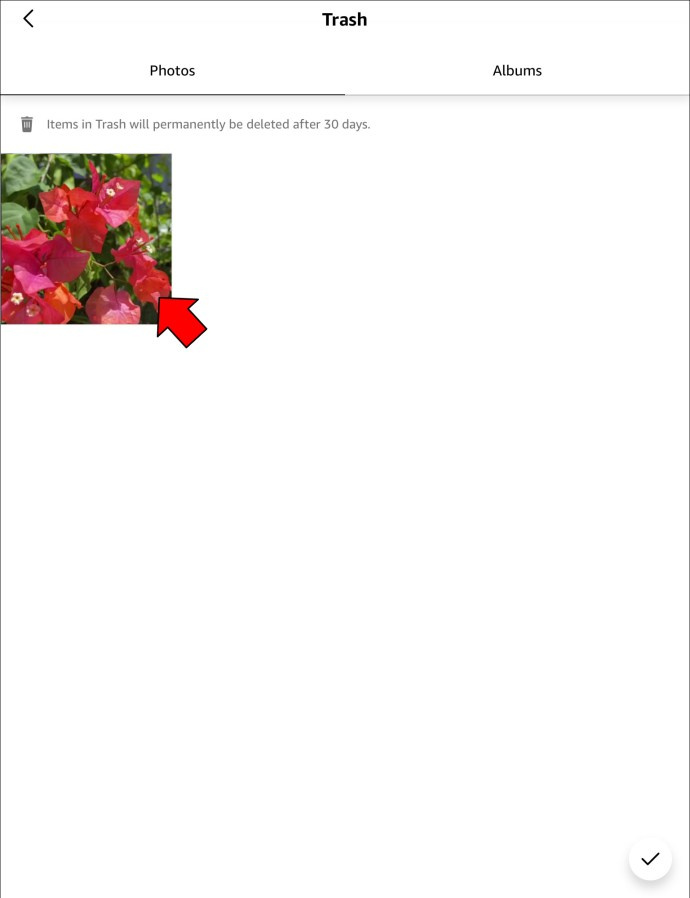
- Velg 'Slett'-knappen.

Hvis du tømmer papirkurven, slettes de valgte filene permanent. Gjennomgå alltid bildene og videoene du har valgt for å sikre at du ikke sletter jobb- eller skolefiler. Videre bør du vurdere å sjekke mappen selv når du har tilstrekkelig lagringsplass. Hvis du ved et uhell har slettet en fil, ligger den i papirkurven. Etter 30 dager vil appen slette den permanent, og du har ingen mulighet til å gjenopprette den.
Ta ut søppelet i Amazon Photos på en enkel måte
Amazon Photos er en praktisk plattform for å organisere videoer og bilder, og den er kompatibel med datamaskiner og mobile enheter. Enten du trenger mer lagringsplass eller ønsker å bli kvitt unødvendige mediefiler, kan du tømme papirkurven manuelt. Selv om Android-appen er enkel å bruke, har den ikke en innebygd måte å slette søppelfiler på. Så inntil Amazon slipper en oppdatering for å fikse problemet, må Android-brukere tømme mappen ved hjelp av en nettleser.
Sletter du regelmessig filer fra papirkurven din i Amazon Photos? Hvilken av metodene ovenfor bruker du? Gi oss beskjed i kommentarfeltet nedenfor.


![Hvordan endre Google Maps fra å gå til å kjøre [og omvendt]](https://www.macspots.com/img/other/F3/how-to-change-google-maps-from-walking-to-driving-and-vice-versa-1.png)





