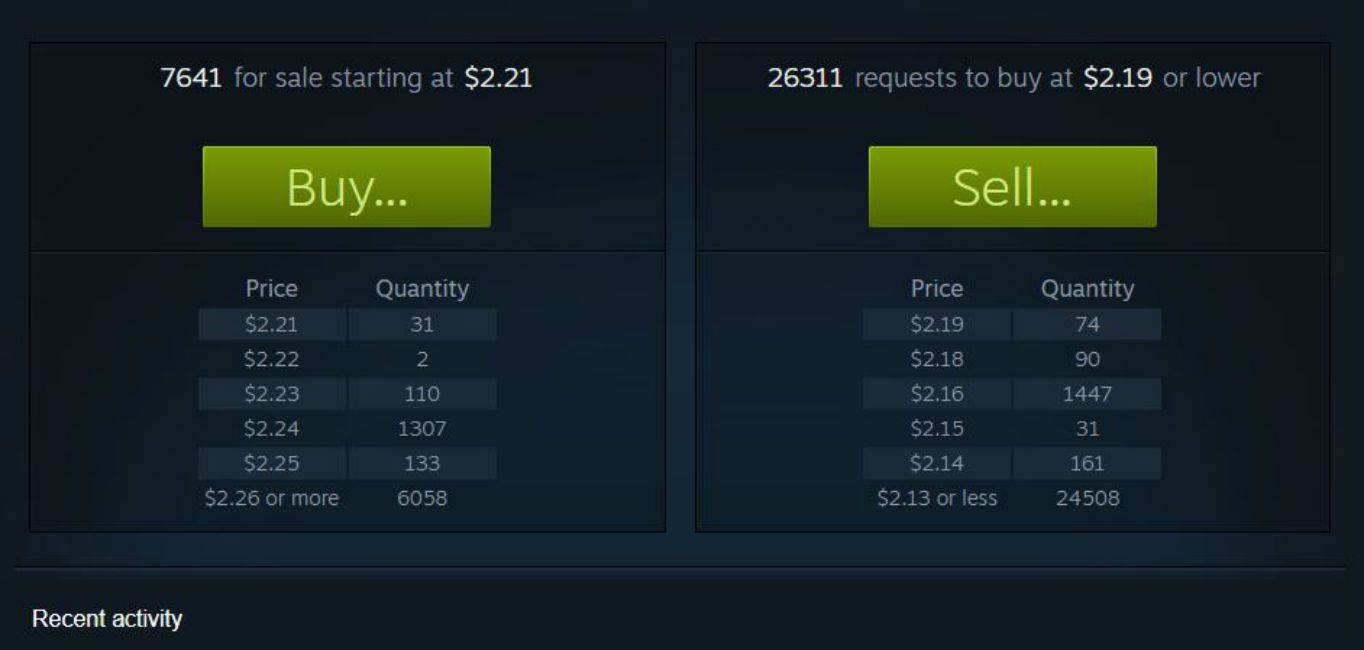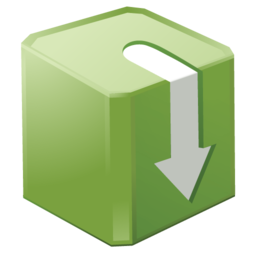Hvis du har det travelt med å finne en melding, en lenke eller en fil på Facebook Messenger, er du heldig. Det er ikke nødvendig å bla gjennom måneder med samtaler bare for å finne en bestemt melding. Facebook Messenger lar deg søke etter personer og nøkkelord umiddelbart.

Denne veiledningen viser deg hvordan du søker gjennom meldinger og samtaler på Facebook Messenger på tvers av alle enheter. Vi vil også ta opp noen vanlige spørsmål angående meldingene dine på Facebook Messenger.
Hvordan søke i Messenger i en nettleser?
Det er to måter du kan søke i Messenger i en nettleser. Den første metoden inkluderer å søke gjennom alle samtalene dine på Messenger samtidig. Den andre lar deg søke etter meldinger i en bestemt chat. Vi viser deg hvordan du gjør begge deler.
For å søke i alle samtalene dine på Messenger samtidig, følg trinnene nedenfor:
- Åpne Facebook i nettleseren din.
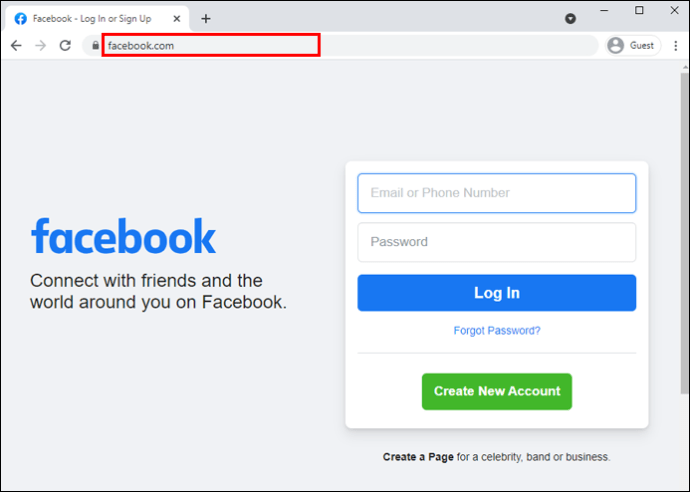
- Naviger til Messenger-ikonet øverst til høyre på startsiden din.
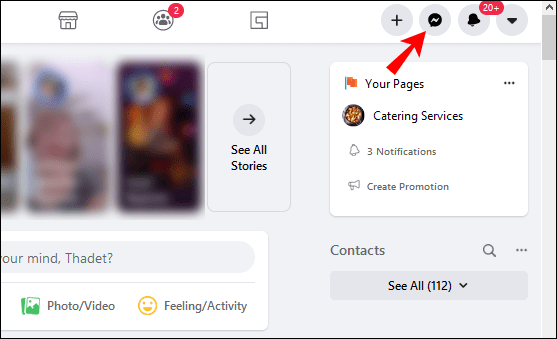
- Trykk på ikonet og gå ned til 'Se alt i Messenger.'
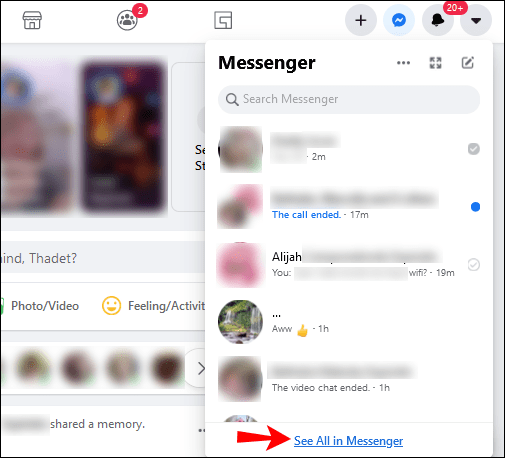
- Du finner 'Search Messenger'-boksen på venstre sidefelt.
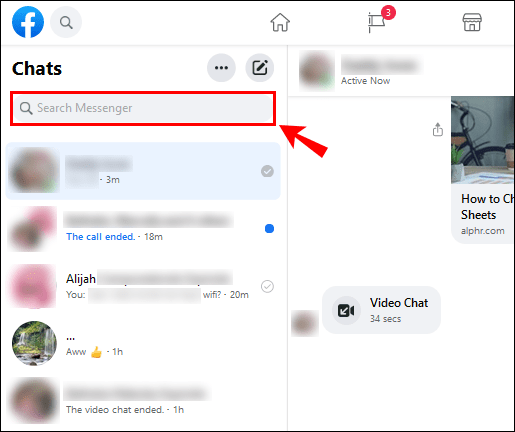
- Skriv inn nøkkelordet.
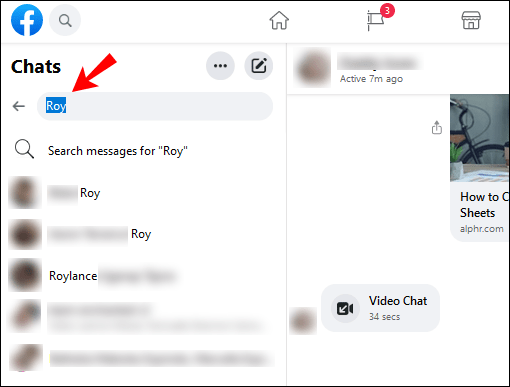
Når du skriver inn det du leter etter, vil Messenger vise deg alle chattene der det søkeordet vises. Ikke bare det, men alle kontaktene dine, folk du følger på Instagram, Facebook-sider og grupper og andre elementer som inkluderer nøkkelordet vises.
Hvis du vil søke etter en spesifikk melding i en samtale på Facebook Messenger, gjør du følgende:
- Åpne Facebook.
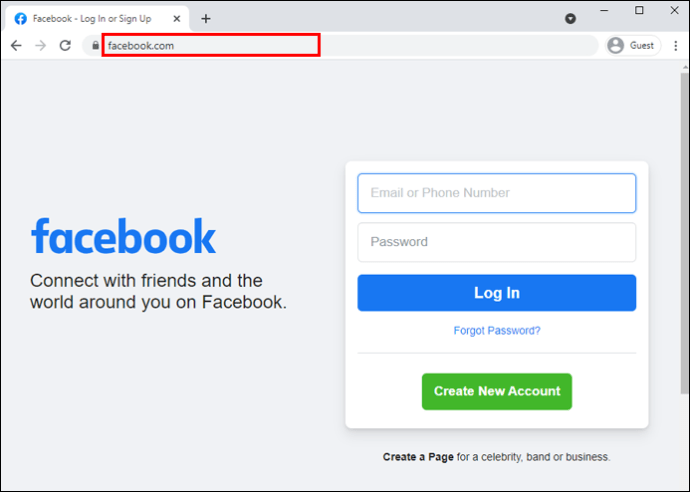
- Klikk på Messenger-ikonet og gå til 'Se alt i Messenger.'
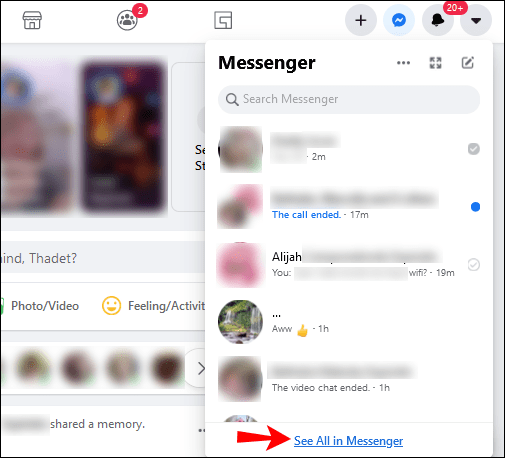
- Åpne chatten du vil søke etter.
- Klikk på 'i'-ikonet øverst til høyre på skjermen.
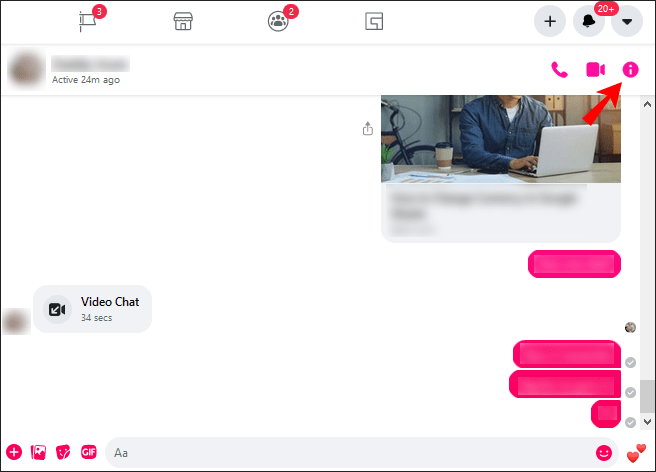
- Finn alternativet 'Tilpass chat' og klikk på pilen.
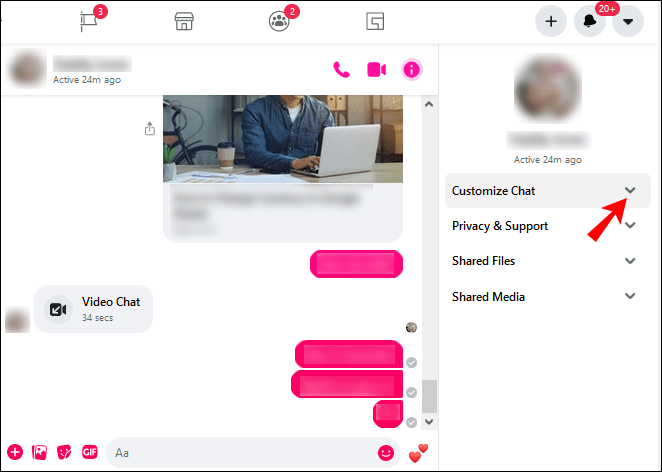
- Velg «Søk i samtale».
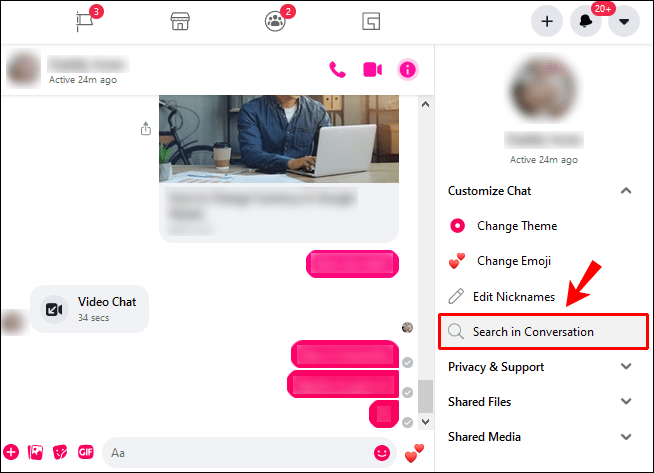
- Skriv inn nøkkelordet i chattens søkefelt.
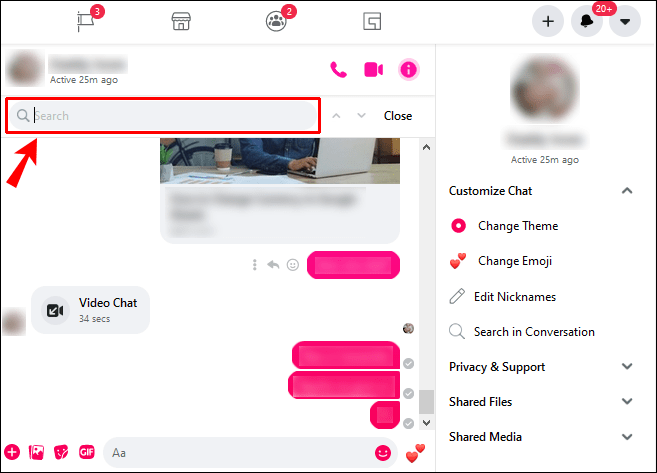
- Trykk på 'Enter'-tasten.
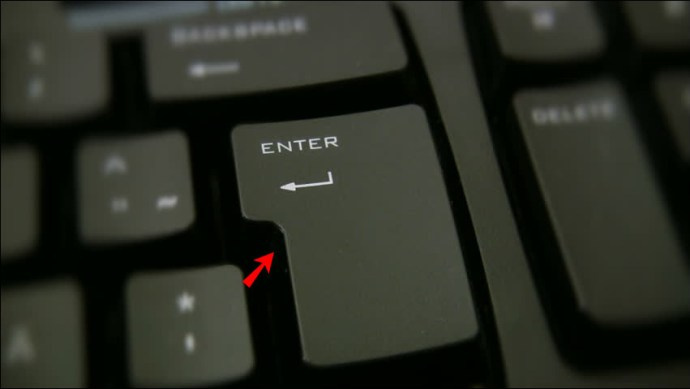
Alle meldinger som inneholder nøkkelordet vil vises uthevet i chatten. Så lenge du kjenner filens navn, kan du søke etter dokumenter, lenker, bilder osv.
Hvordan søke i Messenger på Android?
Hvis du lurer på hvordan du finner meldinger på Facebook Messenger på Android-enheten din, følg trinnene nedenfor:
- Åpne Messenger-appen på telefonen.
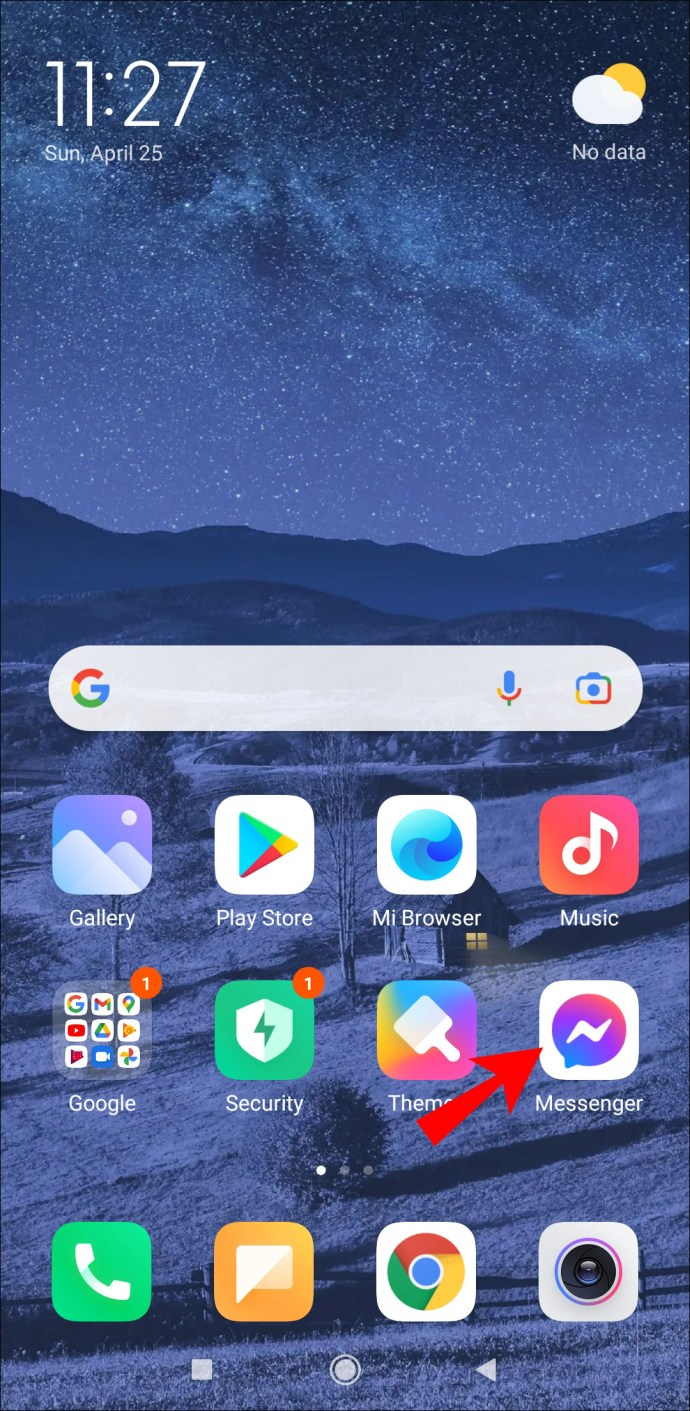
- Åpne chatten du vil søke etter.
- Trykk på 'i'-ikonet øverst til høyre på skjermen.
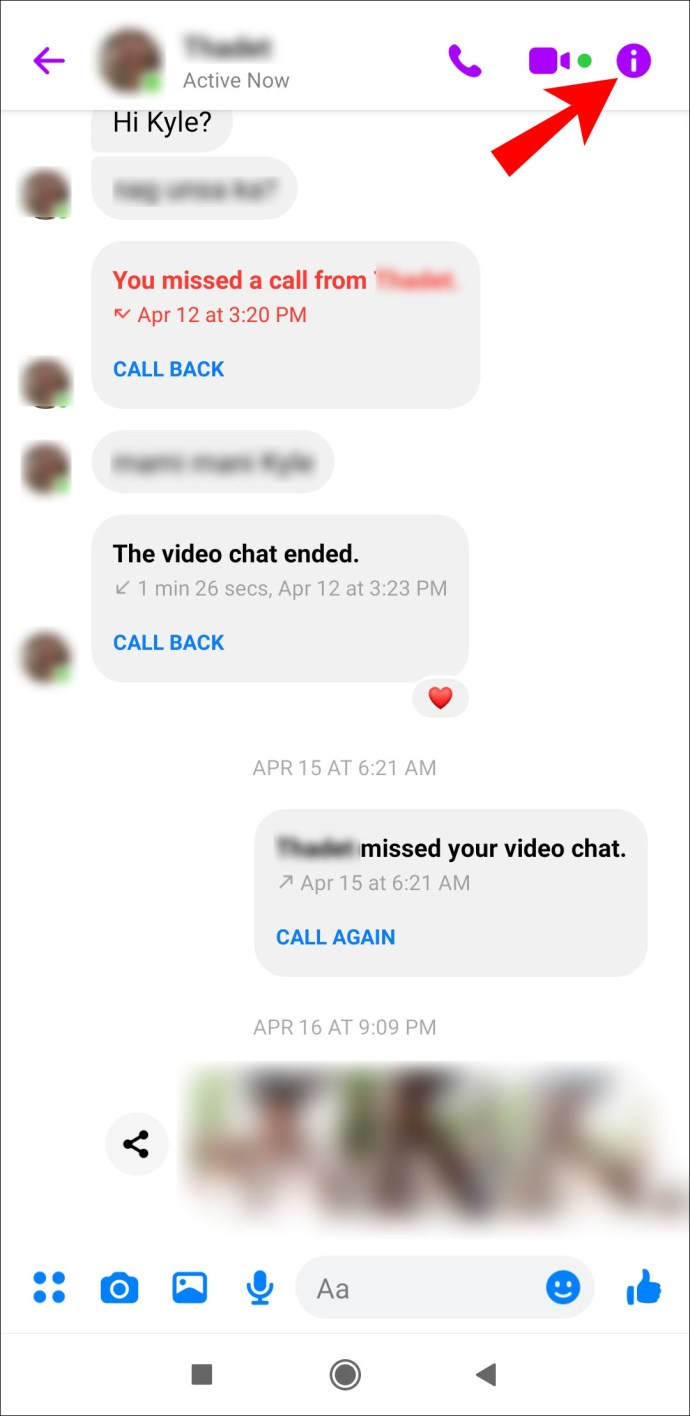
- Gå til «Søk i samtale».
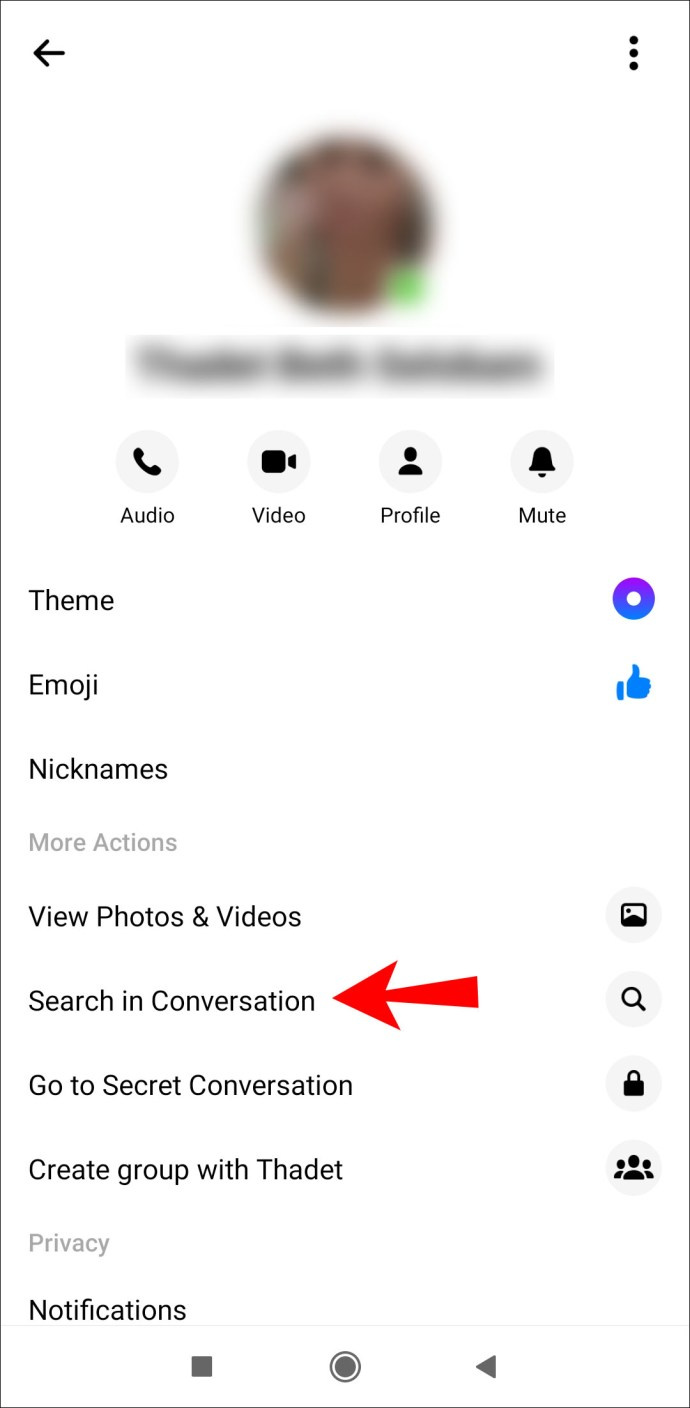
- En fane vil dukke opp – skriv inn nøkkelordet i boksen.
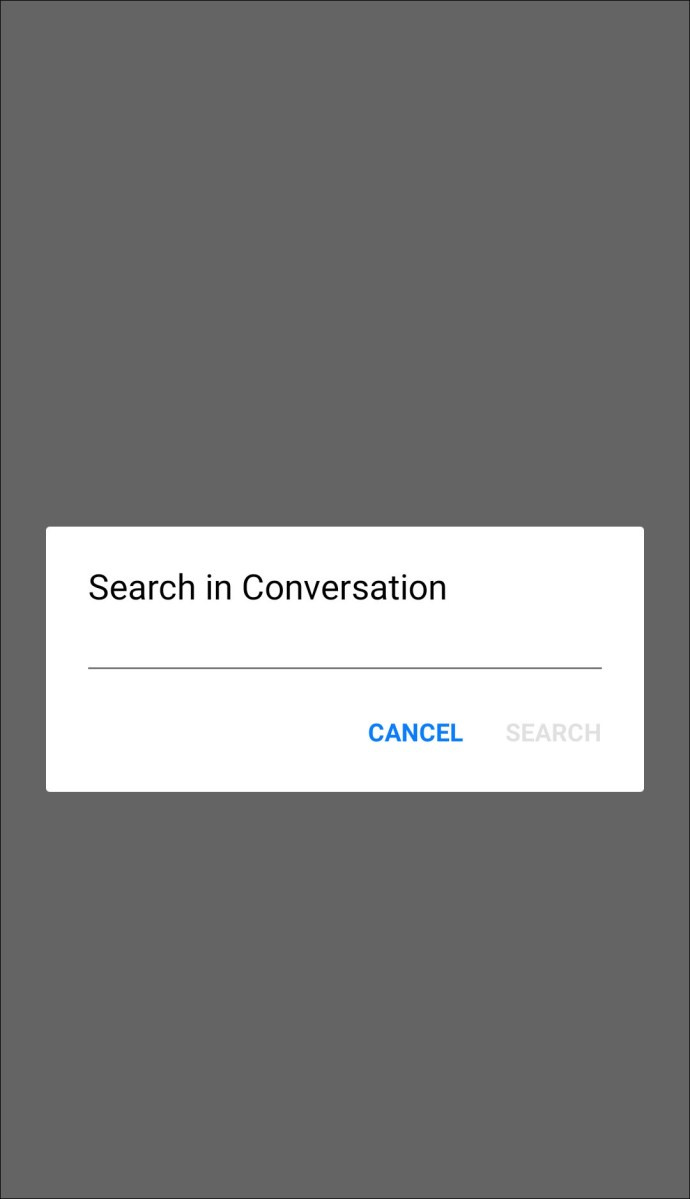
- Trykk på «Søk».
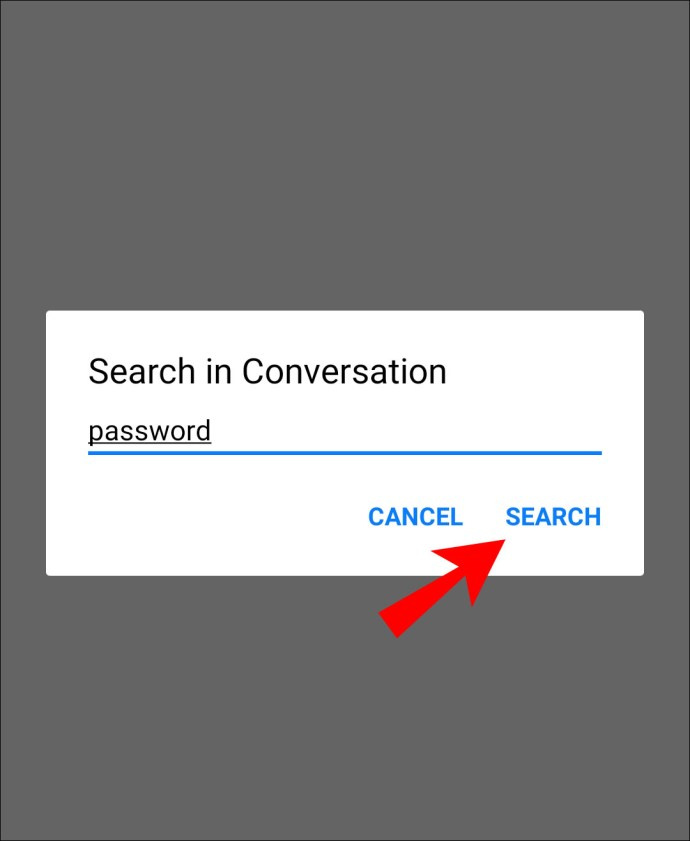
Alle meldingene med nøkkelordet vil bli oppført. Du kan se antall kamper øverst på listen. Du kan gå rett til den samtalen ved å trykke på en bestemt melding. Nøkkelordet vil bli uthevet i chatten.
Hvordan søke i Messenger på iOS?
Hvis du vil finne en spesifikk melding på Facebook Messenger på iPhone-enheten din, viser vi deg hvordan du gjør det:
- Åpne Messenger.
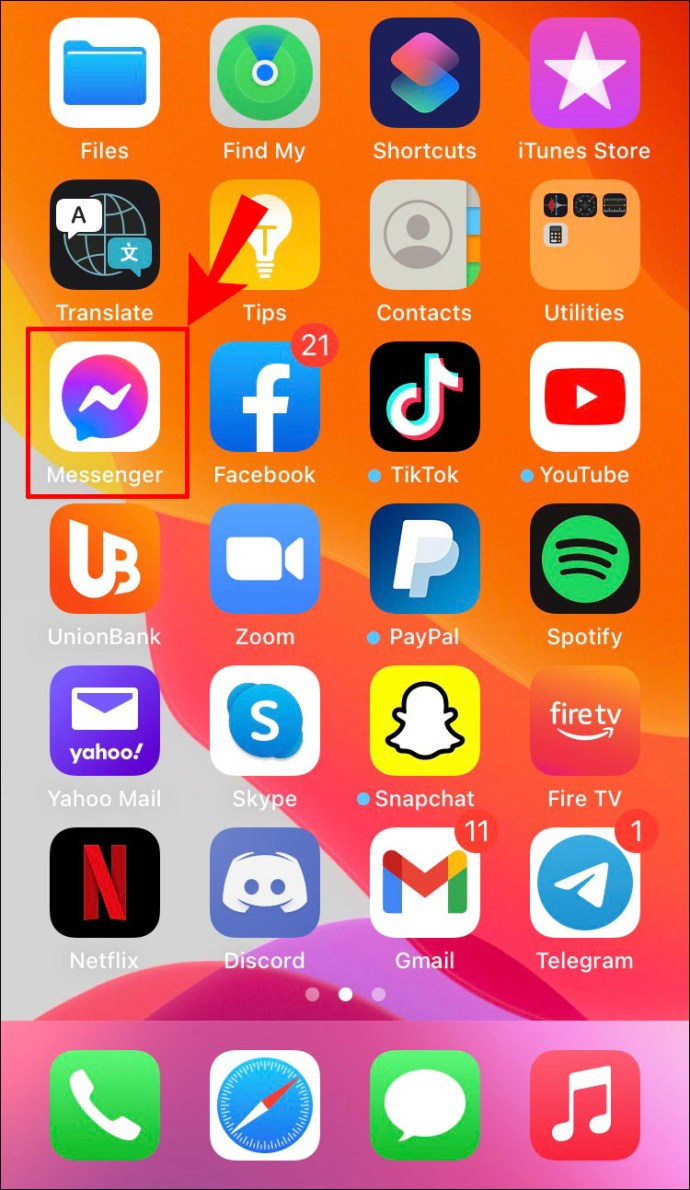
- Finn chatten du vil søke etter, og åpne den.
- Trykk på kontaktens navn øverst i chatten.
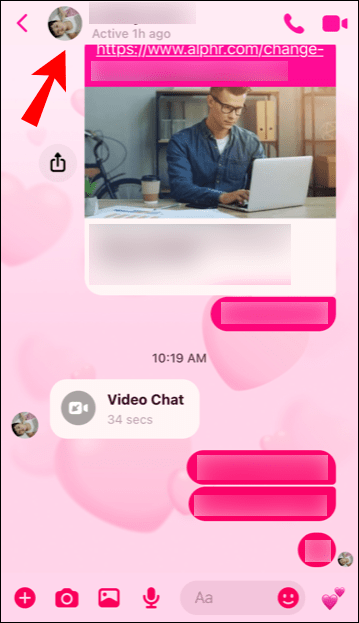
- Gå ned for å finne «Søk i samtale».
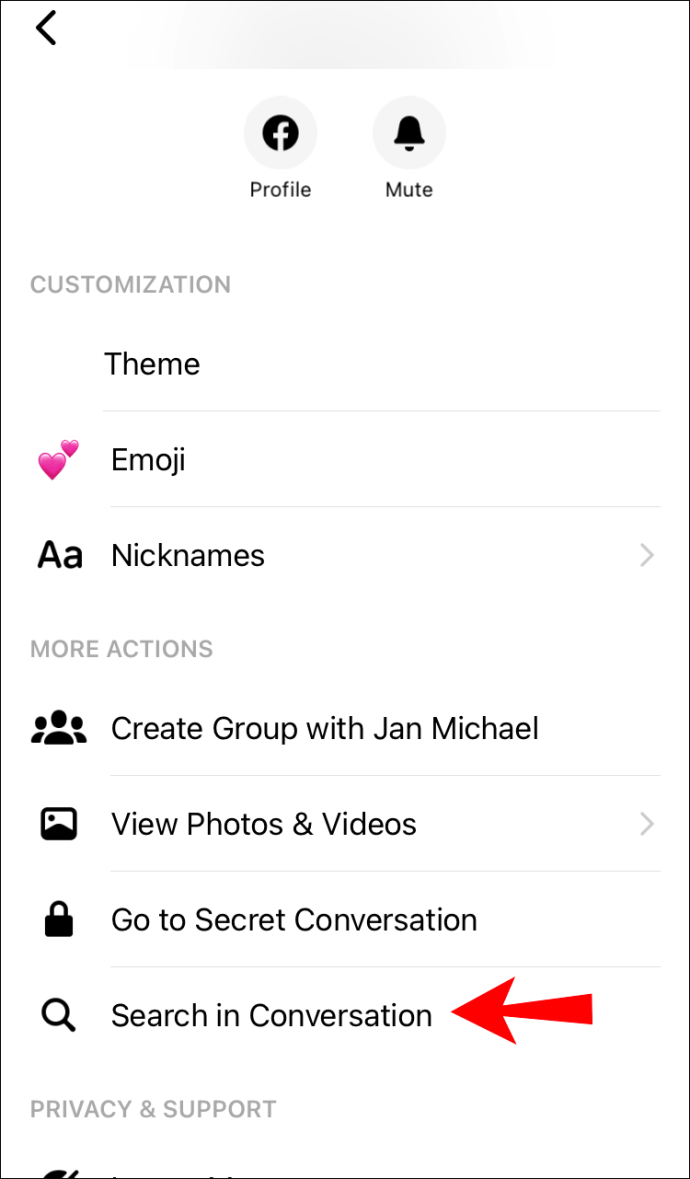
- Skriv inn nøkkelordet i søkefeltet.
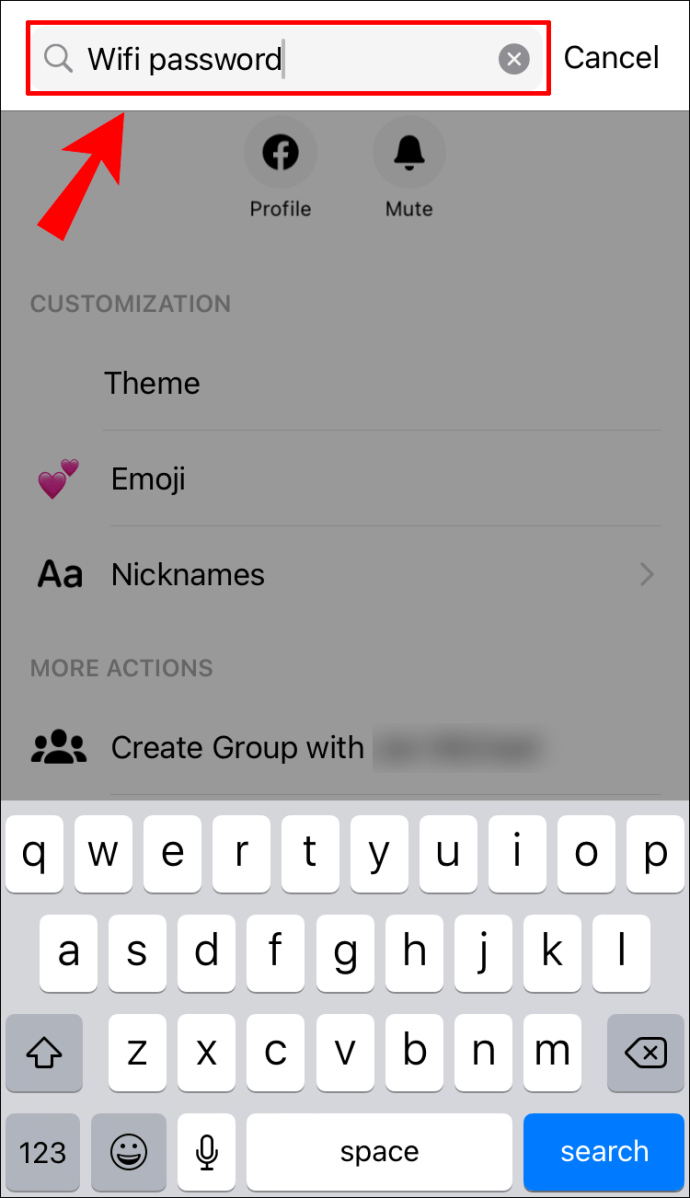
- Trykk på 'Søk' på tastaturet.
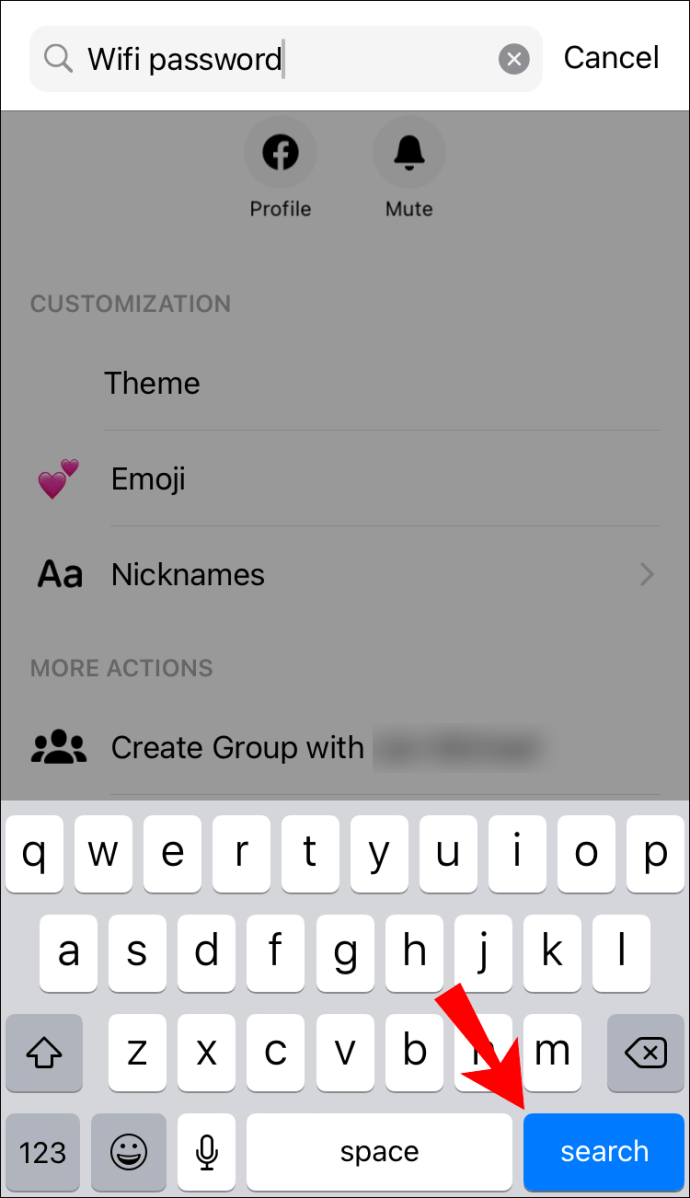
Alle meldingene som inneholder nøkkelordet vil vises separat i form av en liste. Nøkkelordet vil stå i fet skrift. Du kan åpne hvilken som helst spesifikk melding, og du vil bli tatt til den aktuelle samtalen med en gang.
Merk : Hvis du vil søke etter kontakter på Messenger, åpner du bare appen og skriver inn navnet på personen du leter etter i søkefeltet.
Hvis du vil søke i Facebook Messenger på iPad, er metoden identisk med hvordan du ville gjort det på telefonen.
Hvordan søke i Messenger i Windows-appen?
Mange Facebook Messenger-brukere foretrekker Windows-appen på grunn av dens bekvemmelighet. For å søke i Facebook Messenger i skrivebordsappen, gjør følgende:
- Start skrivebordsappen.
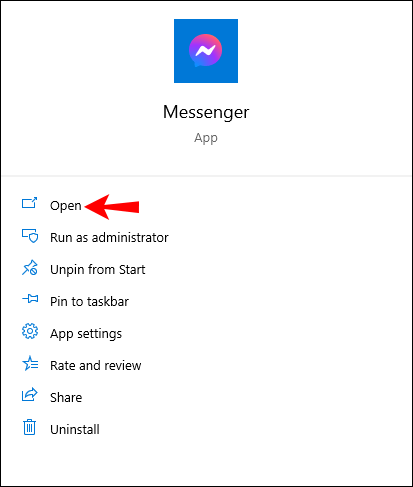
- Åpne en bestemt chat.
- Klikk på forstørrelsesglassikonet øverst til høyre.
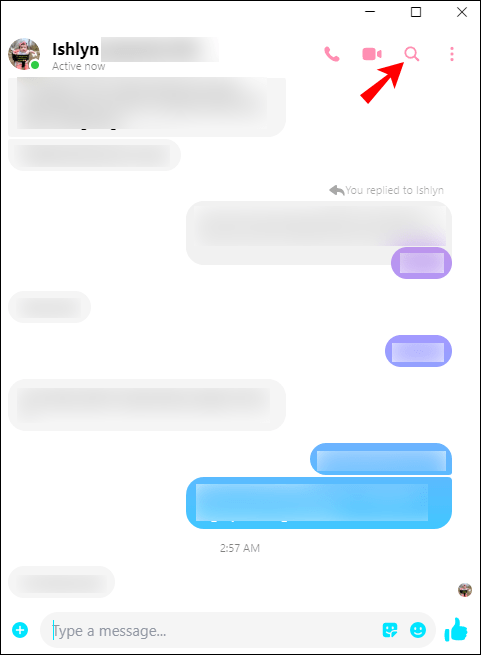
- Skriv inn meldingen du leter etter i søkefeltet.
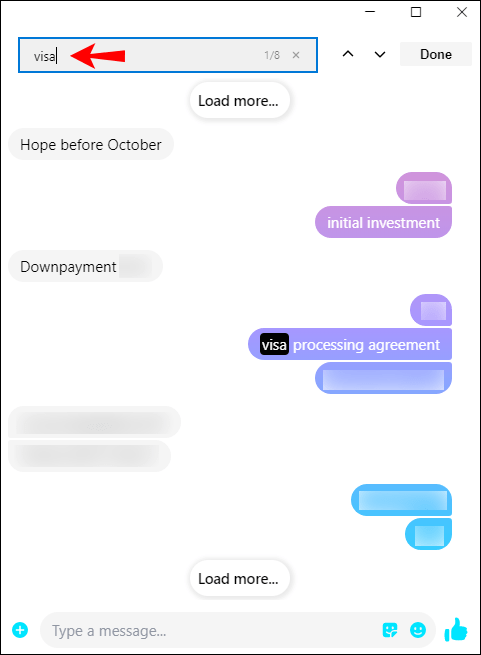
- Den siste meldingen som inneholder nøkkelordet vises i fet skrift.
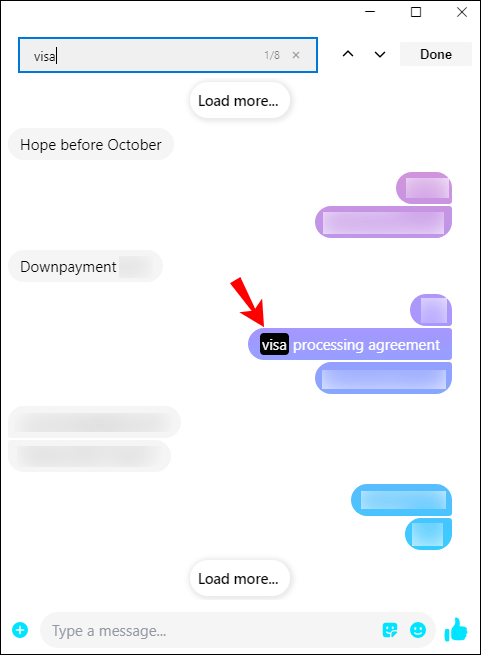
Naviger i chatten ved å klikke på pil opp/ned til du ser hva du søker etter mens du blar gjennom samtalen.
Merk : For å søke etter en melding i en samtale, kan du også trykke på 'Ctrl + F'-tastene.
Slik søker du etter vedlegg i Facebook Messenger
Noen ganger må vi finne en morsom meme eller oppskrift på Facebook Messenger. Så lenge du husker hvem som sendte vedlegget, kan du raskt finne det ved å følge disse trinnene:
- Åpne Facebook Messenger-appen eller nettsiden. Naviger til samtalen. Android- og nettleserbrukere klikker på Jeg ikonet i øvre høyre hjørne. iOS-brukere må trykke på personens navn øverst på skjermen.
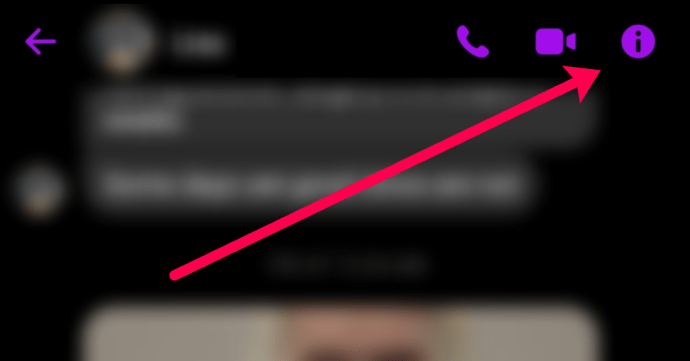
- Klikk på Se media, filer og lenker .
Hvordan søke i Messenger på Linux?
Hvis du bruker Linux-operativsystemet, har du også muligheten til å laste ned skrivebordsappen. Ikke bare kan du få tilgang til Messenger raskere, men det er også relativt enkelt å bruke. For å søke i Messenger på Linux, følg trinnene nedenfor:
- Start Messenger-skrivebordsappen.
- Finn chatten du vil søke etter, og åpne den.
- Klikk på 'i'-ikonet i øvre høyre hjørne av chatten din.
- Velg «Søk i samtale».
- Skriv inn nøkkelordet i søkefeltet.
- Trykk 'Enter' på tastaturet.
Alle resultatene vil inkludere det uthevede søkeordet. Du kan gå frem og tilbake mellom samtalene for å finne meldingen.
Hvordan søke i Messenger i MacOS?
Når du har installert Messenger på Mac-en, er det relativt enkelt å søke etter meldinger. Dette er hva du må gjøre:
- Åpne Messenger-appen.
- Klikk på chatten du vil søke etter.
- Naviger til 'i'-ikonet øverst til høyre i chatten.
- Gå til «Søk i samtale».
- Skriv inn det du leter etter i søkefeltet.
Nå vil du kunne se alle meldingene som inneholder nøkkelordet. Siden vil vises tom hvis det ikke er noen meldinger med søkeordet ditt.
ofte stilte spørsmål
Her er svarene på flere av spørsmålene dine om Messengers søkefunksjon.
Kan du laste ned meldingsloggen din fra Facebook Messenger?
Du kan praktisk talt laste ned alle dataene dine fra Facebook Messenger – kommentarer, innlegg, likes, arrangementer, grupper, sider, bilder, videoer osv. For å laste ned meldingsloggen din, følg trinnene nedenfor:
1. Åpne Facebook i nettleseren din.
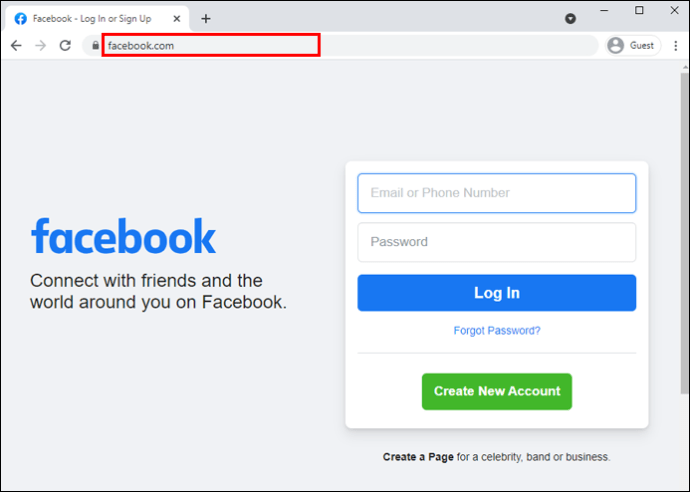
2. Klikk på pilikonet øverst til høyre på skjermen.
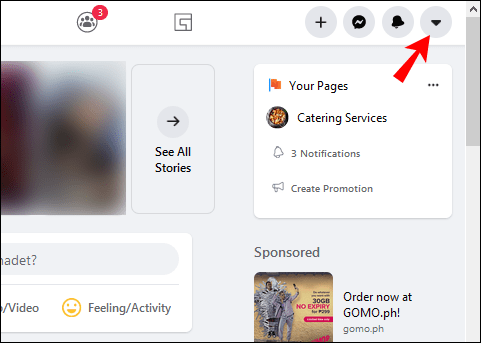
3. Gå til «Innstillinger og personvern».
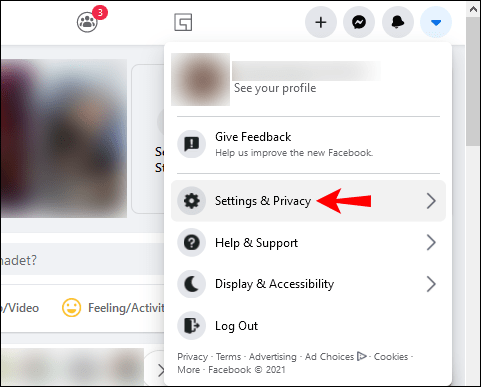
4. Klikk på «Innstillinger».
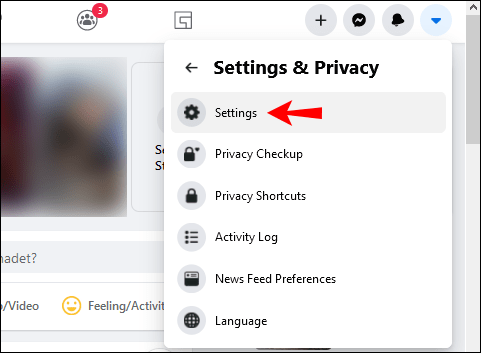
5. Finn «Din Facebook-informasjon» på listen over innstillinger.
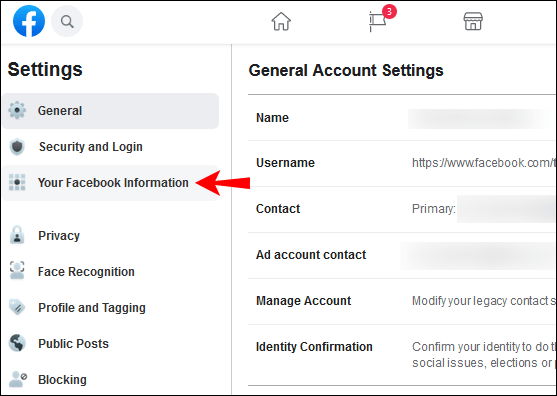
6. Velg «Last ned informasjonen din».
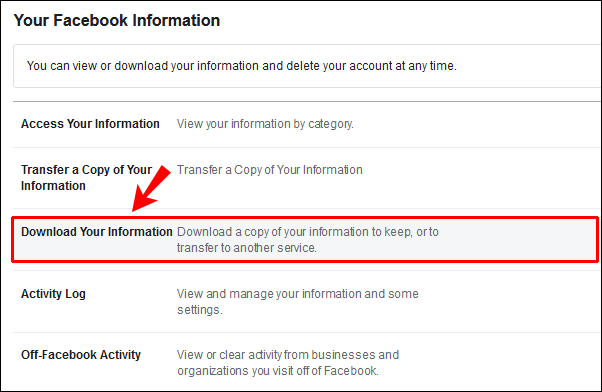
7. Klikk på «Opphev alle» for å fjerne merket for alle boksene.
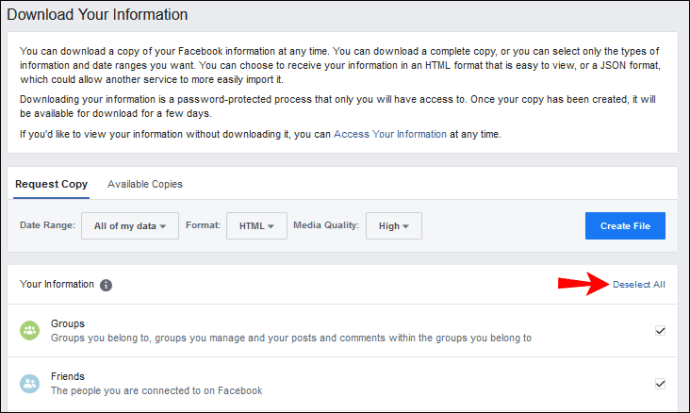
8. Merk av for «Meldinger»-boksen.
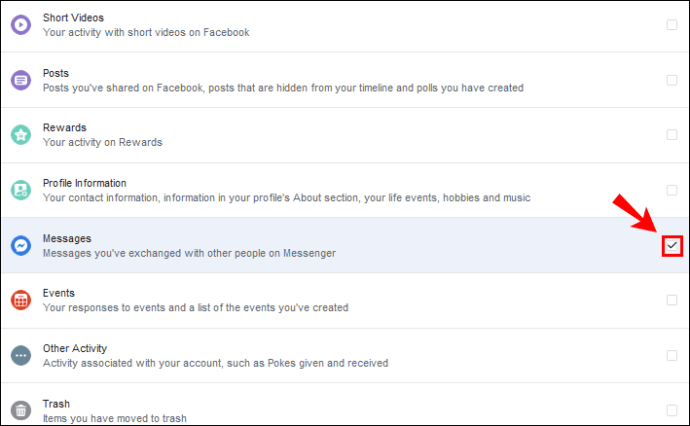
9. Velg datoperiode, format og mediekvalitet.
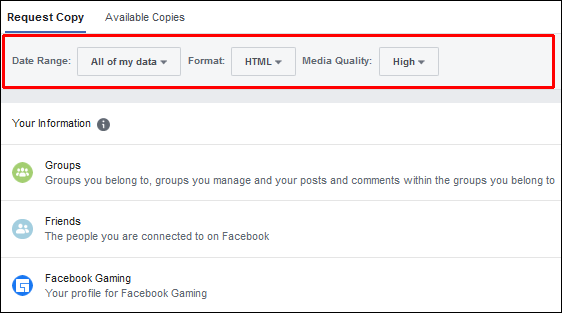
10. Velg «Opprett fil».
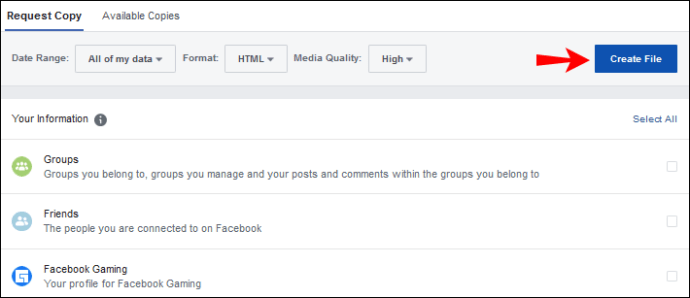
Du kan laste ned alle meldingene dine fra det øyeblikket du har opprettet Facebook-kontoen din, eller du kan velge tiden du vil lagre. Når det kommer til formatet, er alternativene HTML og JSON. Kvaliteten varierer fra høy, middels til lav.
Det vil ta litt tid for Facebook Messenger å lage en kopi av hele meldingsloggen din. Når den er fullført, vil du motta et varsel og en lenke du kan bruke til å laste ned meldingsloggen din.
Kan jeg søke i skjulte meldinger i Facebook Messenger?
Skjulte meldinger på Facebook Messenger kan bli funnet i meldingsforespørsler og skjulte chatter. Hvis du vil ha tilgang til dem, gjør følgende:
1. Åpne Facebook.
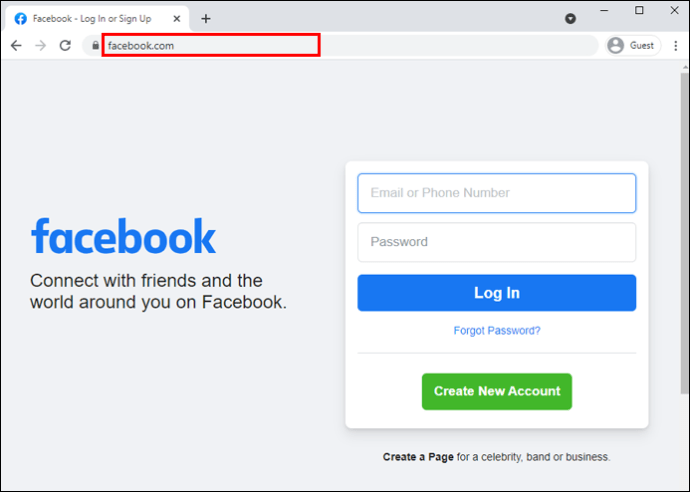
2. Klikk på Messenger-ikonet øverst til høyre.
hvordan sjekke iPhone for spyware
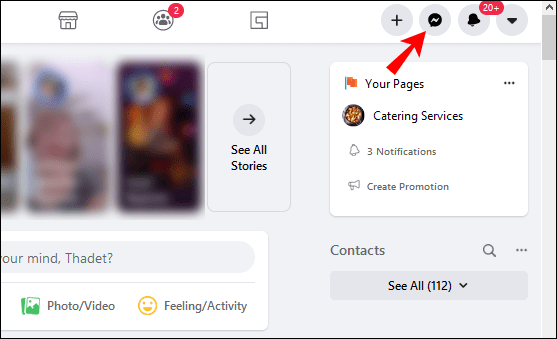
3. Gå til «Se alt i Messenger».
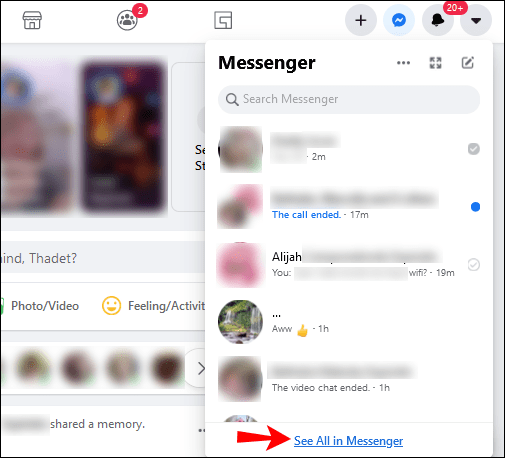
4. Klikk på de tre prikkene på menyen til venstre.
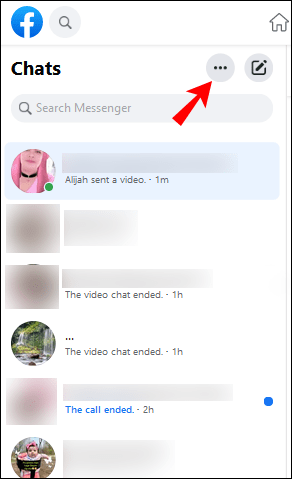
5. Gå til «Meldingsforespørsler» eller «Skjulte chatter».
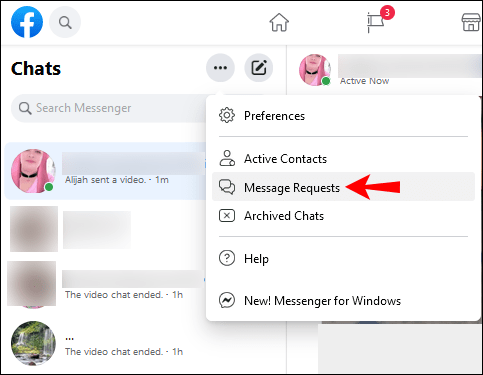
For å søke etter kontakter i meldingsforespørslene dine, klikk på søkefeltet på listen over samtaler på venstre side av skjermen.
For å finne skjulte meldinger på Facebook Messenger på telefonen, gjør følgende:
1. Åpne appen.
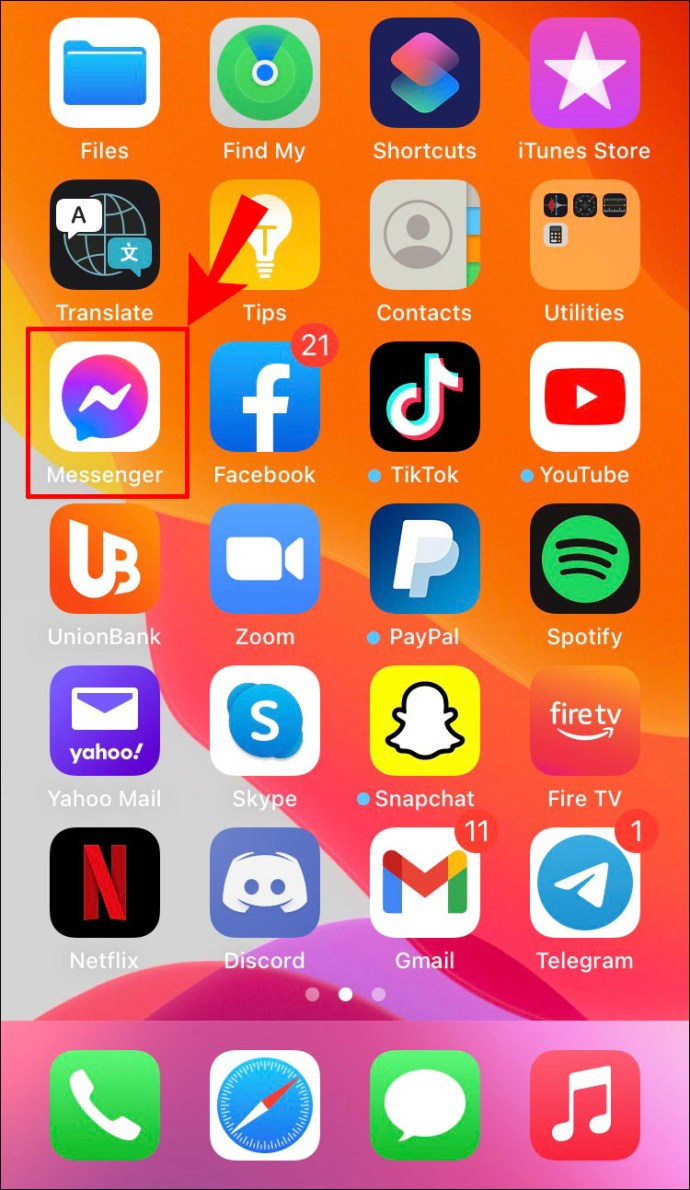
2. Trykk på profilbildet ditt øverst til venstre.
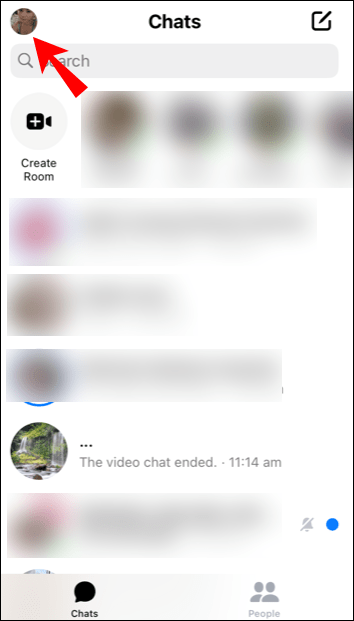
3. Gå til «Meldingsforespørsler».
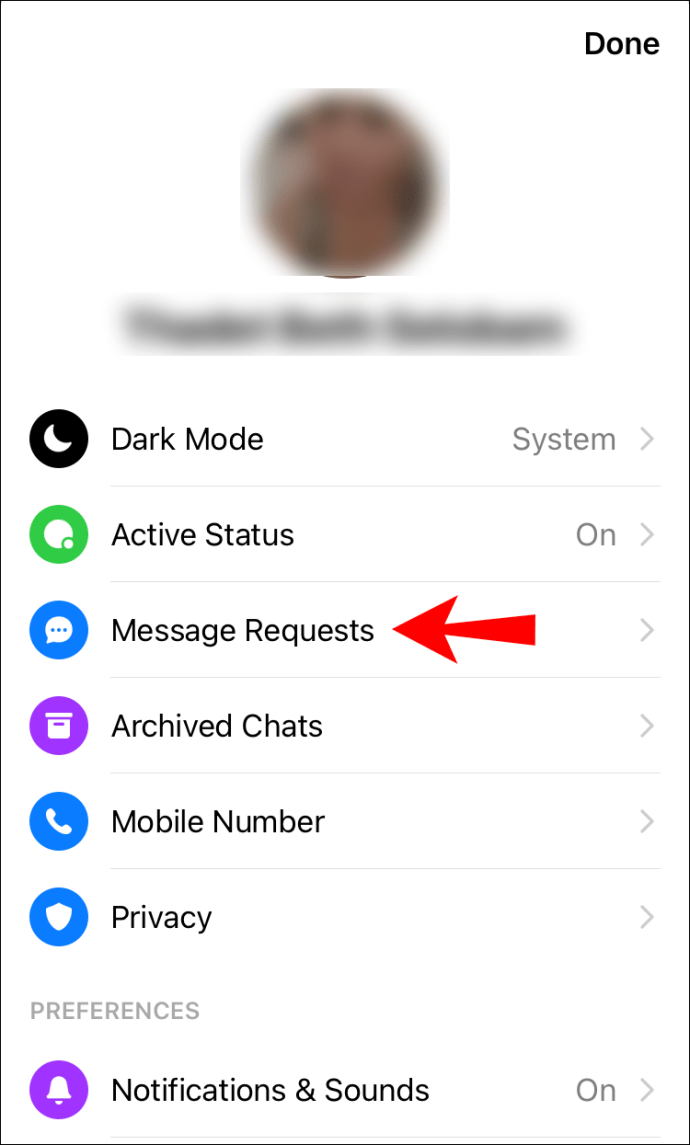
4. Velg kategorien «Du kanskje vet» eller «Spam».
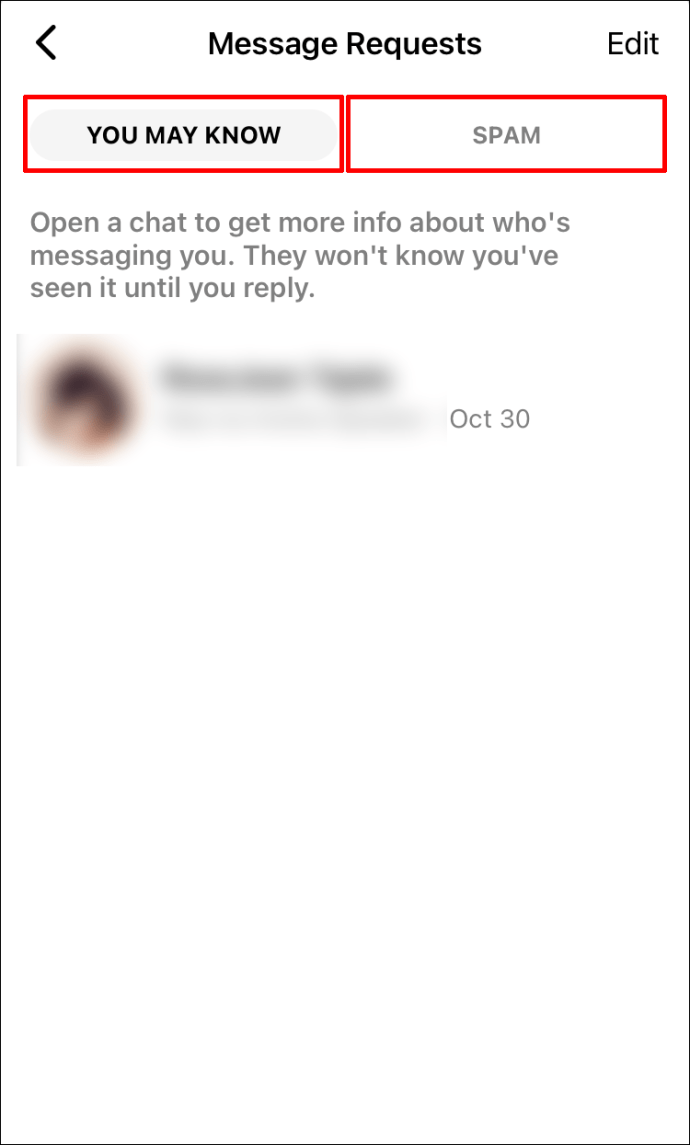
Kan du søke gjennom FB Messenger etter dato eller klokkeslett?
Du kan bare søke i Facebook Messenger etter nøkkelord. Hvis du husker hva du snakket om under en spesifikk samtale, kan du prøve å bruke et av nøkkelordene for å finne nøyaktig dato eller klokkeslett for chatten.
Et alternativ er å laste ned meldingsloggen din. Du kan velge datoperiode for meldingene du vil laste ned. Det er imidlertid umulig å sette til side chatten du vil laste ned. I stedet vil Facebook Messenger laste ned meldinger fra alle samtalene dine den dagen.
Finn akkurat det du leter etter på Facebook Messenger
Nå vet du hvordan du søker etter meldinger på Facebook Messenger på alle enheter. Si farvel til uendelig bla gjennom hele chatteloggen din bare for å finne én opplysning. Du vet også hvordan du finner spesifikke kontakter, filer, bilder, dokumenter og hvordan du laster ned hele meldingsloggen fra Facebook Messenger.
Har du noen gang søkt etter en melding på Facebook Messenger? Brukte du noen av metodene som er beskrevet i denne veiledningen? Gi oss beskjed i kommentarfeltet nedenfor.