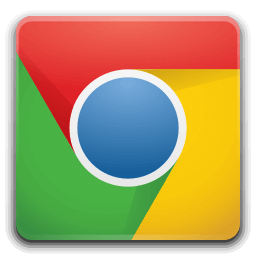Er du lei av tredjepartsapper som komprimerer bilder du prøver å sende via e-post? Selv om meldingen kan se bra ut på din side, har appen komprimert filene dine, og mottakeren mottar bilder av lav kvalitet. Heldigvis kan du sende bilder via e-post fra din iPhone eller Android-enhet og dele dem uten å bekymre deg for bildekomprimering.

Fortsett å lese for å lære mer.
Slik sender du bilder via e-post fra en Android-enhet
I stedet for å sende et bilde gjennom en app og forringe kvaliteten, kan du sende det via e-post fra Android-telefonen din og sørge for at det forblir skarpt og tydelig. Her er hva du må gjøre:
- Åpne bildegalleriet på enheten din og finn bildet du vil sende.
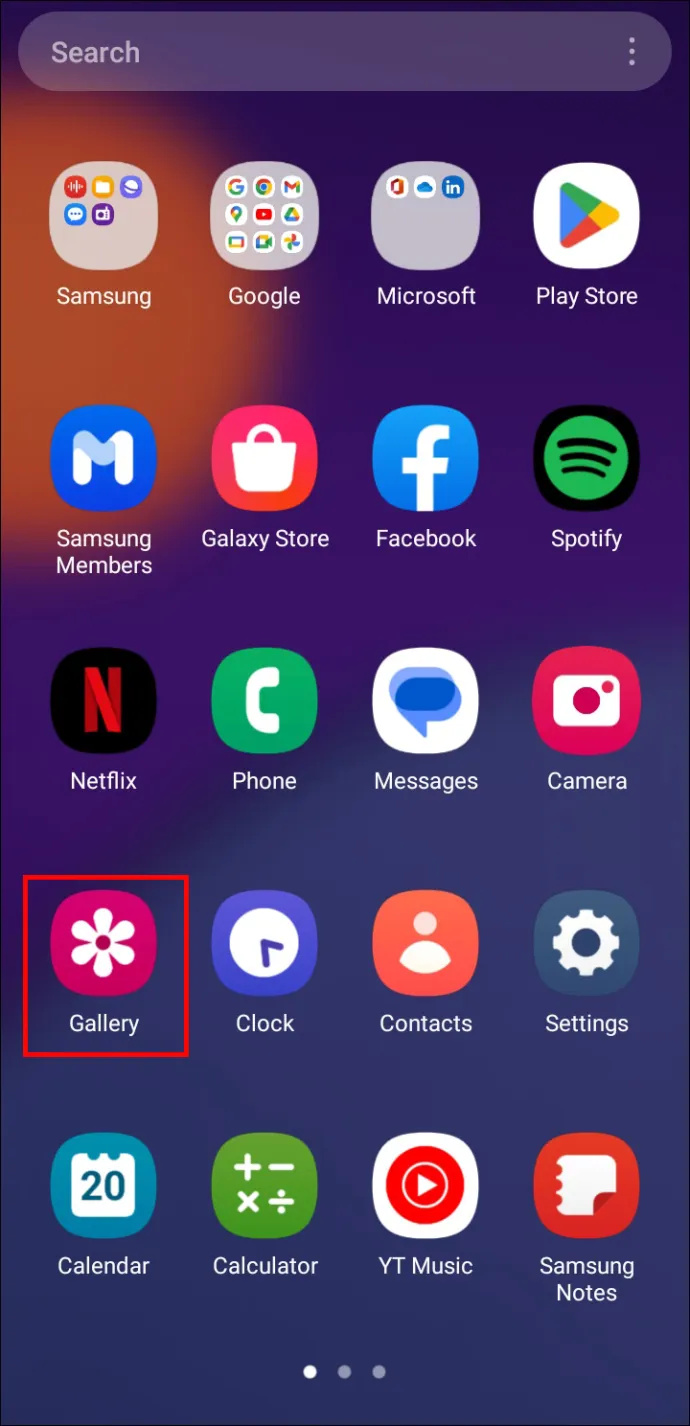
- Velg den lille 'Del'-knappen nederst til venstre på skjermen for å se dine digitale kontoer.
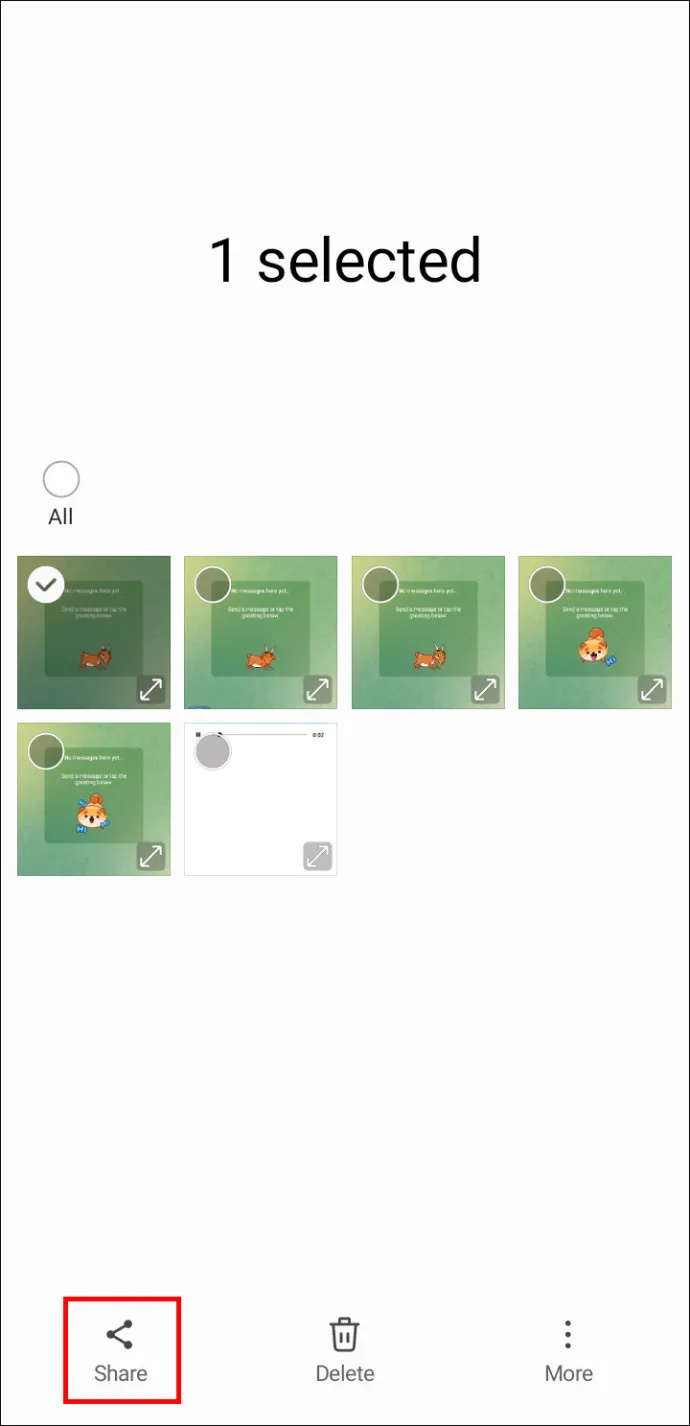
- Velg e-postkontoen din fra listen over alternativer.
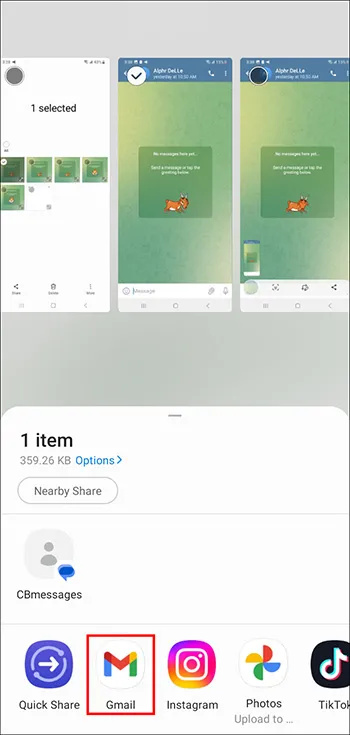
- Den nye skjermen vil vise bilder som er lagret på enheten din.
- Trykk på 'Neste' for å gå videre.
- Skriv inn mottakerens e-postadresse i e-postvinduet.
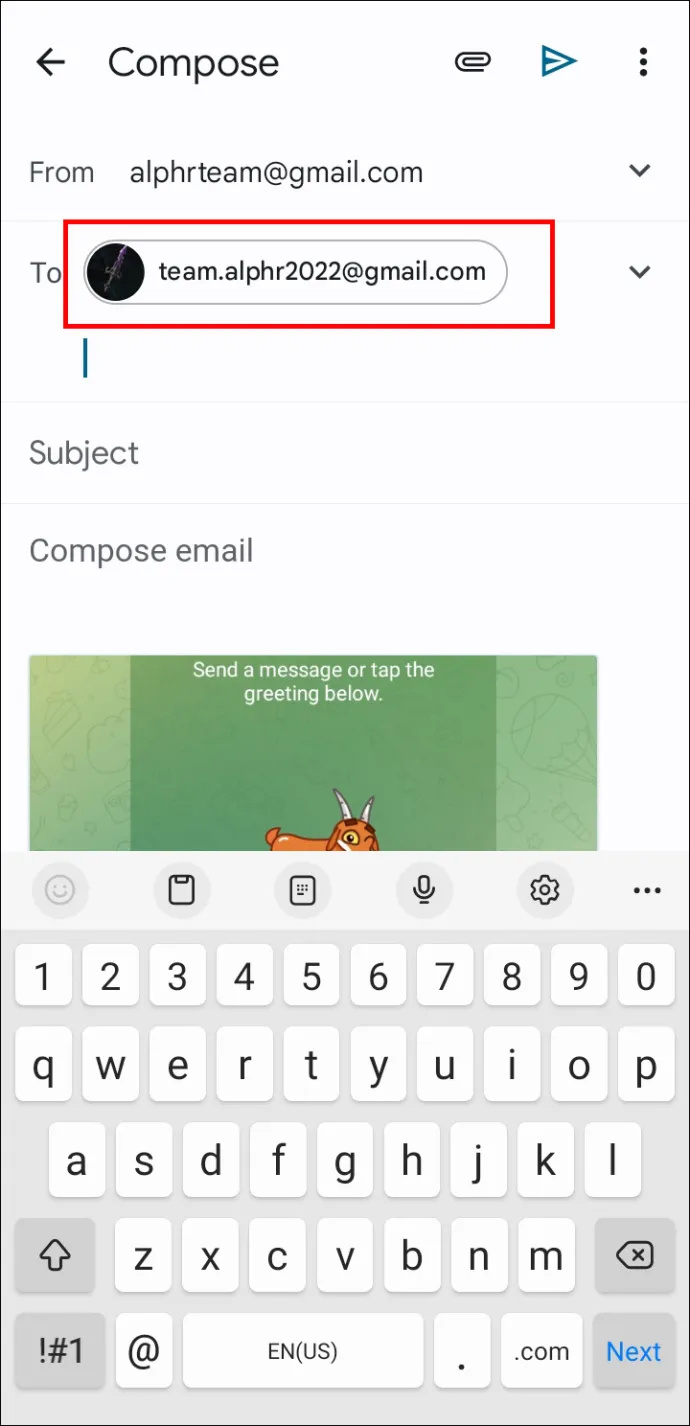
- Trykk 'Send' øverst til høyre i vinduet.
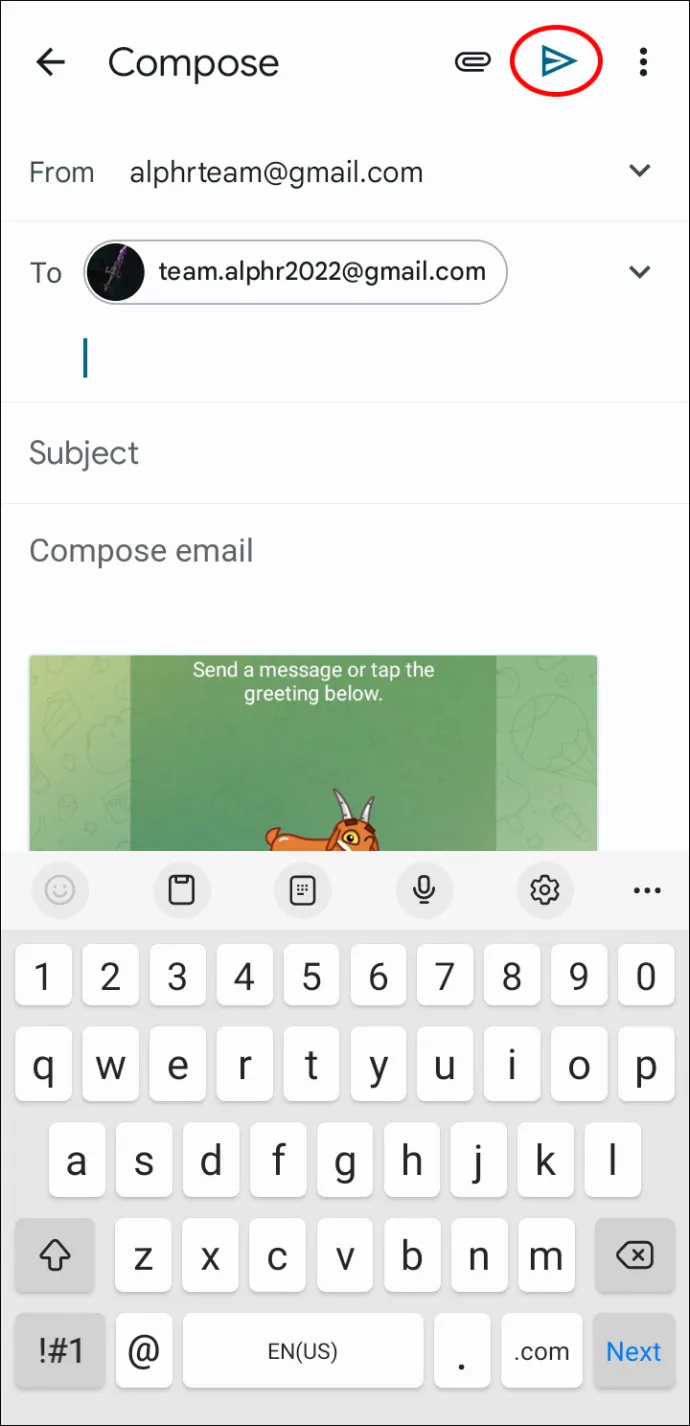
Du kan også sende flere bilder fra galleriet ditt. Prosessen er relativt rask og enkel.
kan du bruke lyft uten smarttelefon
- Åpne smarttelefonens bildegalleri og trykk på ett bilde du vil sende.
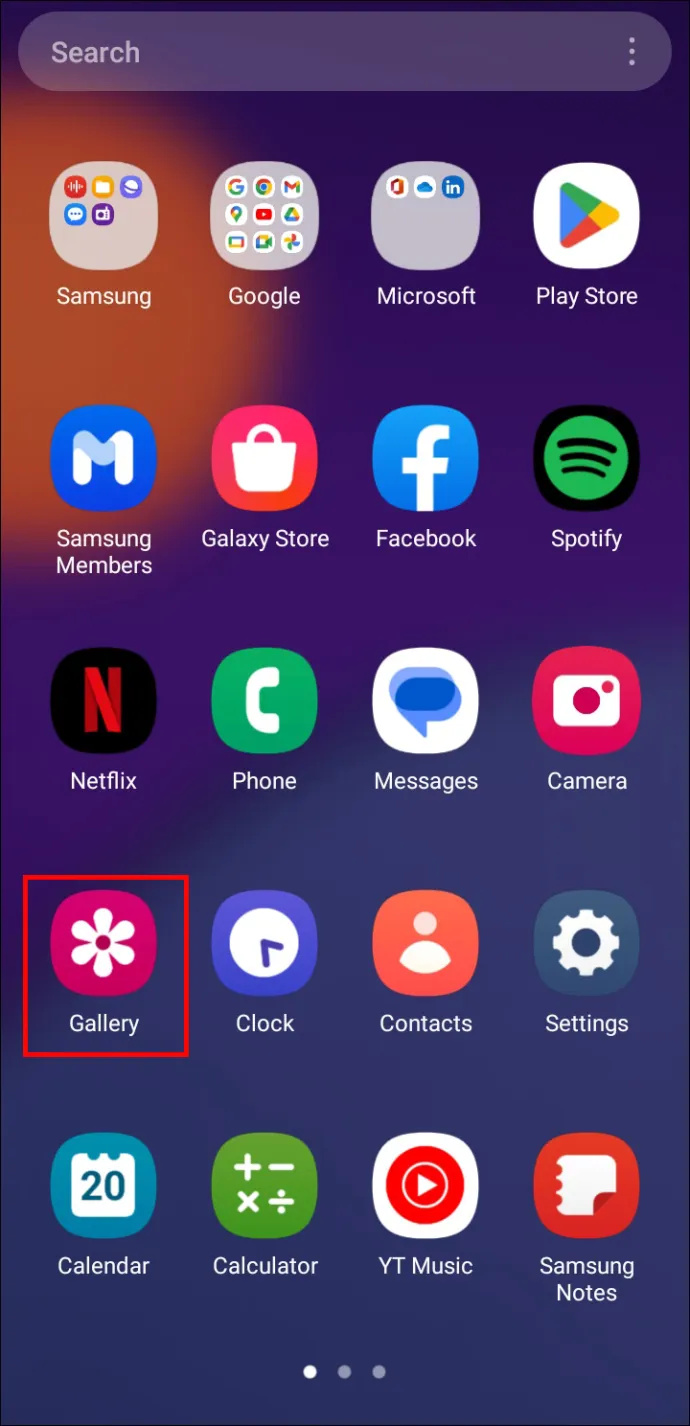
- Klikk på 'Del'-knappen nederst til høyre for å se de digitale kontoene knyttet til enheten din.
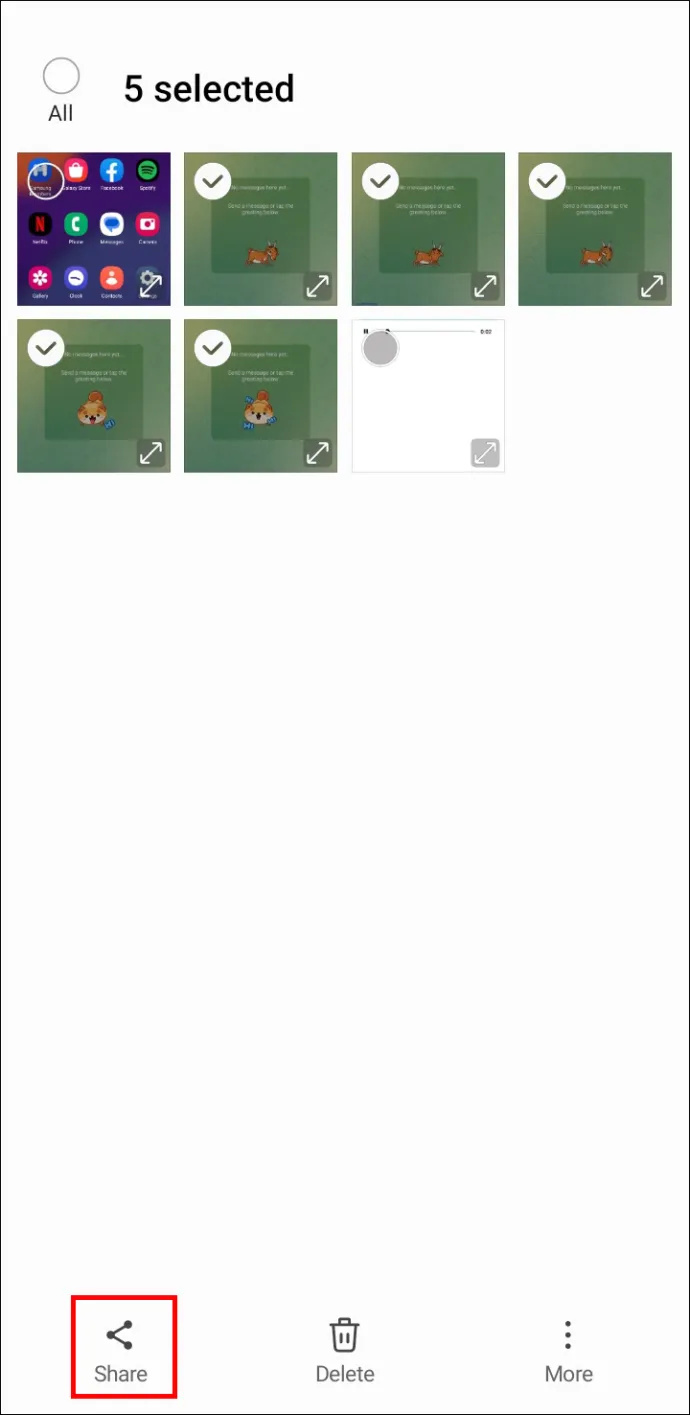
- Trykk på e-postkontoen din, og bildene som er lagret på telefonen din vises i et nytt vindu.
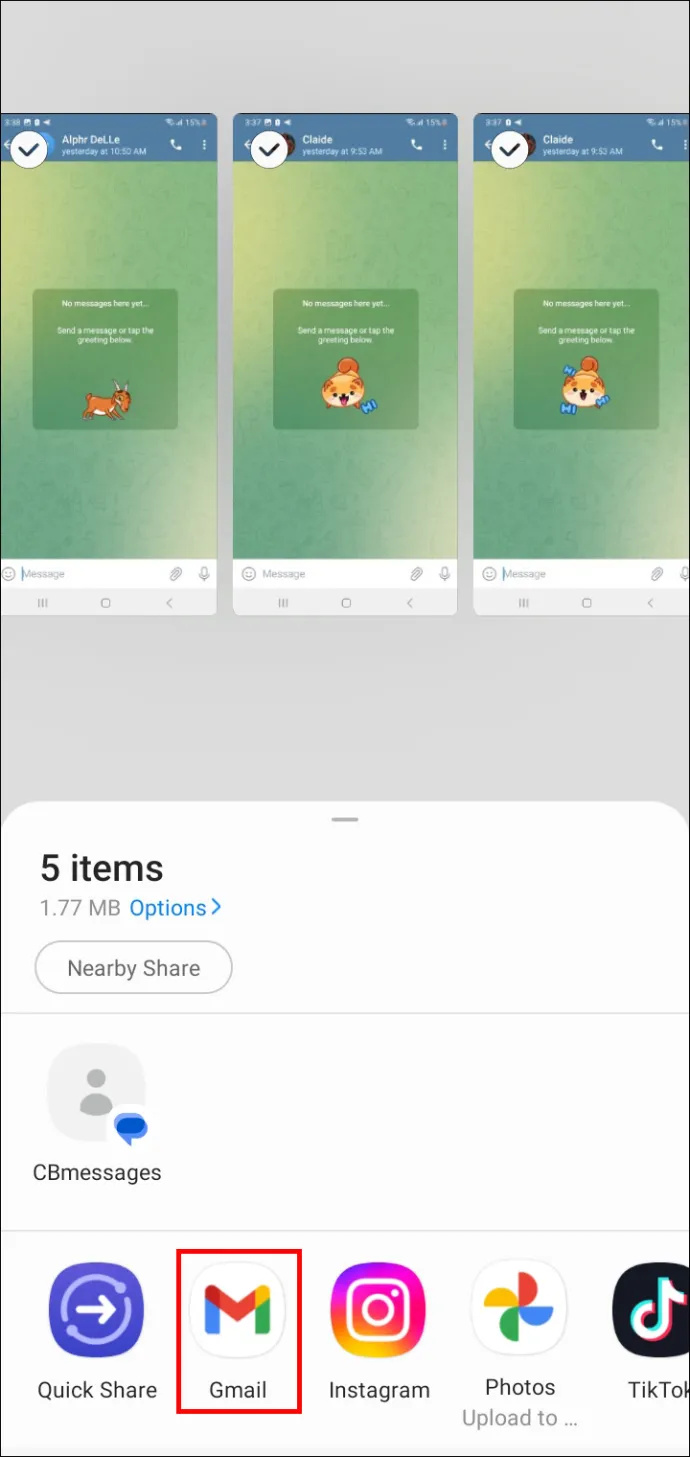
- Gå gjennom bildene og velg de du vil legge ved e-posten.
- Når du er klar til å gå videre, trykk på 'Neste'-knappen.
- Skriv inn mottakerens e-postadresse i det aktuelle feltet.
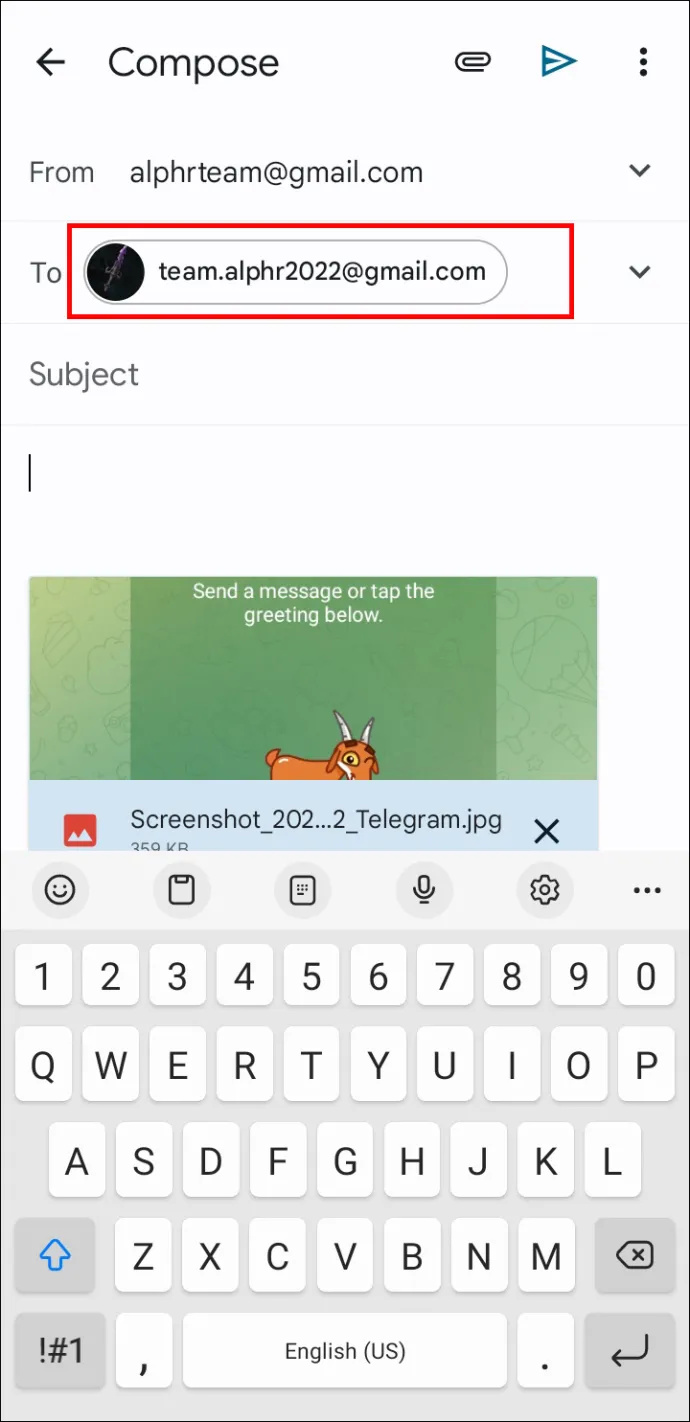
- Trykk på «Send».
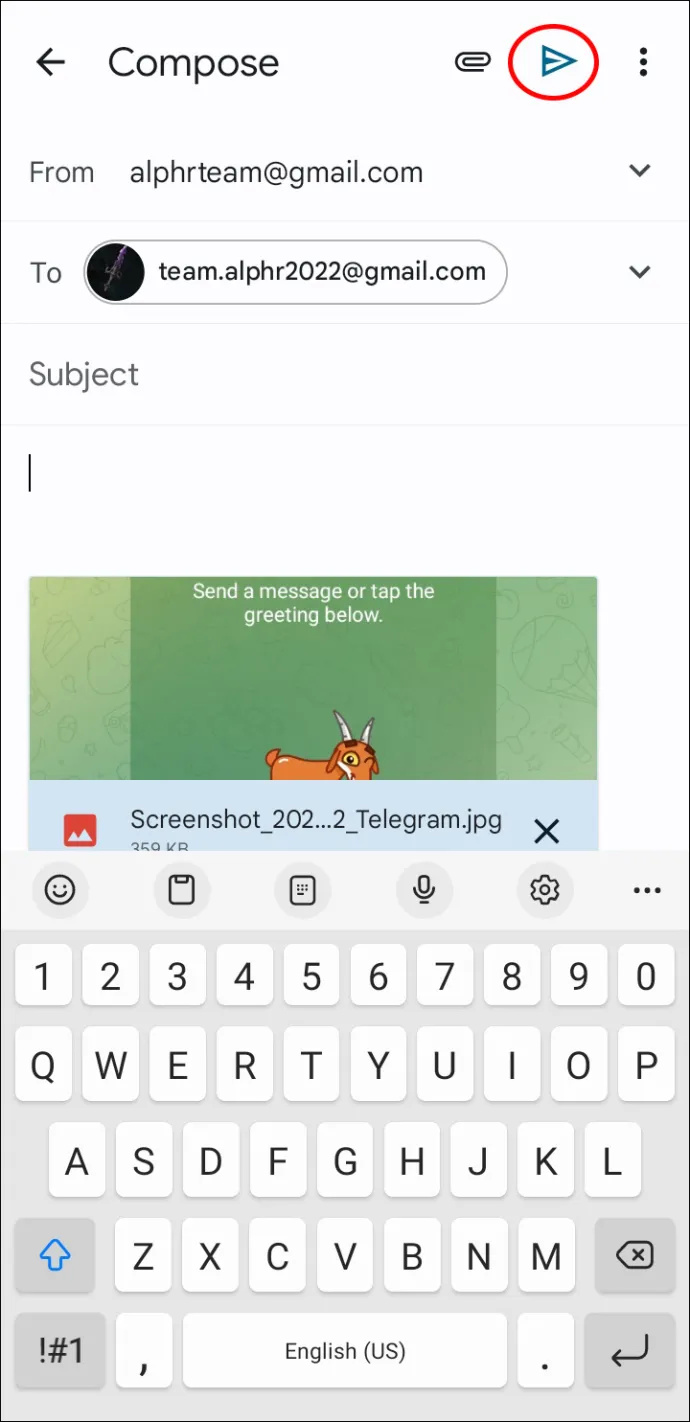
Hvis du sliter med å finne bestemte bilder, kan det hende du ikke har tatt dem med telefonens kamera, så det er derfor de ikke er i galleriet ditt. Telefonen din har sannsynligvis lagret nedlastede bilder og filer mottatt via Bluetooth i DCIM-mappen.
Slik sender du bilder via e-post fra en iPhone
Din iPhone kan ta bilder av høy kvalitet, og du kan dele dem med venner og familie ved å sende dem en e-post med bare noen få klikk.
hvordan du deaktiverer inkognitomodus på krom
Slik kan du sende et bilde via e-post fra din iPhone:
- Trykk på det fargerike blomsterlignende ikonet for å starte Foto-appen.
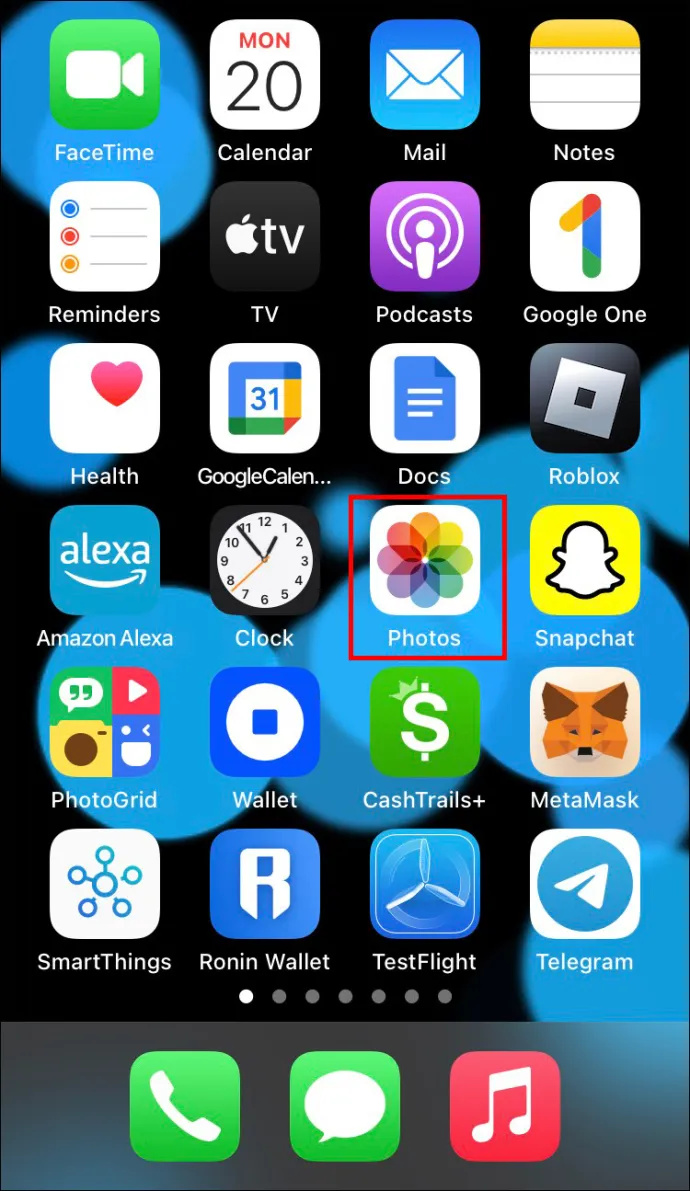
- Trykk 'Velg' øverst til høyre på skjermen og velg bildet du vil sende. (Hvis du ikke kan se 'Velg', trykk på bildet for å se de tilgjengelige alternativene.)
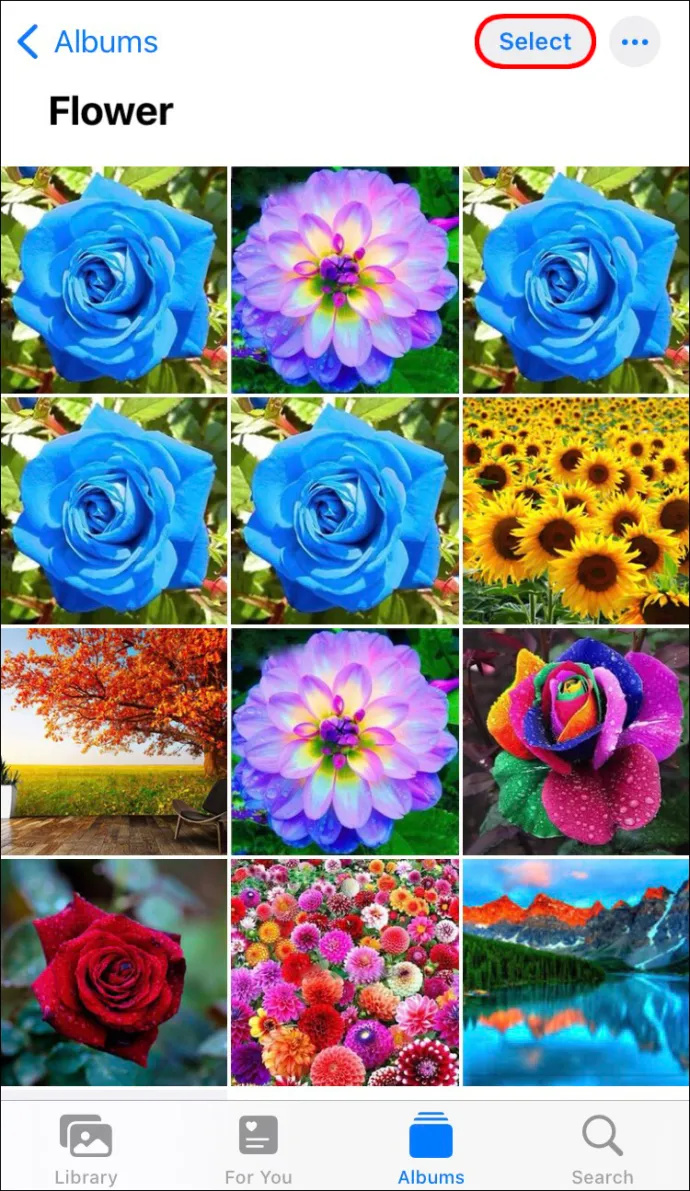
- Velg deleikonet nederst til venstre på skjermen og klikk på 'Send bilder på e-post.' (Avhengig av enhetens modell, kan det hende du må velge «Neste» før du trykker «Mail.»)
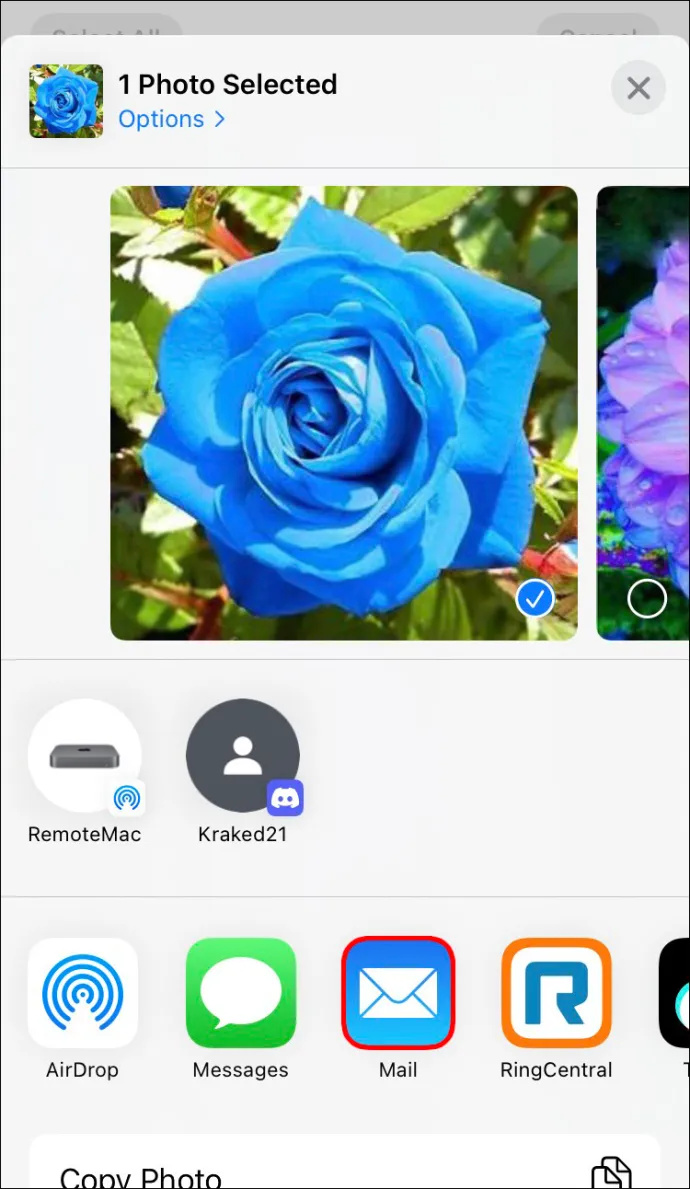
- Legg til mottakerens adresse i «Til:»-feltet.
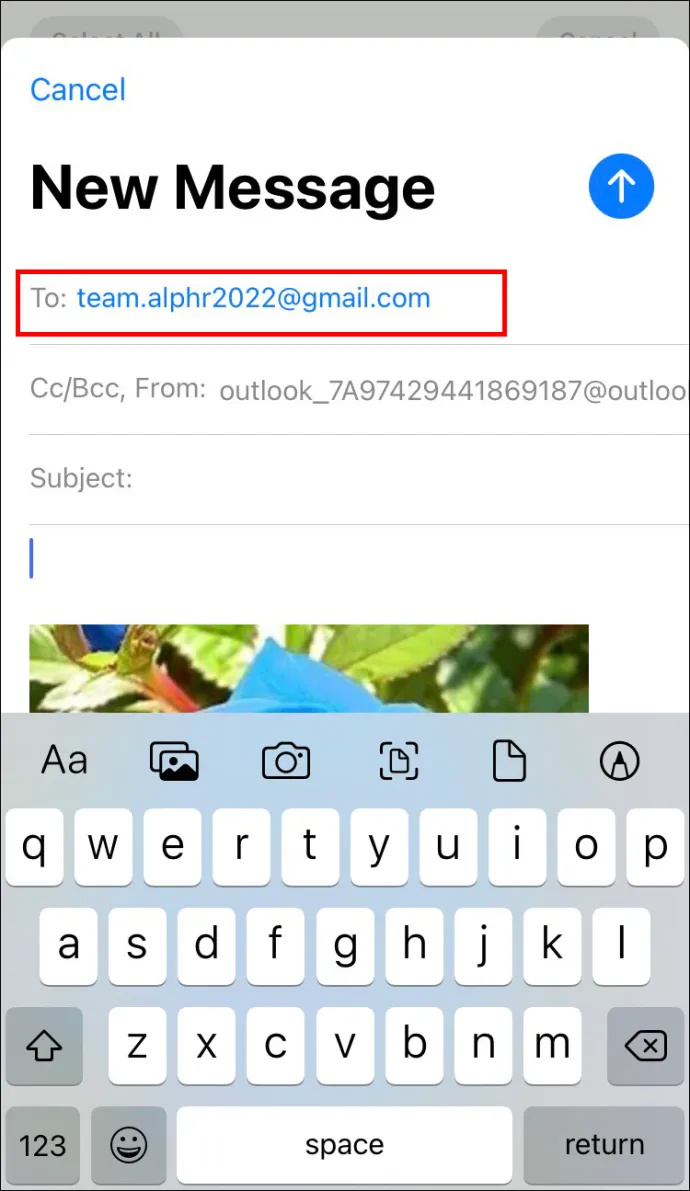
- Etter å ha konstruert brødteksten til e-posten din, trykk 'Send' øverst til høyre i vinduet.
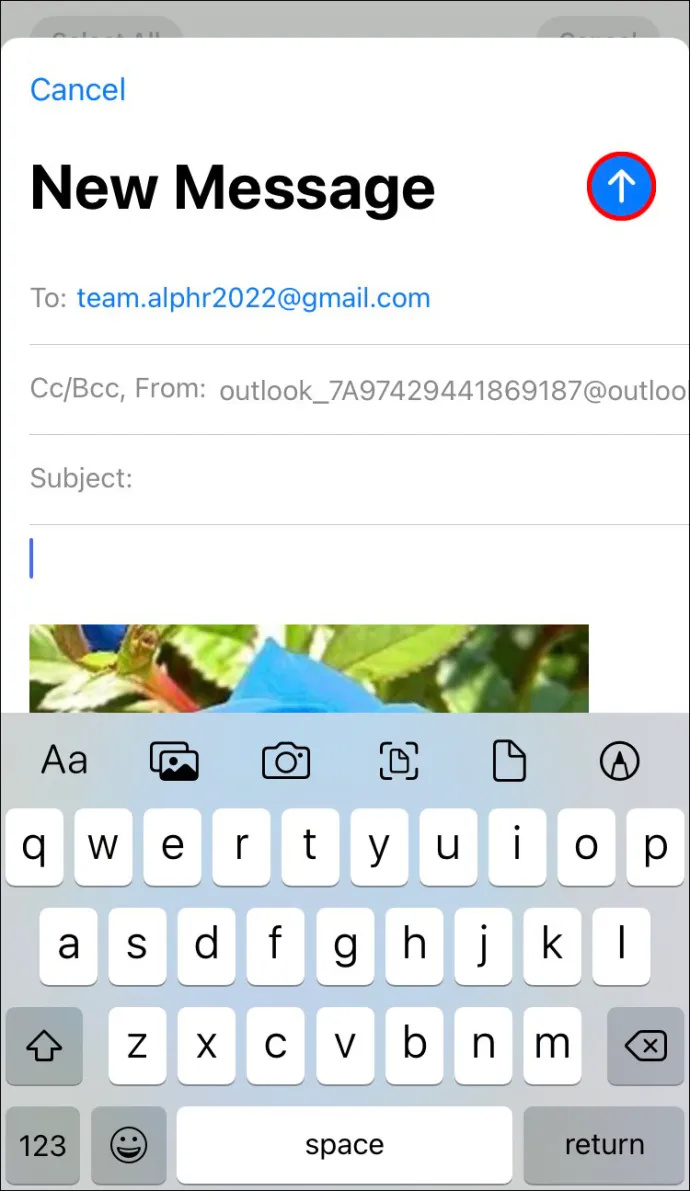
Å legge ved flere bilder til en e-post på en iPhone er enkelt og lar deg dele minnene dine med andre i høy oppløsning. Følg trinnene nedenfor for å gjøre det:
- Trykk på det flerfargede blomsterlignende ikonet for å åpne Foto-appen.
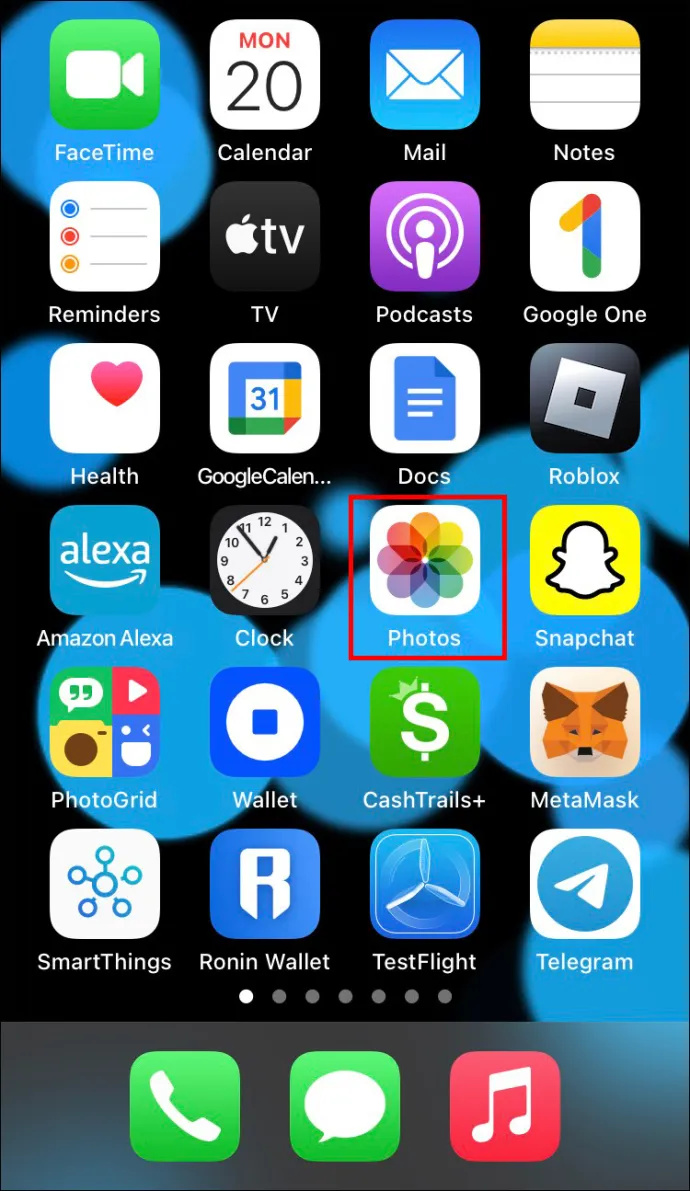
- Trykk på 'Velg' øverst til høyre i appen og klikk på bildene du vil sende.
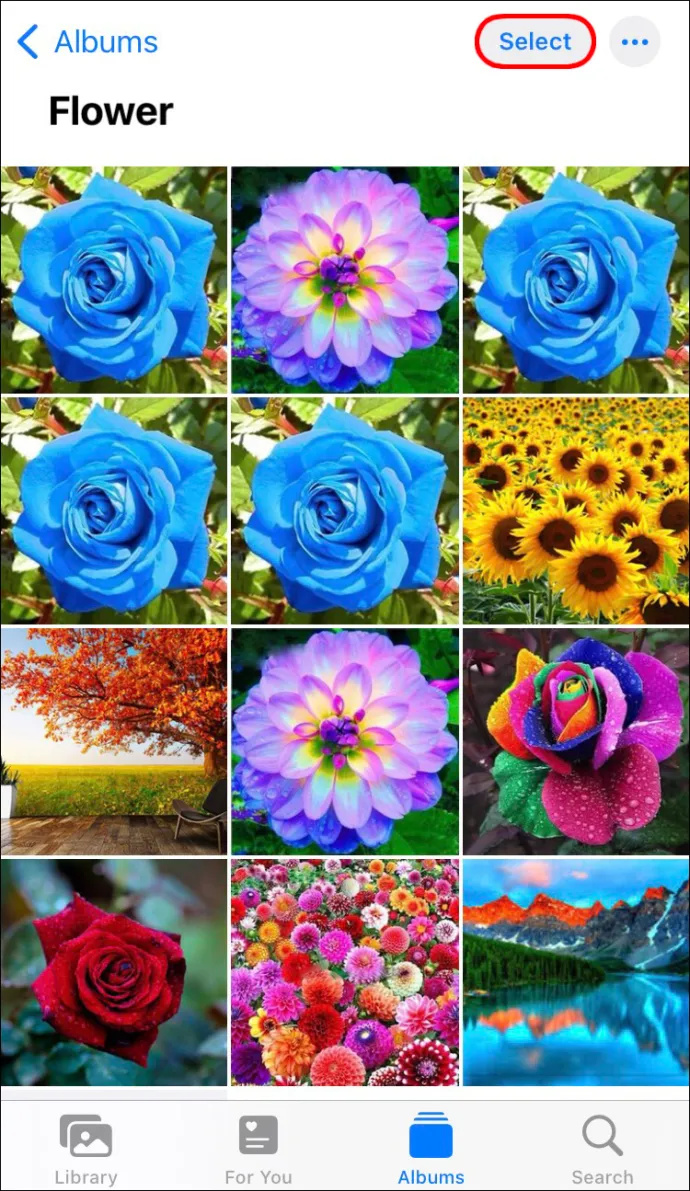
- Velg deleknappen nede til venstre og klikk på «Send bilder på e-post». (På noen iPhone-modeller må du kanskje trykke på «Neste» før du klikker på «Mail.»)
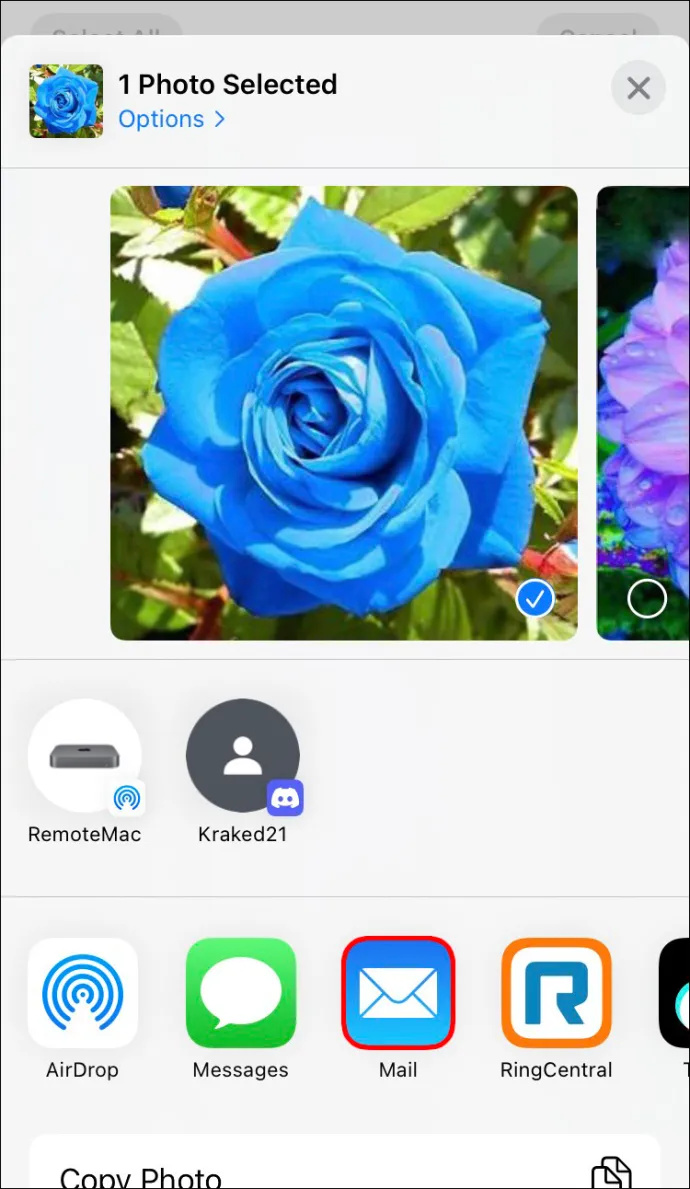
- Konstruer e-posten din og skriv inn kontakten i 'Til:'-feltet.
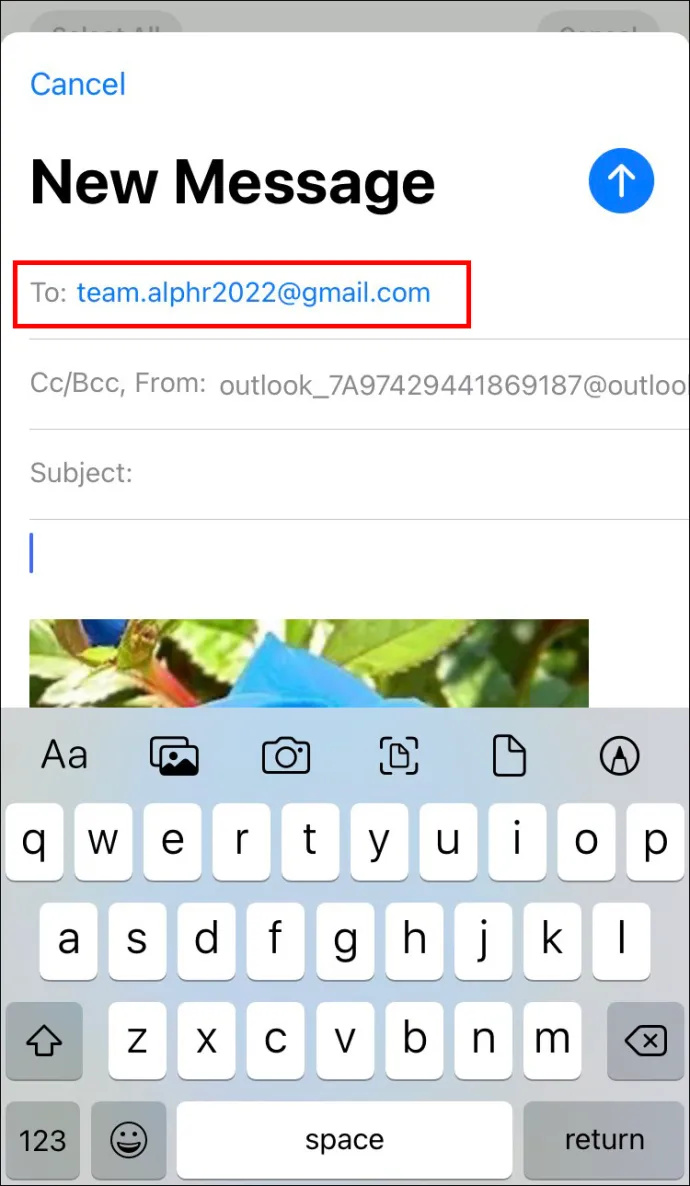
- Når du er fornøyd med meldingen, trykk 'Send' øverst til høyre.
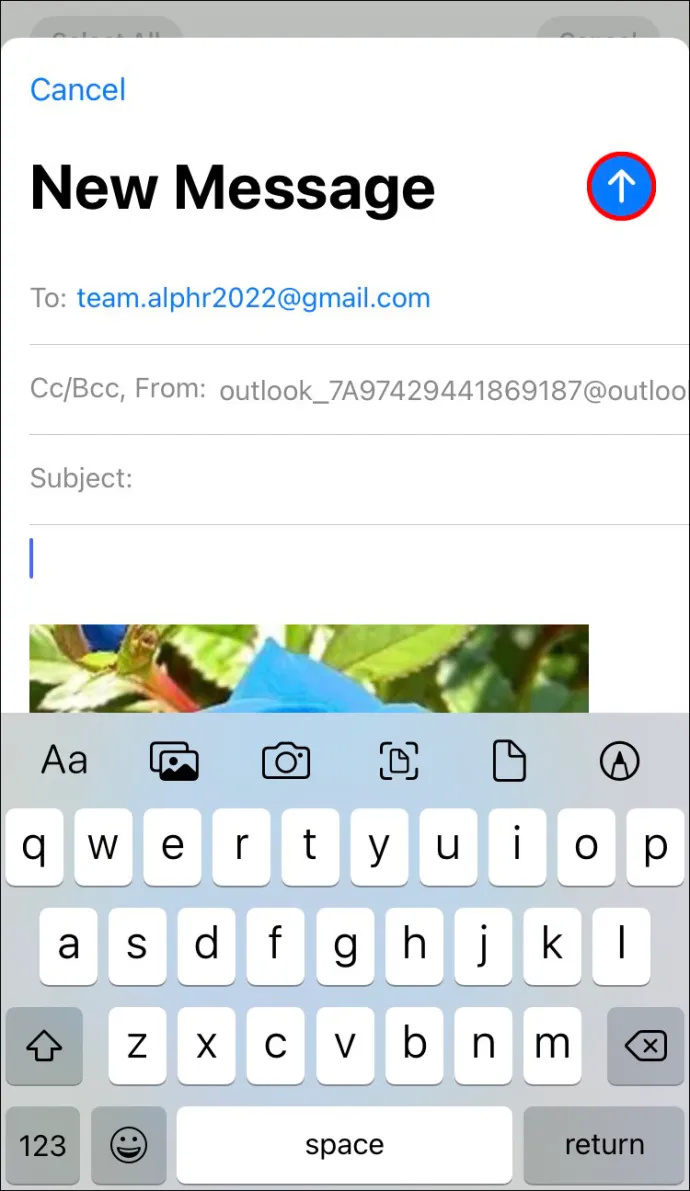
På noen iPhones kan det hende at 'Velg'-alternativet ikke vises. Her er hva du bør gjøre i slike tilfeller:
- Klikk på blomsterikonet for å åpne Foto-appen.
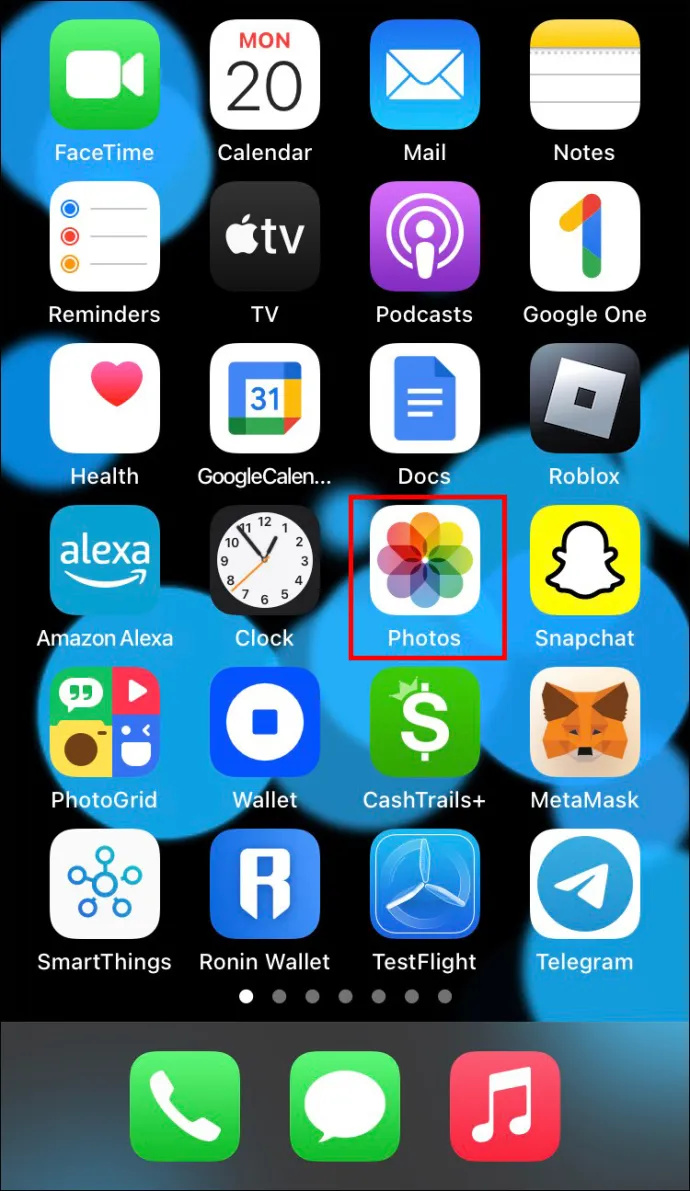
- Trykk på bildet du vil sende og trykk på deleikonet nederst til venstre på skjermen.
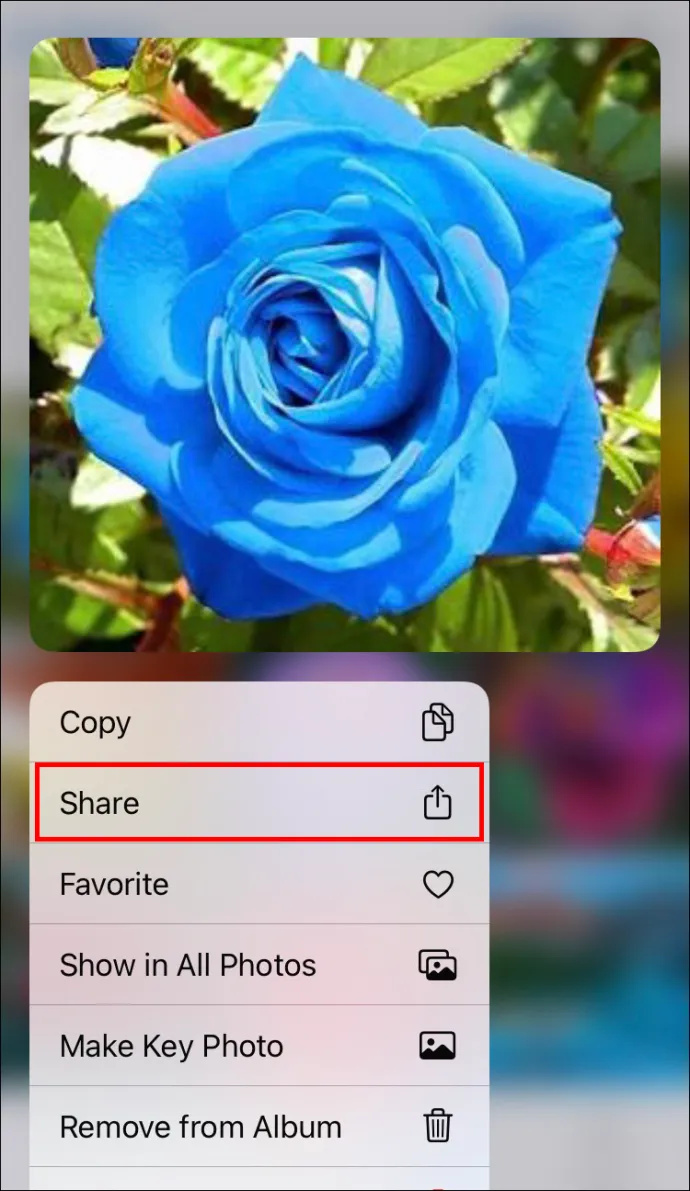
- Velg alternativet 'E-post bilder'. (På noen iPhone-modeller må du trykke på 'Neste' før du klikker på 'Mail.)
- Gjenta prosessen ovenfor til du har valgt alle bildene du vil sende på e-post.
- Fyll ut e-posten og legg til mottakerens adresse i 'Til:'-feltet.
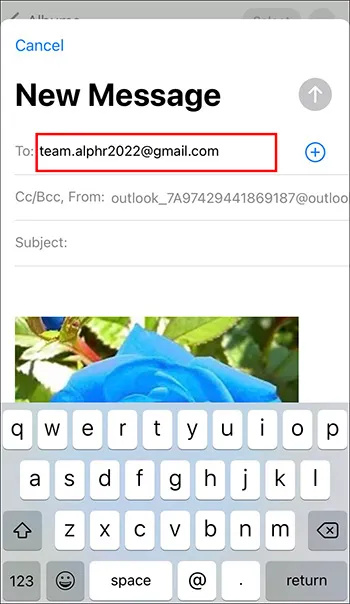
- Trykk på 'Send'.
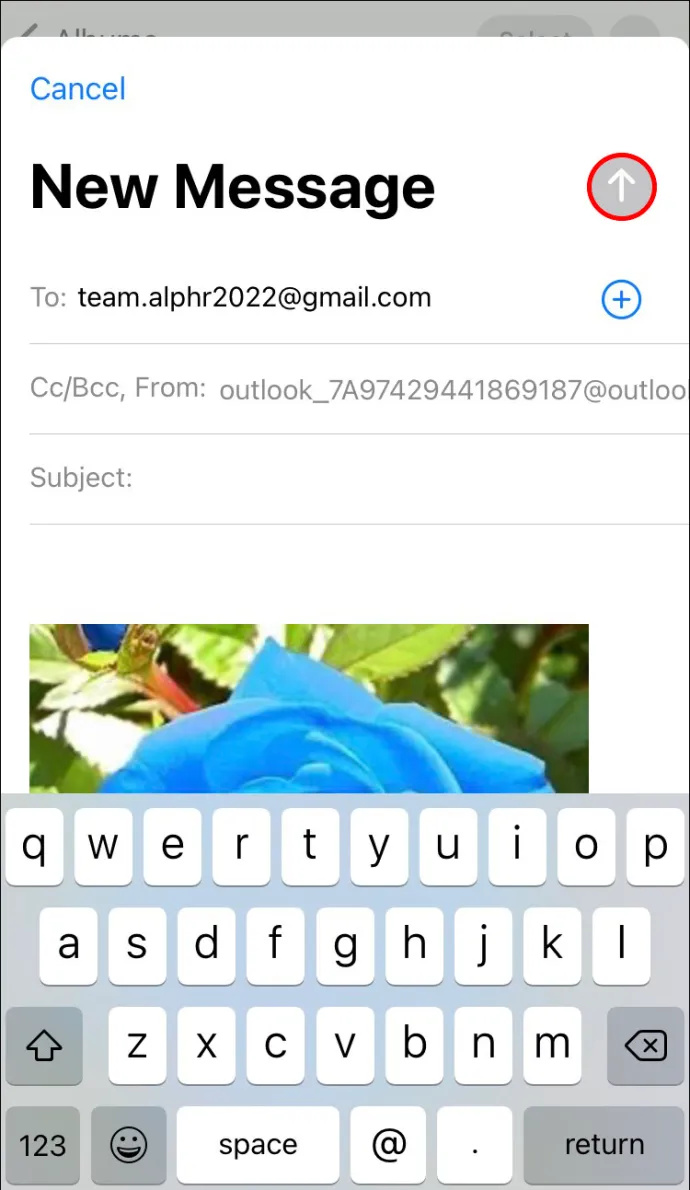
Send bilder av høy kvalitet på en enkel måte
Du trenger ikke å laste ned apper som tømmer batteri for å sende bilder uten å skade kvaliteten. I stedet kan du stole på din pålitelige iPhone- eller Android-enhet og raskt legge ved bildene dine i en e-post. Det er enkelt å legge til flere filer i meldingen, så du slipper å kaste bort tid på å sende flere e-poster for å levere bildene dine.
Har du sendt bilder fra Android- eller iPhone-enheten din på e-post før? Hvilken av metodene ovenfor brukte du? Gi oss beskjed i kommentarfeltet nedenfor.