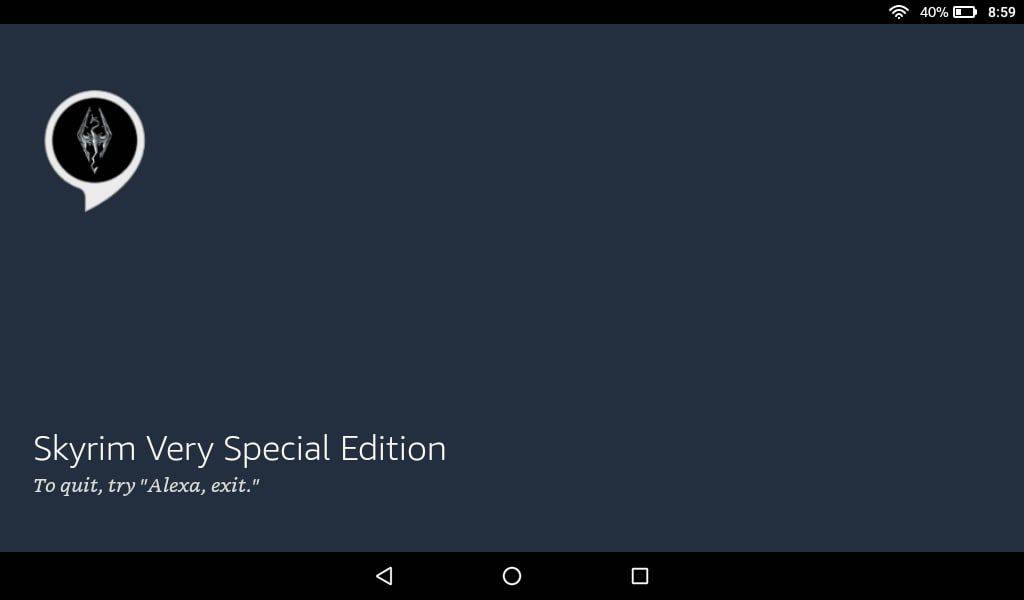Kindle-appen gir deg ubegrenset tilgang til e-bøkene dine, og Kindle-butikken lagrer alle e-bokkjøpene dine i skyen for å lastes ned når som helst for offline lesing.

Les videre for å lære hvordan du legger til bøker i Kindle-appen på forskjellige enheter og for noen nyttige Kindle-tips.
Legg til bøker i Kindle-appen på en iPhone
Når du har kjøpt boken din, kan du laste den ned til Kindle-appen for å lese den i ro og mak. Slik legger du til en bok i Kindle-appen på iPhone:
- Trykk på Kindle-appen for å åpne den.
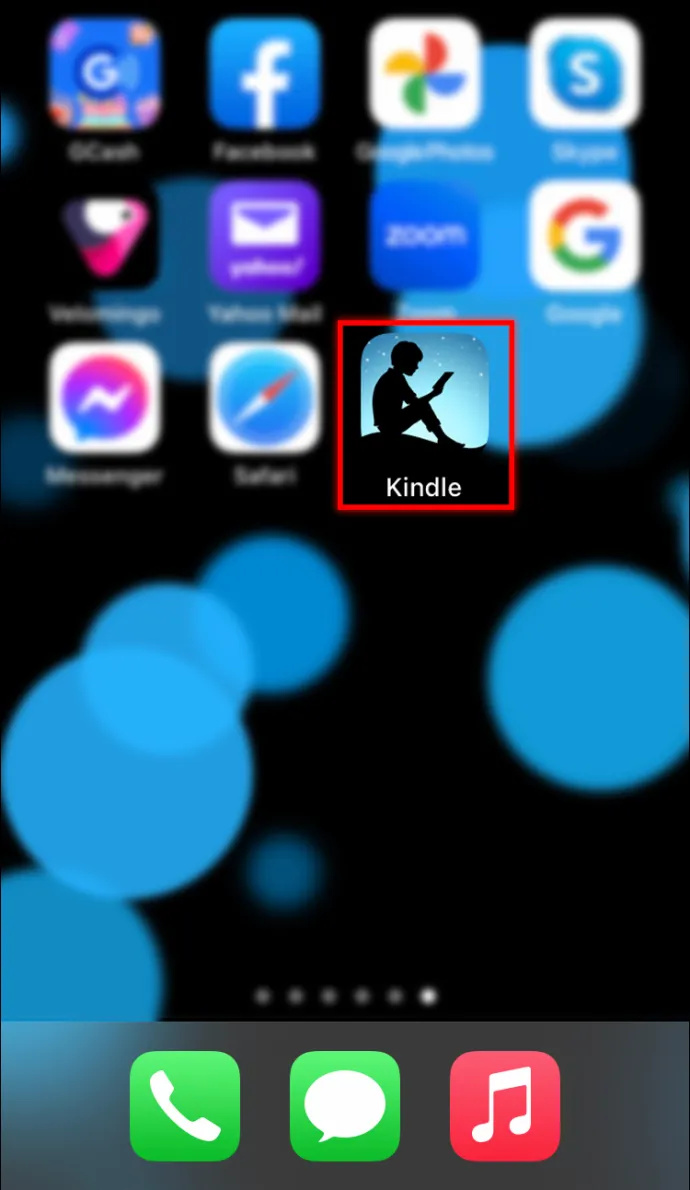
- Skriv inn en boktittel i søkefeltet øverst på skjermen.
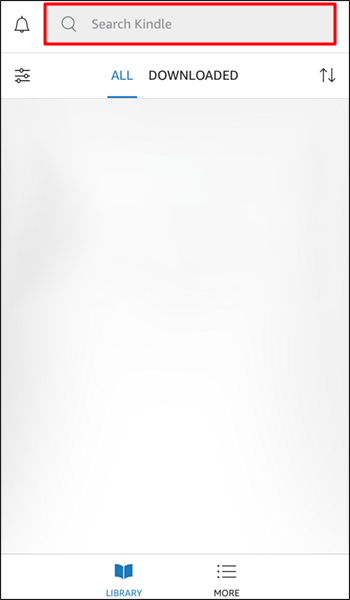
- Trykk lenge på bokomslaget for boken du vil laste ned.
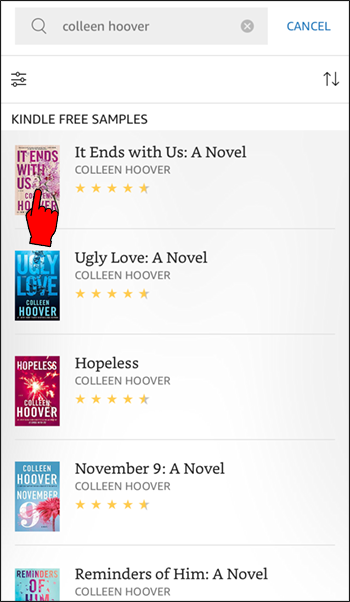
- En fremdriftslinjeoppdatering vises når boken lastes ned, og boken åpnes når nedlastingen er fullført.
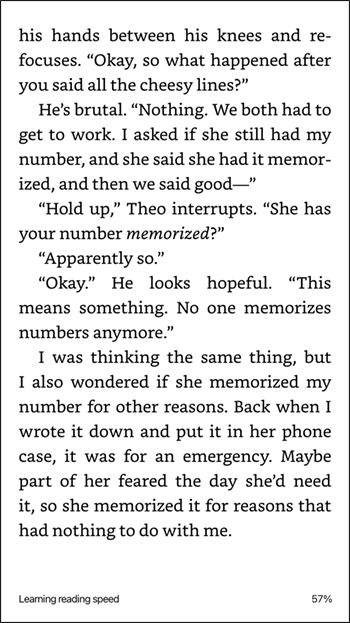
Legge til bøker på en iPad på Kindle-appen
Etter at du har kjøpt e-boken din, kan du legge den til Kindle-appen på iPaden. Følg disse trinnene for å legge til en bok i Kindle-appen din på iPad:
- Åpne Kindle-appen.
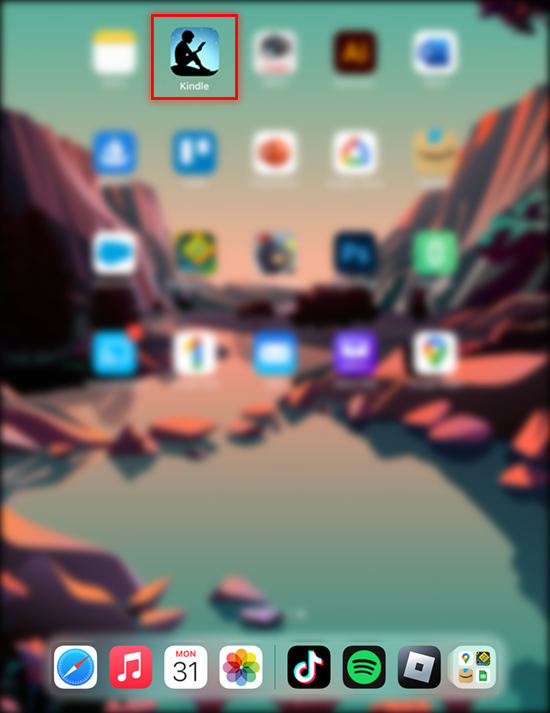
- Gå til 'Søkefeltet' og søk etter en bok du vil laste ned.
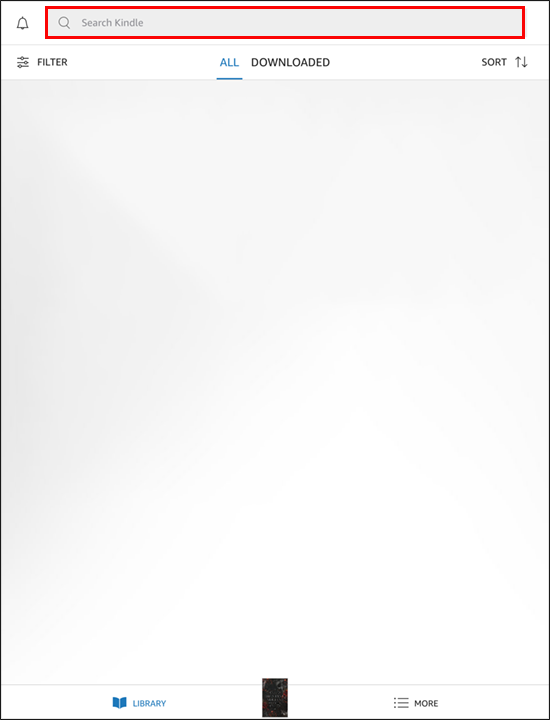
- Trykk lenge på bokomslaget og trykk deretter på «Last ned».
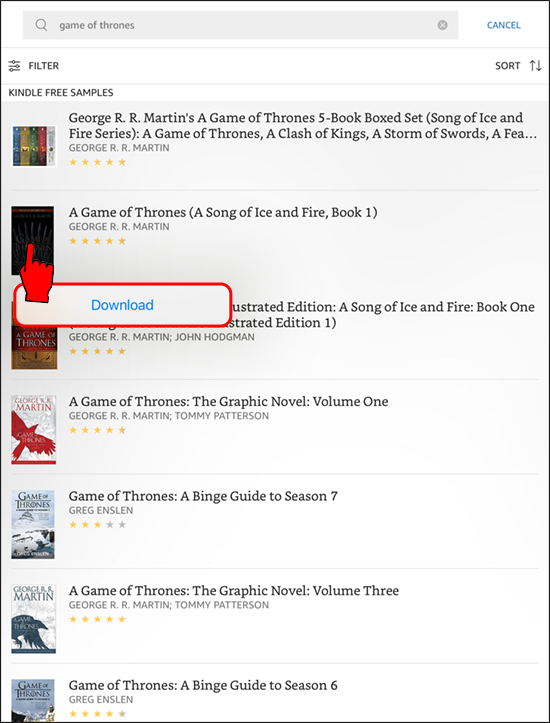
- En fremdriftslinjeoppdatering vil vises når boken din lastes ned. Når boken er lastet ned, åpnes den
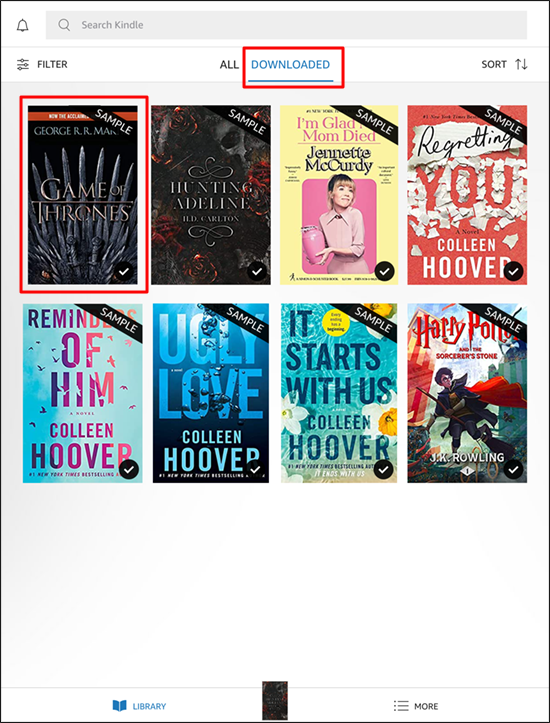
Legge til bøker i Kindle-appen på en Android
Du kan laste ned en kjøpt bok til Kindle-appen på Android-enheten din; slik gjør du det:
- Trykk på Kindle-appen for å åpne den.
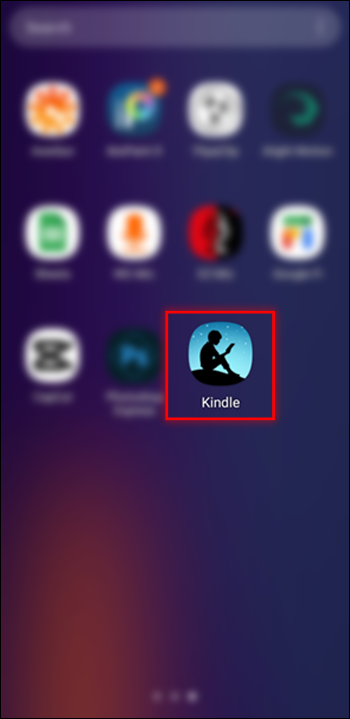
- Gå til 'Søkeboksen' og søk deretter i en bok.
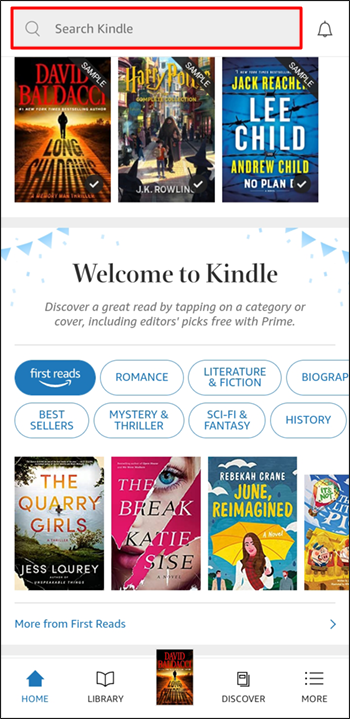
- Trykk lenge på bokomslaget for boken du vil laste ned.
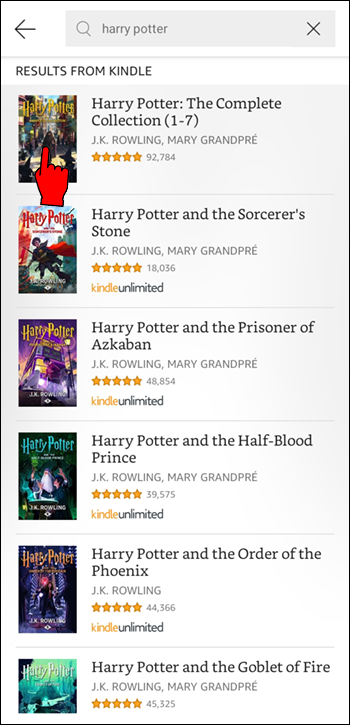
- Boken vil lastes ned og åpnes når den er fullført.
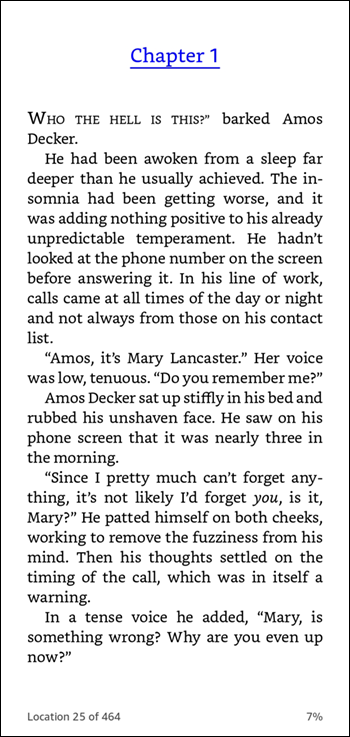
Legge til bøker i Kindle-appen på en Kindle Fire
Når du har kjøpt en e-bok, kan du laste den ned til Kindle-appen på Fire-nettbrettet ditt for å lese i ro og mak. Følg disse trinnene for å laste ned e-bøkene til Fire-nettbrettet ditt:
- Gå til 'Hjem'-siden på nettbrettet ditt.
- Velg 'Bøker' eller åpne Kindle-appen.
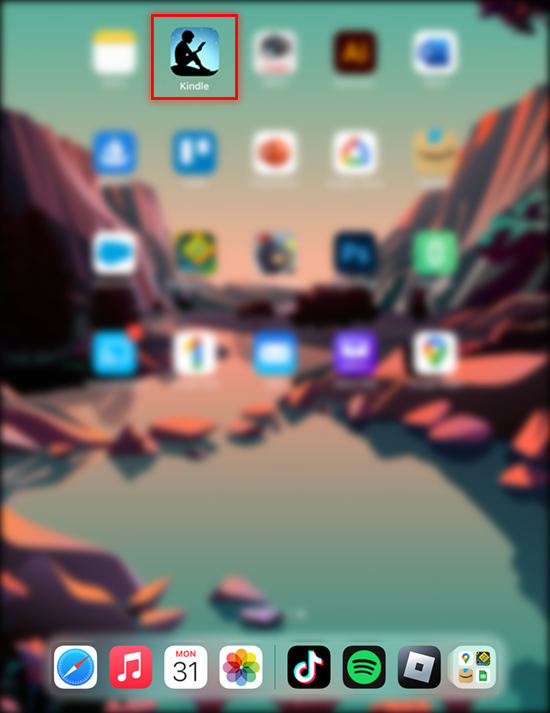
- Velg 'Bibliotek.'
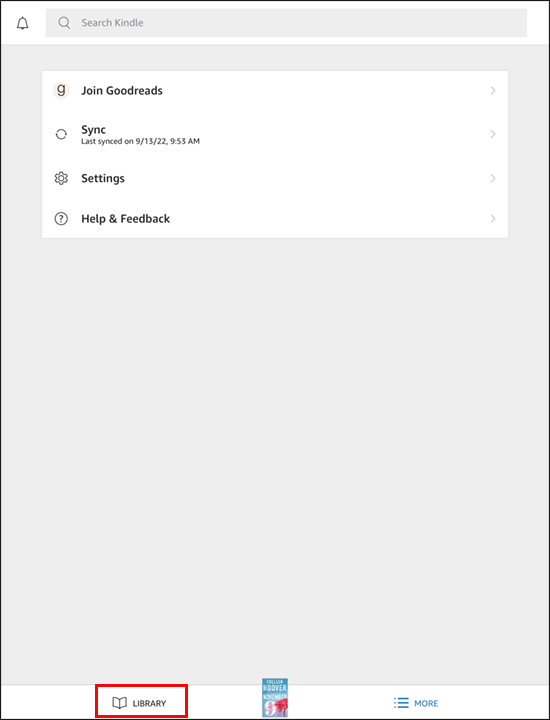
- Velg 'Alle' for å se alle dine kjøpte varer.
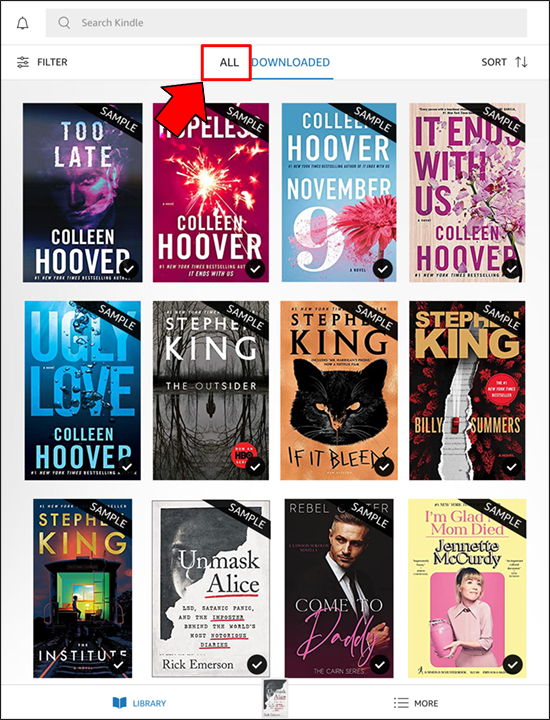
- Velg bokomslaget for boken du vil laste ned igjen.
Slik legger du til bøker i Kindle-appen på en Mac
For å nyte e-bøkene dine offline, kan du laste dem ned til Kindle-appen for å lese dem i ro og mak. Slik legger du til en bok i Kindle-appen på din Mac:
- Klikk på Kindle-appen for å åpne den.
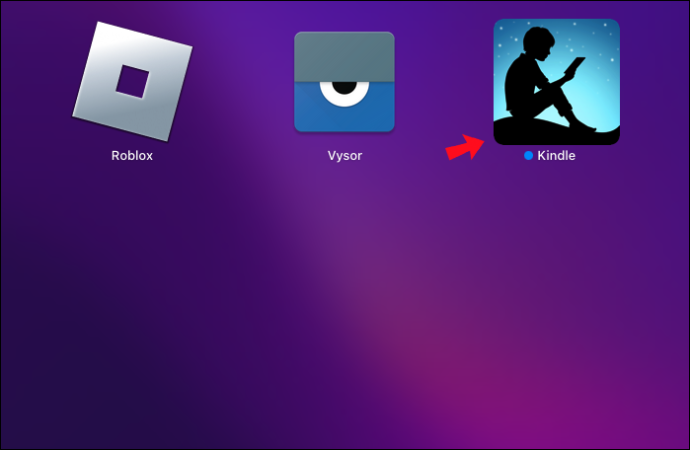
- Gå til 'Bibliotek'.
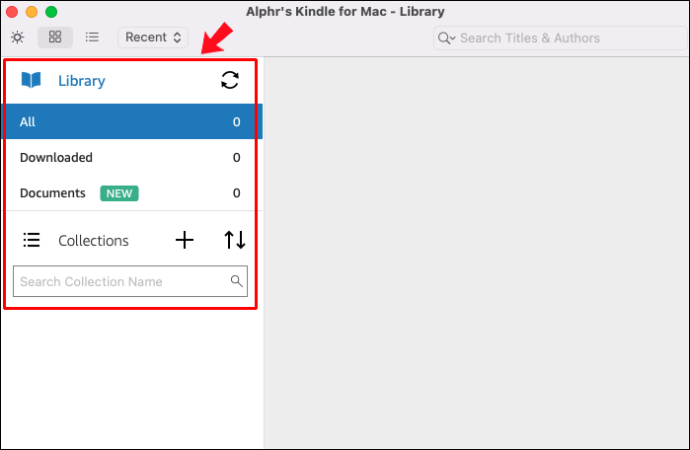
- Dobbeltklikk på bokomslaget til boken du vil laste ned.
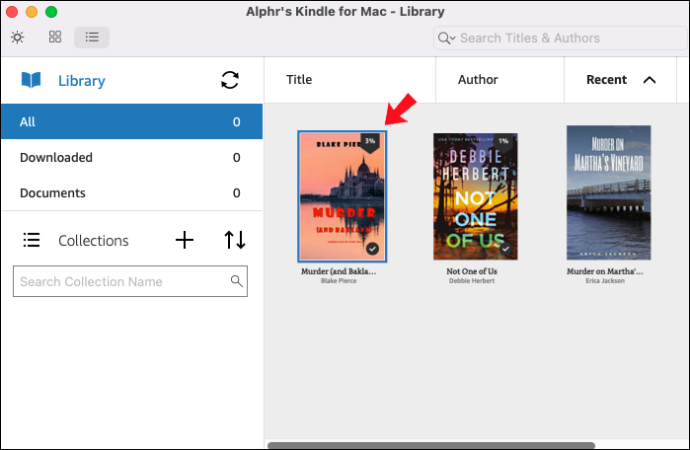
- En fremdriftslinjeoppdatering vises når boken lastes ned. Boken åpnes når nedlastingen er vellykket.
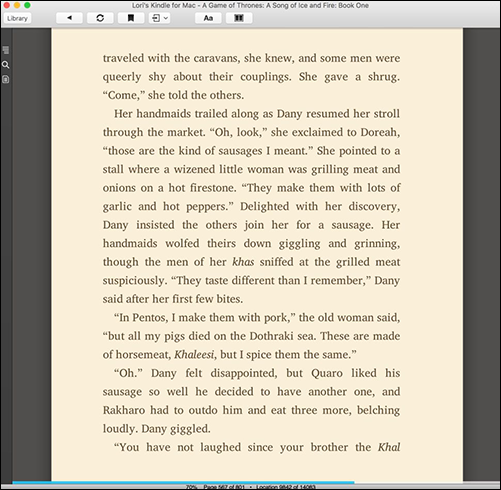
Slik legger du til bøker i Kindle-appen på en Windows-PC
Du kan laste ned e-bøker fra Kindle-appen for å lese dem når som helst. Følg disse trinnene for å legge til en e-bok i Kindle-appen på PC-en din:
- Klikk på Kindle-appen for å åpne den.
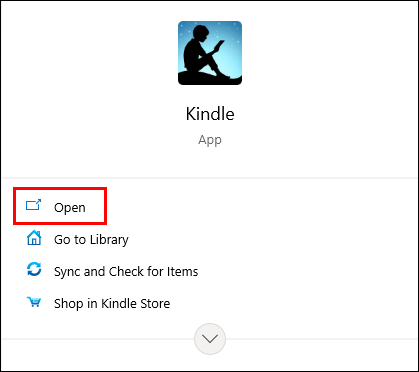
- Gå til 'Bibliotek'.
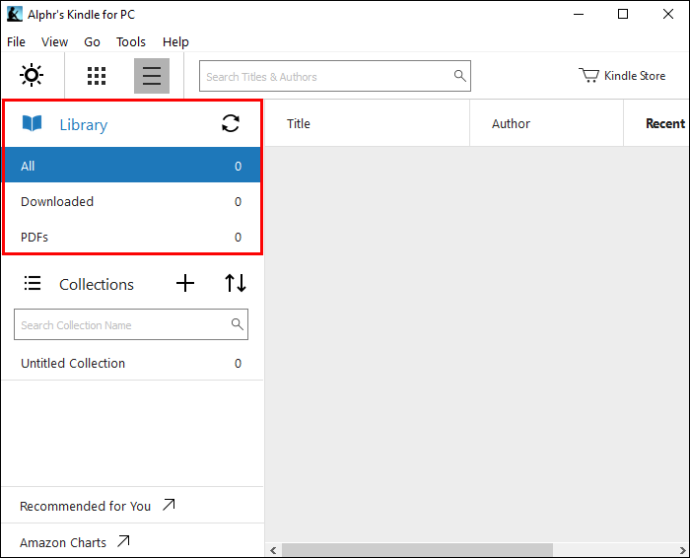
- Dobbeltklikk på bokomslaget til boken du vil legge til.
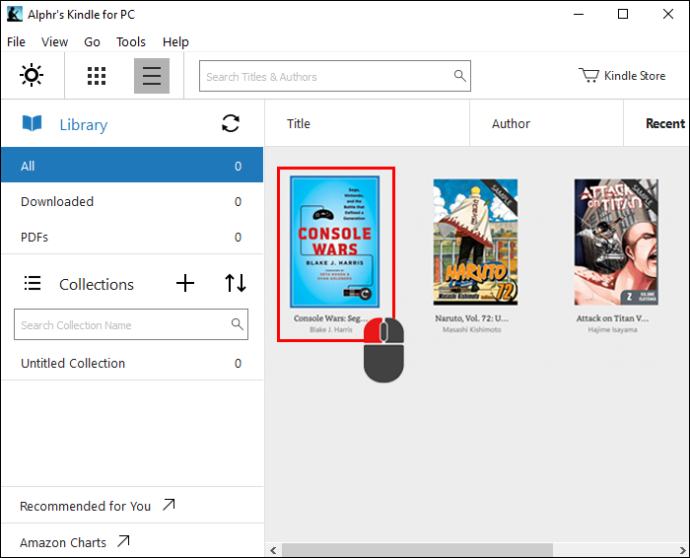
- Boken vil lastes ned og åpnes når nedlastingen er fullført.
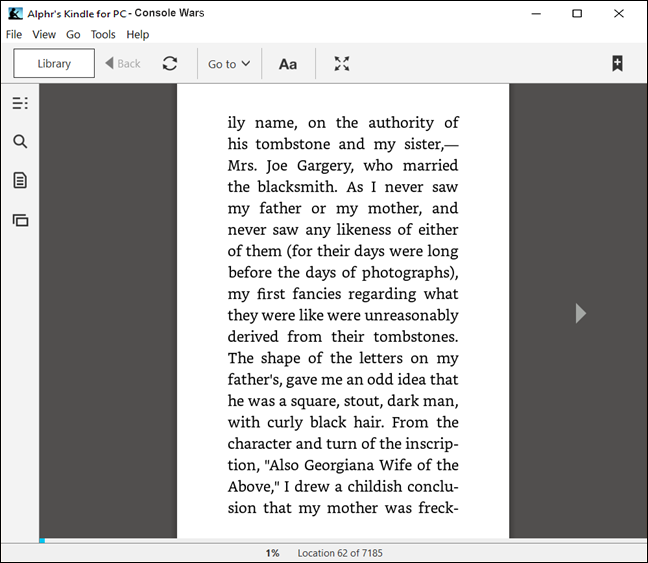
Vanlige spørsmål
Kan du legge til dine egne bøker på Kindle?
Ja det kan du; dette kan gjøres på to måter:
• Legg ved e-boken til en e-post, send den til Kindles e-postadresse, og boken skal vises i 'Biblioteket'.
• Du kan også koble Kindle til datamaskinen, og deretter dra og slippe bokfilen på Kindle.
Hvordan legger jeg epub-filer på Kindle?
Følg disse trinnene for å få epub-bøker på Kindle fra mobilenheten din:
1. Sørg for at Kindle-appen er installert på enheten din.
2. Finn e-boken din på enheten din, og finn deretter delingsmenyen for filen. Et alternativ for 'Kindle' eller 'Del til Kindle' skal vises.
3. Velg Kindle-delingsalternativet, og deretter skal filen overføres.
Kan jeg overføre PDF til Kindle?
Ja det kan du. En PDF kan legges til Kindle-en din ved å koble den til datamaskinen via en USB-kabel, og deretter dra og slippe den på Kindle-en. Alternativt kan du sende PDF-en via e-post til Kindle-kontoen din hvis du ikke har en USB-kabel.
Hvordan fjerner jeg bøker fra Kindle?
Her er trinnene for å slette bøker fra Kindle- eller leseappen:
1. Gå til 'Administrer innholdet og enhetene dine fra Amazon-nettstedet.'
2. Fra 'Din innholdsliste', merk av i boksene ved siden av bøkene du vil slette.
3. Velg «Slett».
4. Velg 'Ja, slett permanent' for å bekrefte.
Hvorfor vises ikke Kindle-bøkene mine i biblioteket mitt?
Hvis boken din ikke vises i Kindle-biblioteket, kan du prøve følgende feilsøkingstrinn:
• Synkroniser Kindle-appen
• Sørg for at enheten er koblet til internett
damp hvordan du viser en venneliste
• Sørg for at Kindle er oppdatert
• Sjekk 'Dine bestillinger' for å sikre at kjøpsbetalingen var vellykket
• Sørg for at 'Whispersync' er aktivert
• Bruk 'Administrer innhold og enheter' for å levere boken til din foretrukne enhet
• Hvis du har flere Amazon-kontoer, sørg for at Kindle-appen er registrert på riktig konto
• Prøv å avregistrere og deretter registrere Kindle-appen på nytt
• Avinstaller og installer Kindle-appen på nytt. Prøv dette som en absolutt siste utvei, siden du må laste ned hele biblioteket på nytt.
Hvordan slår jeg på Whispersync på iPhone?
Følg disse trinnene for å aktivere Whispersync på iOS-enheten din:
1. Åpne Kindle-appen.
2. Velg «Mer» fra navigasjonslinjen.
3. Velg «Innstillinger» og deretter «Mer».
4. Aktiver 'Whispersync for Books.'
Hvordan slår jeg på Whispersync på Android?
Her er trinnene for å aktivere Whispersync-funksjonen på Android-enheten din:
hvordan du setter opp et hotspot på iPhone
1. Start Kindle-appen.
2. Trykk på 'Mer' fra navigasjonslinjen.
3. Velg «Appinnstillinger».
4. Velg «Mer».
5. Merk av for 'Whispersync for Book'.
Hvordan fjerner jeg appfeil på Fire-nettbrettet mitt?
Hvis appene dine krasjer, fryser eller nekter å lukke på nettbrettet, kan du prøve følgende:
• Start Fire-nettbrettet på nytt
• Tøm appdata og hurtigbuffer
• Tving lukking av appen
• Avinstaller og installer appen på nytt (dette kan kun gjøres hvis du har installert appen selv).
Hvordan tilbakestiller jeg Kindle til fabrikk?
Hvis du trenger å fjerne alle dataene fra Kindle og returnere den til sin opprinnelige tilstand, vil en tilbakestilling av fabrikken gjøre susen. Her er trinnene for å tilbakestille Kindle til fabrikk:
1. Gå til «Hjem»-skjermen og sveip ned for å velge «Hurtighandlinger»- eller «Meny»-alternativet.
2. Velg 'Innstillinger' eller 'Alle innstillinger.'
3. Velg 'Enhetsalternativer' eller 'Meny.'
4. Velg «Tilbakestill». På eldre modeller velger du «Tilbakestill enhet».
5. Velg 'Ja' for å bekrefte.
Hvordan tilbakestiller jeg Kindle?
Å starte på nytt eller utføre en 'myk tilbakestilling' på Kindle gjøres på følgende måte:
1. Vipp opp Kindle-dekselet.
2. Trykk lenge på strømknappen (finnes vanligvis på undersiden eller baksiden av enheten) til skjermen blir svart eller den svarte dialogboksen vises.
3. Hold inne i minst 40 sekunder, og slipp deretter.
4. Kindle-en din bør starte på nytt etter noen sekunder.
Hvordan overfører du en Kindle til en ny eier?
Hvis du bestemmer deg for å gi din Kindle i gave til noen andre, må du avregistrere kontoen din og deretter registrere vedkommendes konto på nytt. Her er trinnene for å gjøre det:
1. Gå til alternativet 'Innhold og enheter'.
2. Velg kategorien 'Enheter'.
3. Velg «Avregistrer» ved siden av Kindle-enheten.
4. Registrer Kindle på nytt til den nye kontoen via 'Innstillinger'-menyen.
Lagre dine favoritt-e-bøker i Kindle-appen
Kindle-appen gir deg tilgang til alle favoritt-e-bøkene dine, også de som ikke er kjøpt fra Amazon. For å legge til bøker i Kindle-appen kan du laste dem ned fra biblioteket. Alternativt kan du overføre e-bøker av andre filtyper til Kindle-appen på enheten din med USB-kabeltilkobling, og deretter dra og slippe. Eller du kan sende filen på e-post til Kindle-kontoen din for tilgang fra biblioteket.
Overførte du boken til Kindle-appen på enheten din? Fortell oss om det i kommentarfeltet nedenfor.