De fleste hjemmebrukere har et dual-boot-system som kan starte opp fra Linux, for eksempel Ubuntu, eller oppstart med Windows. Dette scenariet er uten tvil den enkleste metoden for å overføre filer fra Windows til Linux. Imidlertid har andre (forretningsmessige eller personlige) Linux på en annen datamaskin eller bærbar PC og trenger å kopiere filer til det Linux-systemet, som er litt mer komplekst.

Selv om det er relativt enkelt å kopiere filer fra ett program til et annet, må du fortsatt lære hvordan du gjør det riktig. Fortsett å lese for å lære hvordan du overfører filer fra Windows til Linux.
Fem måter å overføre filer fra Windows til Linux
Å flytte filene dine fra ett operativsystem til et annet betyr å velge det beste alternativet basert på din nåværende situasjon. Her er fem metoder du kan velge mellom.
- Bruk en Linux-filleser som Nautilus til å kopiere filer på PC-er med begge operativsystemene.
- Bruk den virtuelle Linux-maskinen på en Windows-PC for å kopiere filer.
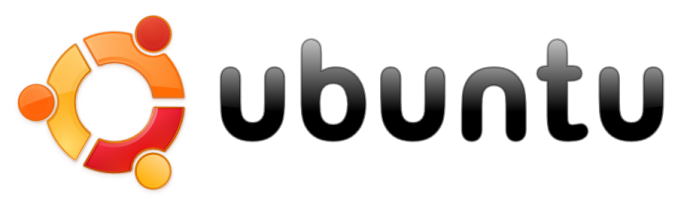
- Bruk en ekstern nettverkskommunikasjonstjeneste (SSH eller Secure Shell) for to nettverksbaserte PC-er.

- Bruk en FTP (File Transfer Protocol) for internettoverføringer til en ekstern PC.

- Bruk synkroniseringsprogramvare for å kopiere til en ekstern eller lokalt nettverkstilkoblet Linux-PC.

Finn ut detaljene for hver metode i avsnittene nedenfor.
Kopier data fra en Windows-PC til Linux ved hjelp av Nautilus
Den enkleste og mest greie metoden for å kopiere data fra Windows til Linux innebærer å bruke en Linux-filleser som Nautilus. Du kan ikke bruke Windows Utforsker eller noen annen Windows-filleser fordi operativsystemet ikke kan lese Linux-partisjoner, men Linux kan lese Windows-partisjoner.
hvordan sette lokale filer på spotify iphone
Slik bruker du Nautilus i Ubuntu til å kopiere/lime inn filer fra Windows-partisjoner.
- Start 'Nautilus' filnettleseren.
- Bla gjennom Windows-partisjonene etter filene du vil kopiere til Linux (Ubuntu i dette eksemplet).
- Velg filene, høyreklikk og velg 'Kopier'.
- Naviger til ønsket plassering i Ubuntu.
- Høyreklikk og velg 'Lim inn'.
Som du kan se ovenfor, er prosessen enkel for PC-er med begge operativsystemene.
Kopier data fra en Windows-PC til Linux med en virtuell Linux-maskin
Å bruke en virtuell maskin til å kjøre Linux i Windows er en smart måte å kopiere filene dine på. Det er mer komplekst enn å bruke Nautilus i Linux, men likevel enklere enn andre konfigurasjoner. Dette lar deg kjøre det andre systemet i et appvindu og bruke det som en annen datamaskin.
For å kombinere de to systemene dine til én PC, trenger du hjelp av ekstra programvare. En av de vanligste er Oracle VM VirtualBox . Denne plattformen lar brukere jobbe med flere operativsystemer innenfor én enhet.
Hvordan sette opp VirtualBox-plattformen på Windows
- Installer VirtualBox Gjestetilleggsplattform.
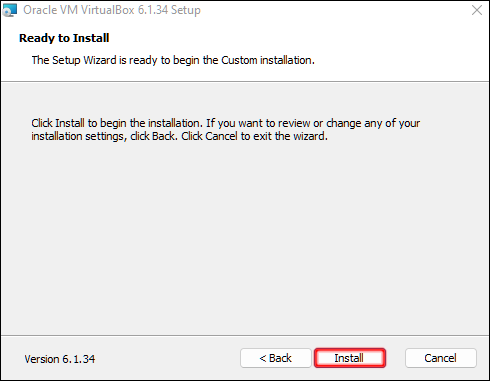
- Velg 'Headless Start' etter å ha klikket på 'Start' (det grønne pilikonet).
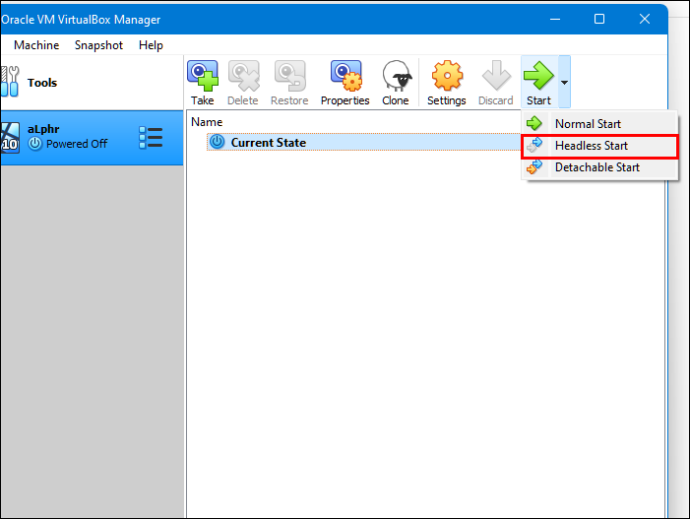
- Finn 'Delte mapper' i 'Innstillinger'.
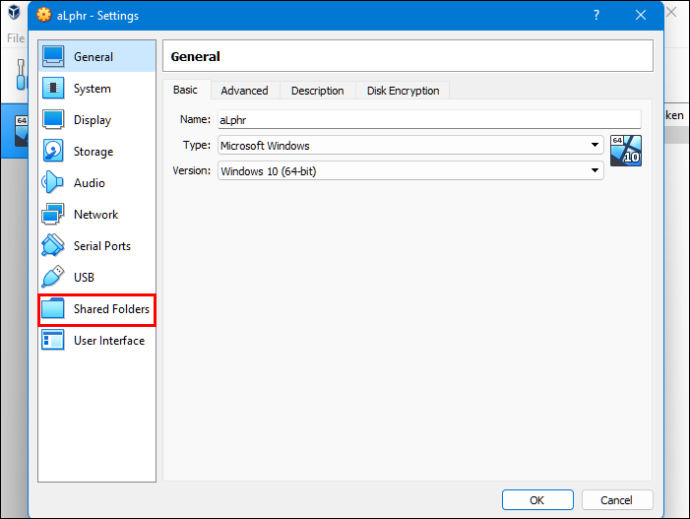
- Velg alternativet 'Maskinmapper'.
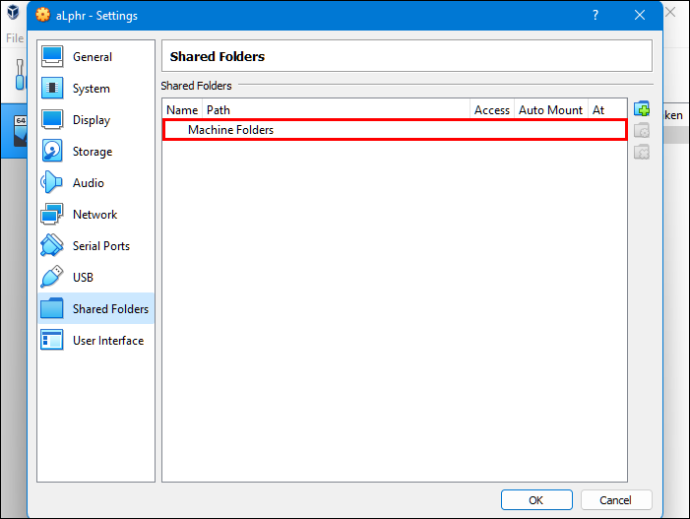
- Legg til en delt mappe ved å klikke på '+'-symbolet i vinduets øvre høyre hjørne.
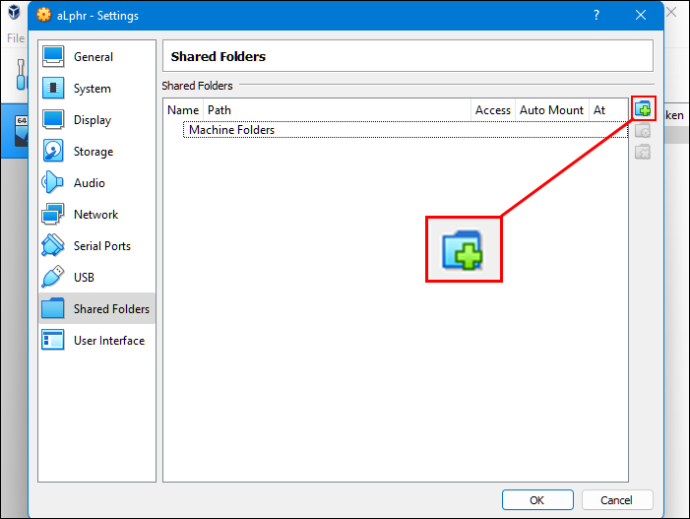
- Velg 'Mappebane' fra katalogen og navnet.
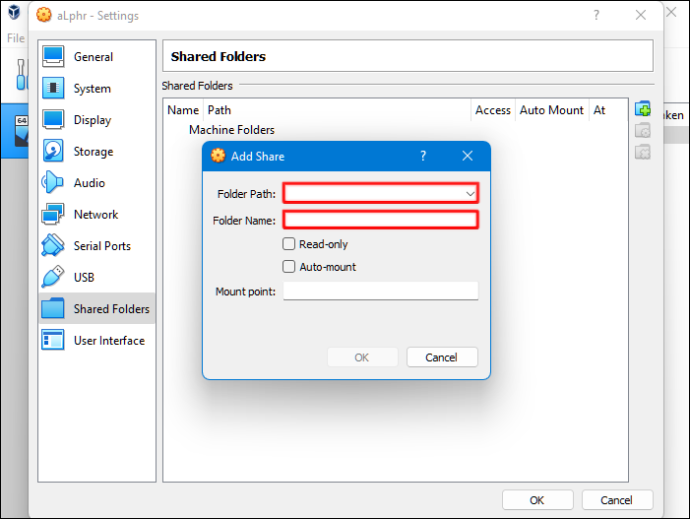
- Sørg for at den delte mappen er tilgjengelig når du kjører VM. For å oppnå dette, sjekk 'Auto-mount'-boksen før du bekrefter valgene dine.
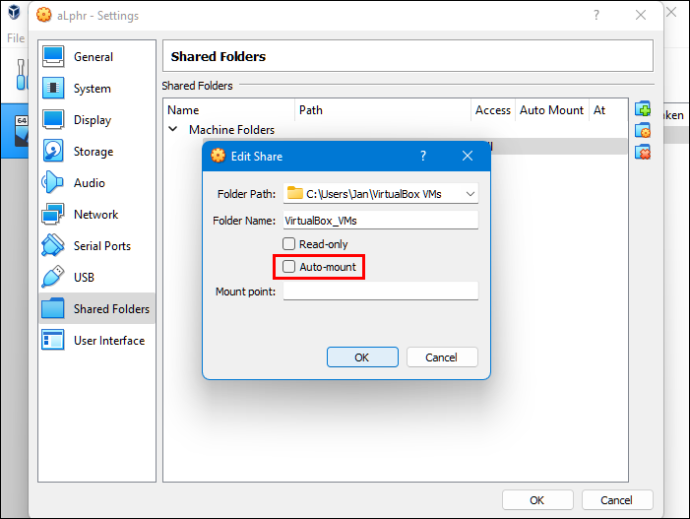
- Klikk på 'OK'-knappen.
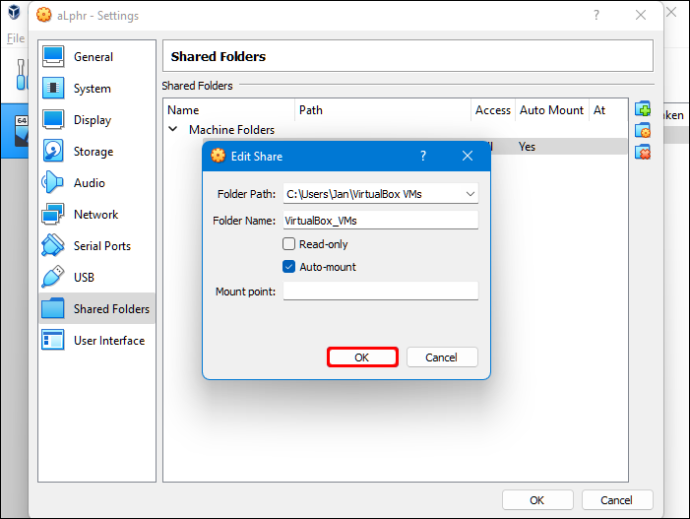
- Start 'Virtual Machine'-systemet på nytt, og oppsettet vil være klart for handling.
Du kan kopiere filene dine mellom verts-PCen (Windows) og det virtuelle gjestesystemet (Linux) eller omvendt.
Kopier data fra en Windows-PC til Linux ved hjelp av SSH
Secure Shell (SSH) er en spesifikk nettverksprotokoll som gir brukere sikker tilgang til en annen enhet. Derfor er det første trinnet ditt med denne metoden å aktivere SSH på din Linux-PC. Når du har gjort dette, kan du kopiere filene dine via kommandolinjen fra Windows til Linux.
Hvordan sette opp en SSH-server på Linux
- Du må åpne en terminal og oppdatere operativsystemet.
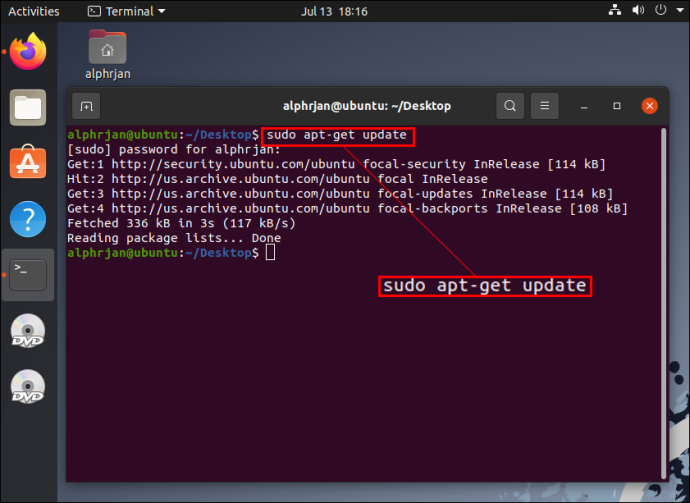
- Installer SSH-serveren gjennom OpenSSH server. Denne serveren lar deg eliminere alle potensielle trusler mot dataene dine.
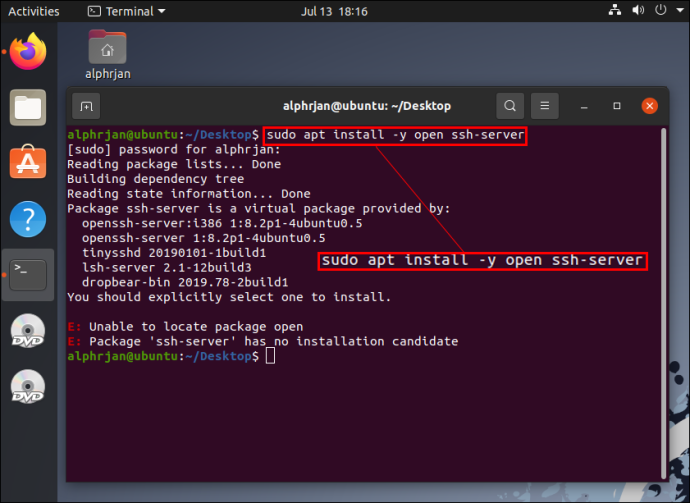
- Mens du venter på at SSH-serveren skal fullføre installasjonen, kan du sørge for at OpenSSH-serveren kjører riktig ved å bruke Sudo-tjenestens SSH-status.
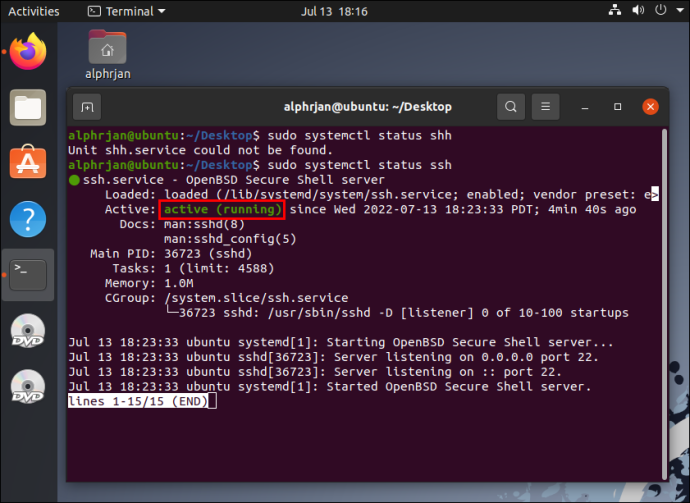
- Installer en SSH-klient som f.eks PuTTY . Denne helt gratis filoverføringsapplikasjonen brukes mellom forskjellige nettverk, men den kan ikke fungere uten PuTTY Secure Copy Client (PSCP)-verktøyet.
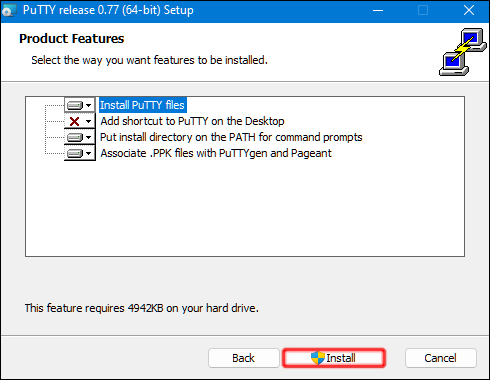
- Last ned og lagre pcp.exe-filen på Windows C:\-stasjonen.
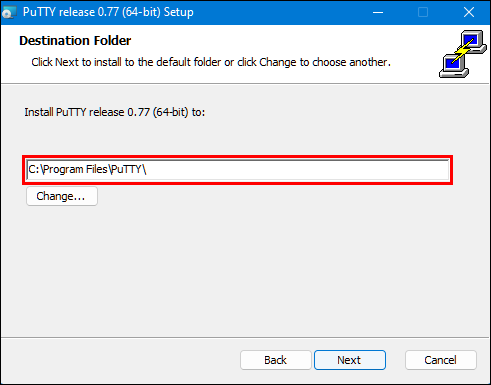
- Kopier filene dine fra Windows til Linux med følgende kode (tilpass til dine behov):
c:\pscp c: ome\path\to\a\file.txt [email protected]:\home\user
ome\path ewname.txt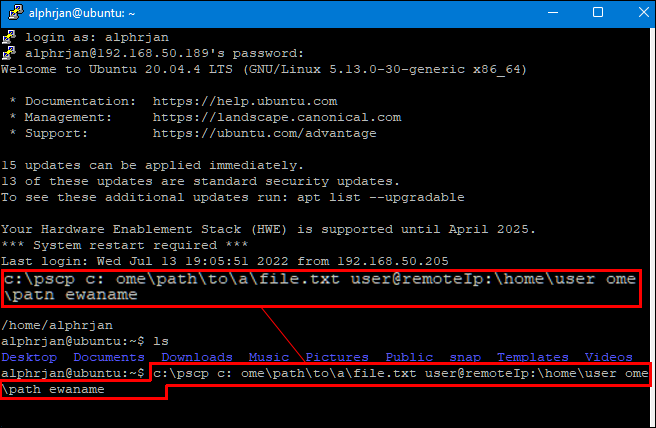
Merk: Du må skrive inn Linux-datamaskinpassordet før filoverføringen starter.
Kopier data fra en Windows-PC til Linux med FTP
File Transfer Protocol (FTP) er en annen utmerket måte å kopiere dataene dine fra Windows til Linux. Mange kan finne denne metoden mer håndterlig siden du ikke trenger å skrive kommandoer. Sjekk Linux-serveren din og sørg for at den kjører. Du trenger også en app som f.eks FileZilla å overføre med FTP.
- Kjør 'FileZilla'-applikasjonen i Windows.
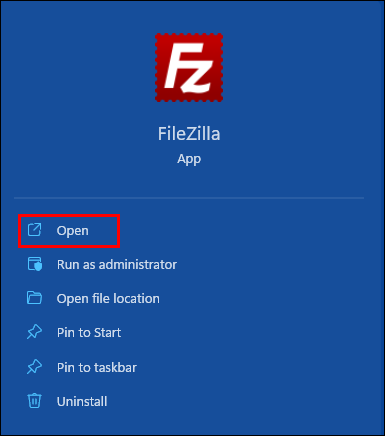
- Åpne 'Site Manager.'
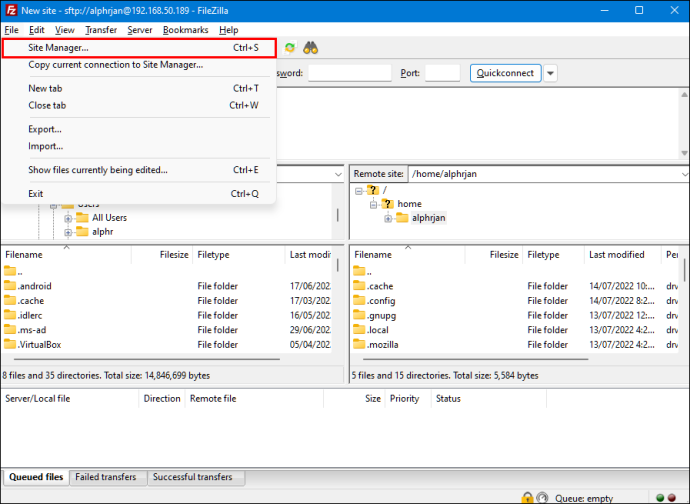
- Opprett et 'nytt nettsted.'
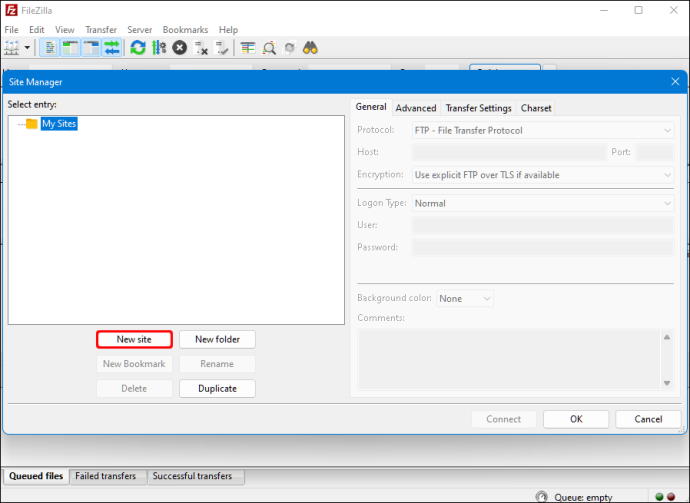
- Bytt til 'SFTP'-protokollen.
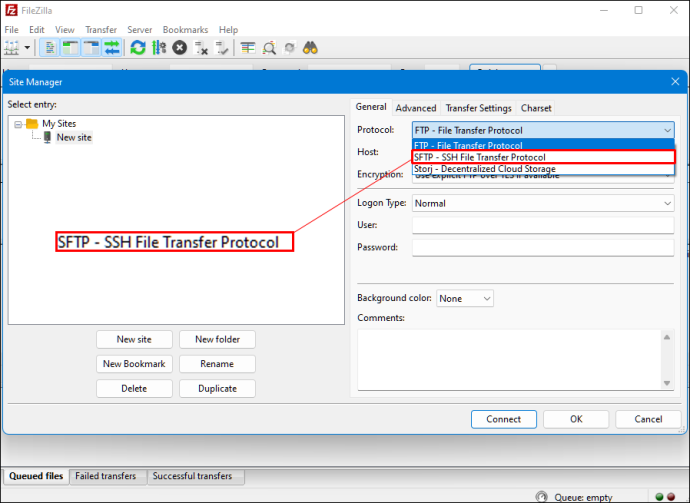
- Skriv inn mål-IP-adressen i 'Vert'-delen.
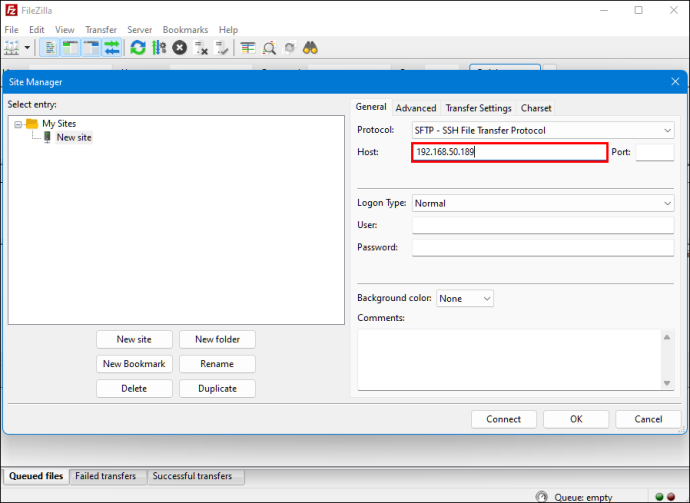
- Legg til brukernavn og passord for verten.
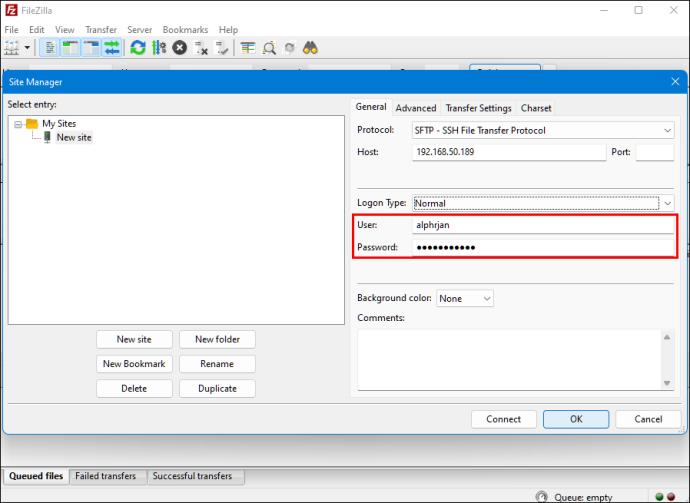
- Bytt til 'Normal' for typen 'Pålogging'.
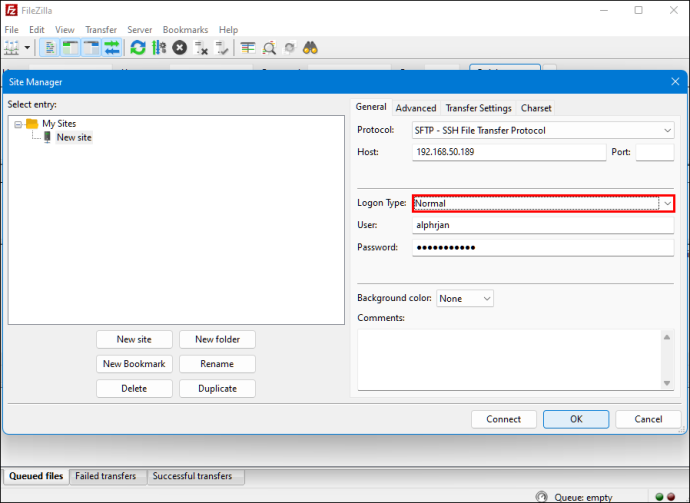
- Trykk på 'Koble til'.
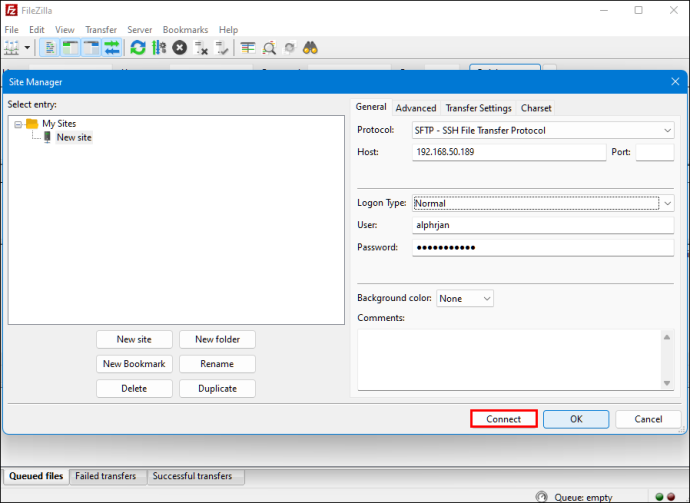
Etter å ha fulgt trinnene ovenfor, kan du bruke FTP-applikasjonen til å flytte filene dine fra en server til en annen.
Kopier data fra en Windows-PC til Linux med Sync-programvare
Et annet alternativ er å bruke et filsynkroniseringsprogram for å kopiere filene dine fra Windows til Linux. Vanligvis administrerer disse programmene forbindelsen mellom to enheter eller systemer via en kryptert nøkkel. Det er to flotte apper du kan bruke for denne metoden:
- Resilio Sync – Selv om denne appen tilbyr en betalt versjon, vil det gratis alternativet gjøre jobben.
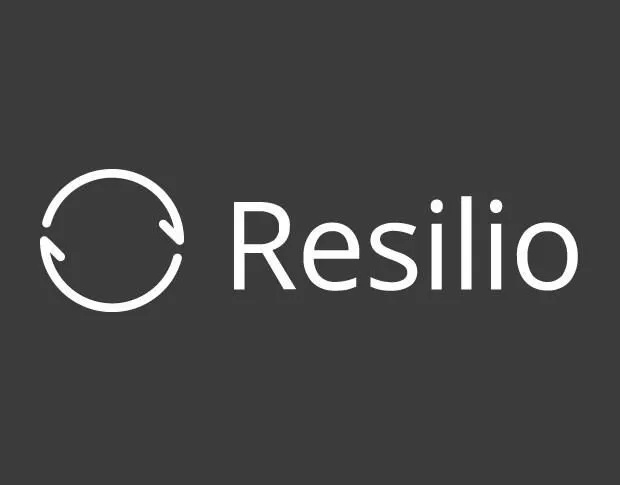
- SyncThing – Denne appen tilbyr de samme tjenestene som den forrige, men er 100 % gratis.

Enten du velger det første eller det andre alternativet, er måten de fungerer på den samme. Etter at du har installert ønsket app på Windows og valgt en synkroniseringsmappe, kan du opprette den nødvendige nøkkelen. Når du setter det opp på Linux, vil dataene dine begynne å synkroniseres mellom de to systemene.
Til slutt er det viktig å opprettholde et åpent sinn for å lære å kopiere filer fra en Windows-PC til Linux. Hvis du ikke er kjent med et av de to operativsystemene, vil det ta litt tid å lære hvordan du administrerer filoverføring mellom de to.
hvordan du endrer aktivitetsmål apple watch
En av de beste måtene å overføre filene på er å prøve alle metodene ovenfor for å utelukke de som ikke fungerer for deg og finne de du elsker. Til slutt kan du strømlinjeforme prosessen ved å bruke det mest passende alternativet.









