Jeg har sett mange rotete og uorganiserte nedlastingsmapper på Mac. Mye . For meg er det i hvert fall mye lettere å holde de nedlastede filene ryddet opp og organisert hvis jeg laster ned til skrivebordet mitt, som jeg stadig ser på, enn å laste ned til nedlastingsmappen, som jeg ikke legger merke til før det blir for rotete til å finne noe.

Hvis du er på samme måte, kan det være nyttig å vite at du kan endre hvor Safari, Firefox og Chrome automatisk plasserer nedlastingene sine.
Så la oss gå over hvordan du endrer standard nedlastingsmappe på Mac!
Heldigvis er prosessen med å endre standard nedlastingskatalog ganske lik i de tre hovednettleserne.
Endre standard nedlastingsplassering i Safari
- Åpne Safari app og klikk på Safari rullegardinmenyen øverst til venstre.
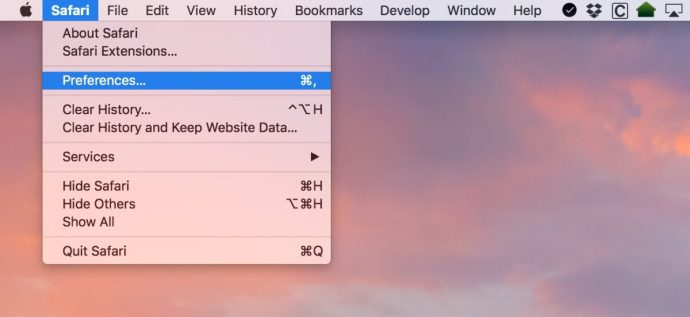
- Velge Preferanser.
- Sørg for at Generell kategorien er valgt, og endre deretter Filnedlastingssted dit du vil.
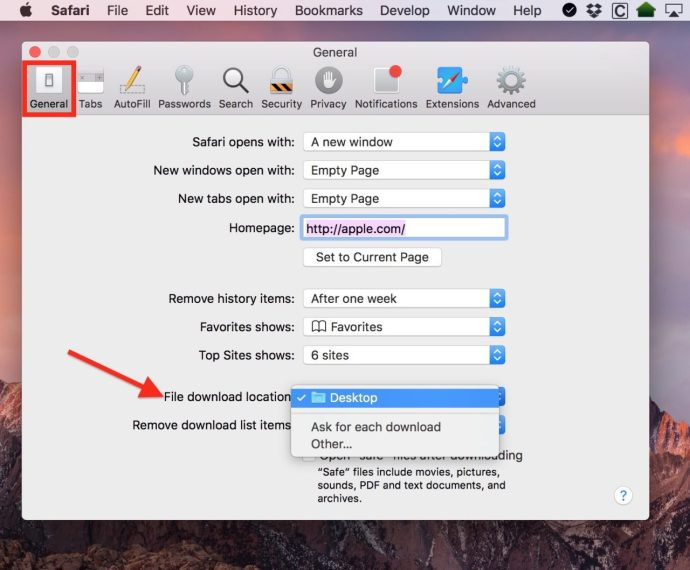
Som du kan se, har jeg satt min til Skrivebord , men du kan velge en alternativ plassering med Annen… valg. Klikker Annen… vil bringe deg til den velkjente macOS åpne/lagre dialogboksen, hvor du kan velge hvilken som helst mappe du vil bruke.
Hvis du føler deg veldig fancy, kan du i stedet endre bryteren vist i mitt andre skjermbilde ovenfor til Be om hver nedlasting , som vil bety at du kan arkivere alt du laster ned akkurat der du vil at det skal gå, hver gang. Selv om dette er en kjekk funksjon, men det kan bli tungvint å måtte velge et nedlastingssted for hver nedlasting du gjør.
Endre standard nedlastingsplassering i Firefox
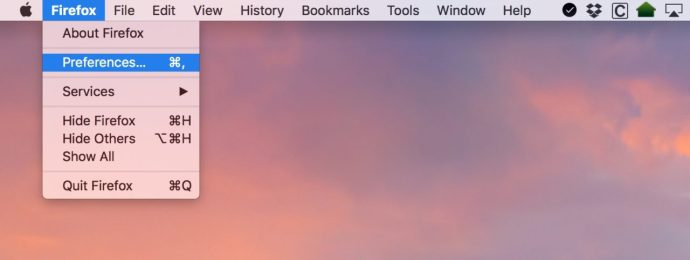

Med Firefox nettleser , starter du på samme måte som du gjorde med Safari.
- Lansering Firefox og klikk på den navngitte menyen (dvs. Firefox-rullegardinmenyen) i øvre venstre hjørne.
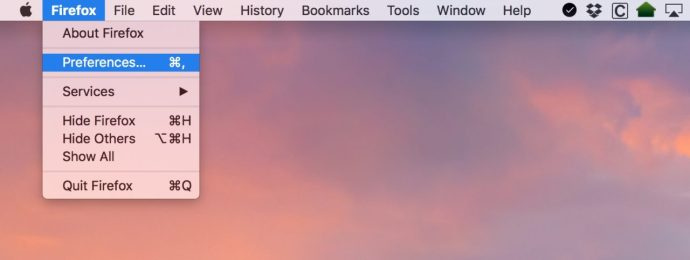
- Å velge Preferanser .
- Under Generell fanen, ved etiketten Lagre filer til , klikk velg og velg mappen du vil at nedlastingene dine skal gå til.

Igjen, den Spør meg alltid hvor jeg skal lagre filer alternativknappen du ser ovenfor, får Firefox til å spørre deg hver gang du starter en nedlasting.
Endre standard nedlastingsplassering i Chrome
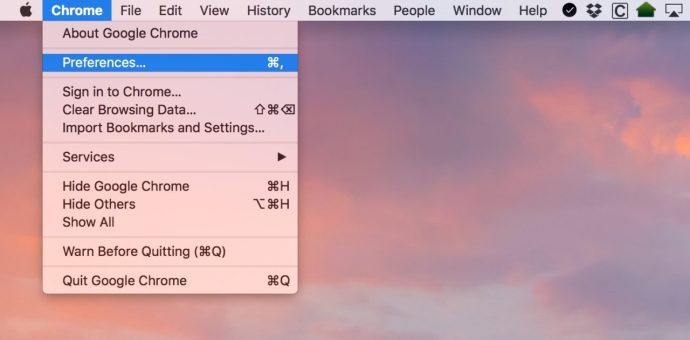
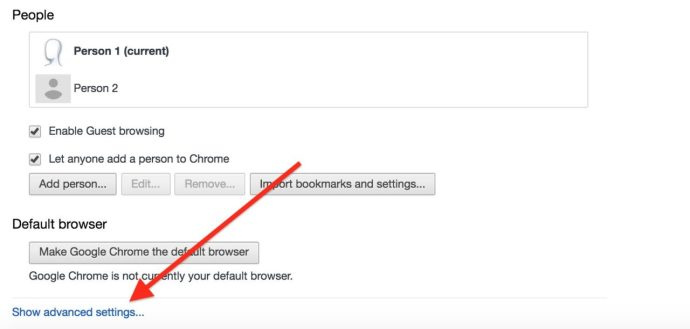
Google gjorde det bare litt vanskeligere å endre standard nedlastingsmappe i Chrome-nettleser , men trinnene begynner på samme måte som med de to andre nettleserne.
- Start Chrome og velg Chrome menyen fra toppen av skjermen.
- Å velge Preferanser.
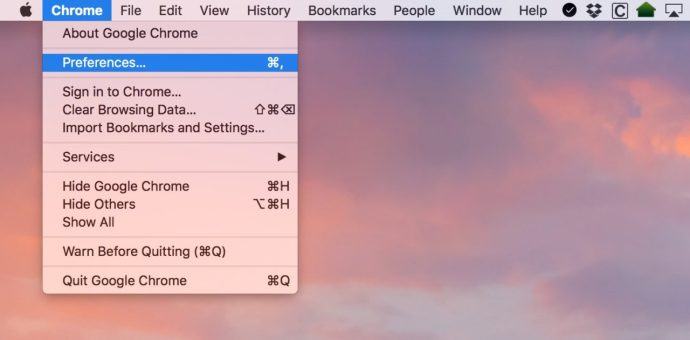
- Rull ned innstillingene på sidemenyen til du ser Avansert. Klikk på den.
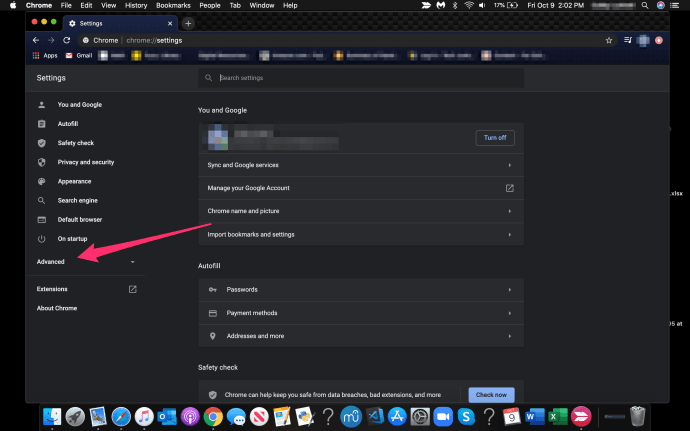
- Velge Nedlastinger.
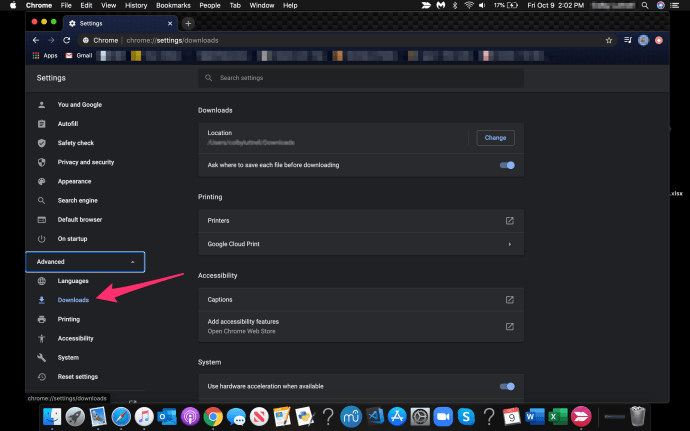
- Klikk på Endring ved siden av plassering og velg mappen du vil at nedlastingene dine skal gå til.
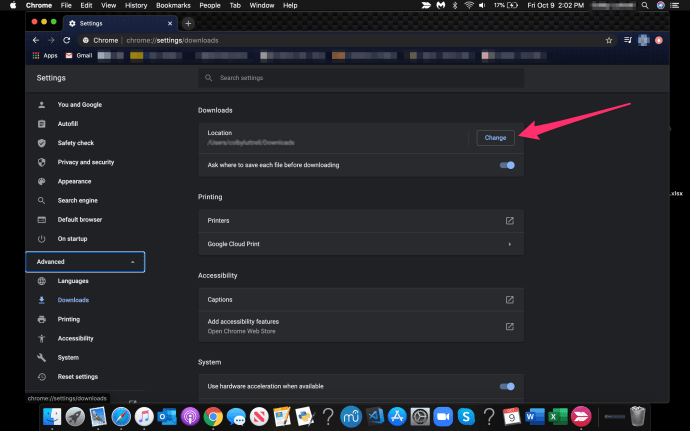
Som med Safari og Firefox, er det et valg å få nettleseren til å spørre deg hvor du skal plassere filen du laster ned hver gang.
Som Steve Jobs pleide å si: 'Å ja, det er en ting til.'
Mail bruker også nedlastingsmappen til å lagre vedlegg du lagrer, så hvis du vil være veldig grundig, kan du endre det også.
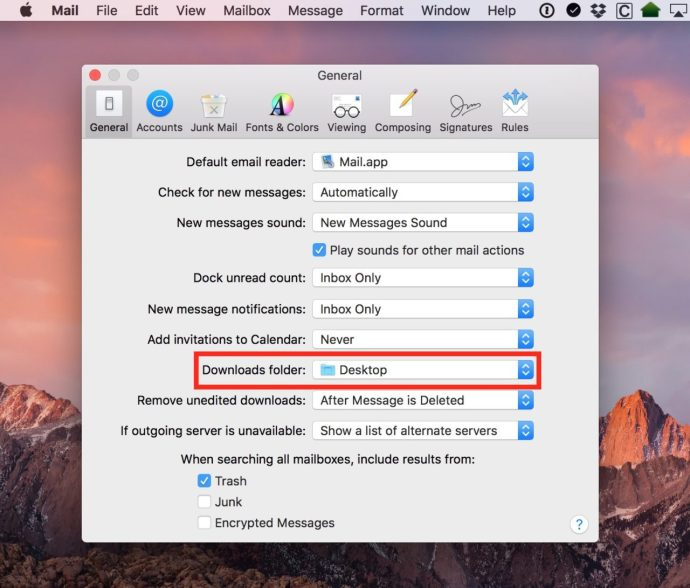
Klikk på Post rullegardinmenyen øverst i Mail, og velg deretter Preferanser . Deretter under Generell fanen, kan du endre nedlastingsplasseringen akkurat som du kan med nettleserne:
Så nå som du har alle nettleserne (og Mail!) satt til å gjøre akkurat det du trenger dem til, kan du fortsette å vite at nedlastingsmappen din aldri vil bli for rotete og uorganisert igjen. Å få ting gjort er så mye enklere når du holder deg organisert.
Hvis du er en Mac-bruker og likte denne artikkelen, vil du kanskje sjekke ut denne TechJunkie-artikkelen: Slik tømmer du DNS i Mac Mojave.
Har du noen tips eller triks for å administrere nedlastinger på din Mac? I så fall vil vi gjerne høre fra deg i en kommentar nedenfor!
hvordan lage potion av brannmotstand









