Å åpne et nettsted i dag kommer ofte med en myriade av popup-vinduer, varsler og uønskede widgets som er ekstremt distraherende. Det samme gjelder for Google-eide nettsteder som ofte anbefaler brukeren å bytte til Google Chrome når de besøker fra en hvilken som helst annen nettleser.

Hvis du ikke planlegger å bytte til Googles nettleser, kan det være plagsomt å lukke denne popup-vinduet hver gang. Er det en måte å bli kvitt det helt på? La oss se metodene du kan prøve nedenfor.
Deaktiver Google anbefaler å bruke Chrome
Selv om Google eier majoriteten av den globale markedsandelen når det kommer til stasjonære nettlesere, er det ikke i nærheten av det eneste alternativet der ute. Bare for å nevne noen få alternativer, Safari, Mozilla Firefox og Microsoft Edge holder fortsatt stand med millioner av brukere.
Google slipper ikke brukere så lett. Hver gang du besøker søkemotorens side eller et annet nettsted som eies av Google, vil et popup-vindu i hjørnet fortelle deg at 'Google anbefaler å bruke Chrome.' Du kan se bort fra popup-vinduet ved å klikke på «Ikke bytt», men dette stopper ikke meldingen fra å returnere hver gang du besøker en Google-eid side. Hvis du ikke vil se meldingen igjen, er det riktig å bruke en utvidelse for annonseblokkering.
Bruk AdGuard irritasjoner med uBlock Origin
uBlock Origin er en populær nettleserutvidelse som sikrer distraksjonsfri surfing ved å blokkere annonser. Den er tilgjengelig for Chrome, Firefox, Microsoft Edge og Opera, men du kan også installere den manuelt hvis du bruker andre nettlesere, som Chromium eller Thunderbird.
Selv om utvidelsen fungerer ganske bra ved å bare installere den og slå den på, har den mange alternativer du kan bruke til å finjustere nettleseropplevelsen. Ett av disse alternativene kan hjelpe deg med å fjerne Googles widget-annonsering Google Chrome. Hvis du vil prøve denne metoden, følg trinnene nedenfor.
- Last ned og installer uBlock Origin for nettleseren din.

- Utvidelsens ikon skal vises i nettleserens verktøylinje.
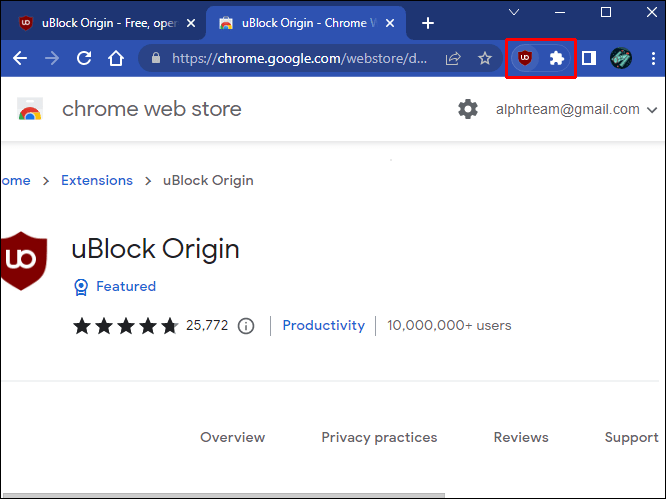
- Klikk på ikonet og sørg for å aktivere annonseblokkeringen ved å trykke på knappen.

- I samme vindu finner du 'Gå til dashbord'-girknappen. Innstillingene åpnes i et nytt nettleservindu.

- Bytt til kategorien 'Filterlister'.
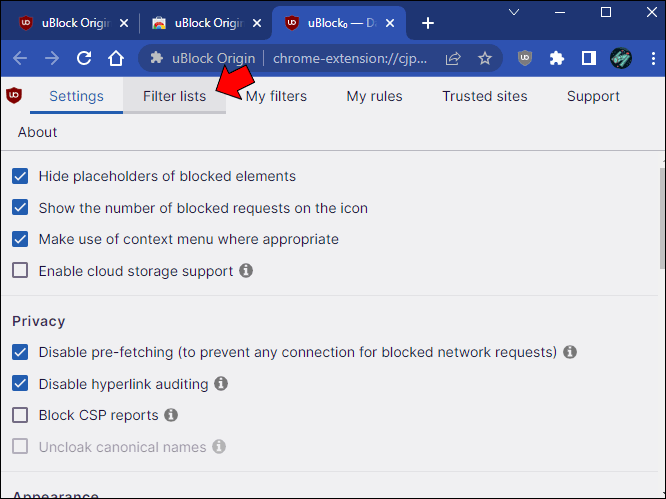
- Rull ned til du finner 'Irritasjoner' og utvide denne delen.
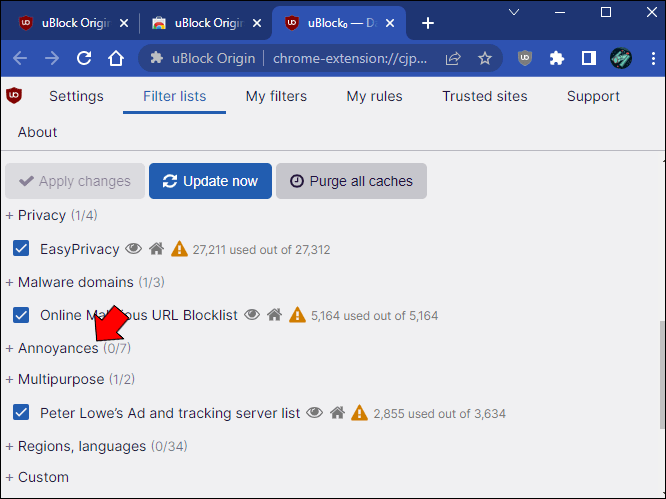
- Det første alternativet bør være 'AdGuard-irritasjoner.' Sørg for at den er aktivert.
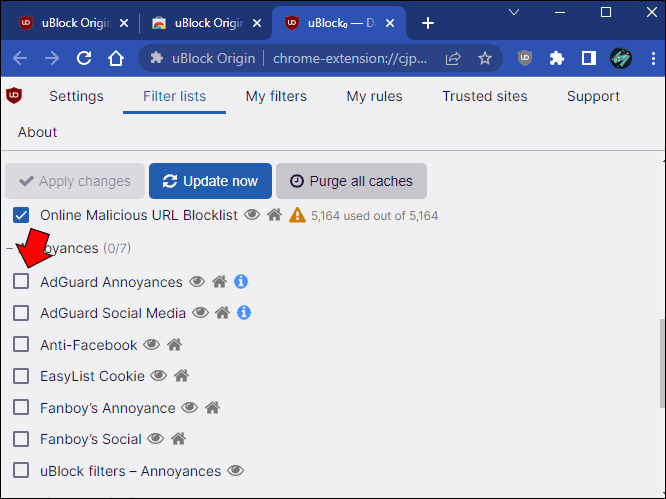
- Klikk på den blå 'Bruk endringer'-knappen øverst på siden.
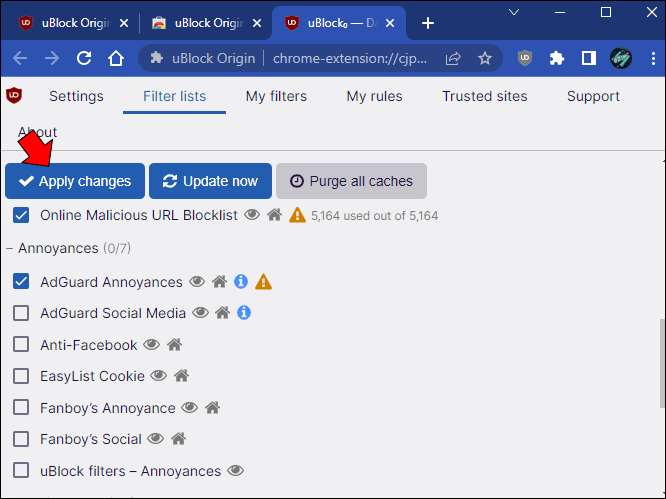
- Lukk dashbordet, og du er ferdig.
AdGuard Annoyances har over 56 000 forskjellige filtre for å blokkere ulike popup-vinduer og widgets over hele Internett. En av disse vil skjule Googles Chrome-annonse når du går inn på Google-nettsteder med en annen nettleser. Du trenger ikke å bekymre deg for widgeten selv om Google endrer koden. Utviklerne oppdaterer listen regelmessig, og eventuelle endringer vil gjenspeiles i utvidelsen. En ekstra fordel med denne metoden er at du også vil støte på færre popup-vinduer og distraksjoner på andre nettsteder.
hvordan du legger til apper til hisense smart tv
Lag ditt eget filter
Selv om AdGuard-annoyances i uBlock Origin er en flott all-around løsning for påtrengende popup-vinduer, er det en alt-eller-ingenting-løsning. Hvis du bare ønsker å skjule den bestemte Google Chrome-annonsen, er AdGuard-irritasjoner kanskje ikke den beste veien å gå. En alternativ løsning er å legge til ditt eget filter for denne Google-widgeten. Du trenger fortsatt et innholdsfilter som uBlock Origin for denne metoden.
Ghacks Technology News har utviklet et flott tilpasset filter du kan lime inn i innholdsfilterutvidelsen for å stoppe popup-vinduene. Last ned uBlock Origin eller en lignende utvidelse og følg instruksjonene nedenfor.
- Legge til uBlock Origin til nettleseren din.

- Aktiver utvidelsen fra verktøylinjen.

- Klikk på tannhjulknappen for å få tilgang til dashbordet.

- Bytt til fanen 'Mine filtre'.
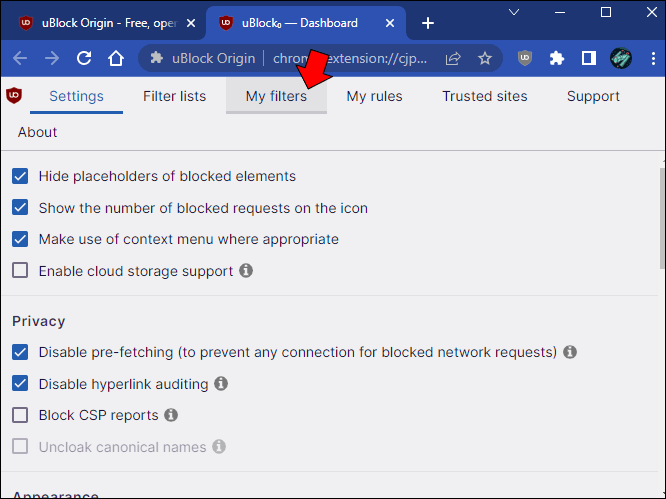
- Lim inn følgende filter i filterlisten din:
-
google.com##iframe[src^="https://ogs.google."][src*="/widget/callout?prid="]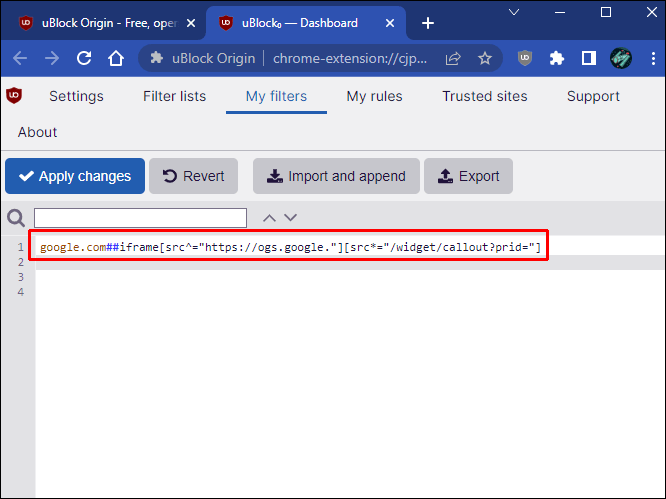
-
- Hvis du besøker andre Google-domener (som google.es eller lignende), legg til disse domenene i koden din etter google.com, uten mellomrom, atskilt med komma.
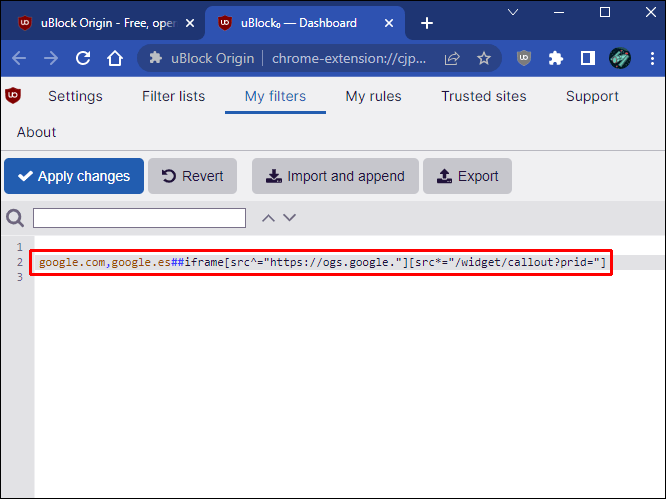
- Klikk på 'Bruk endringer'-knappen for å lagre filteret.
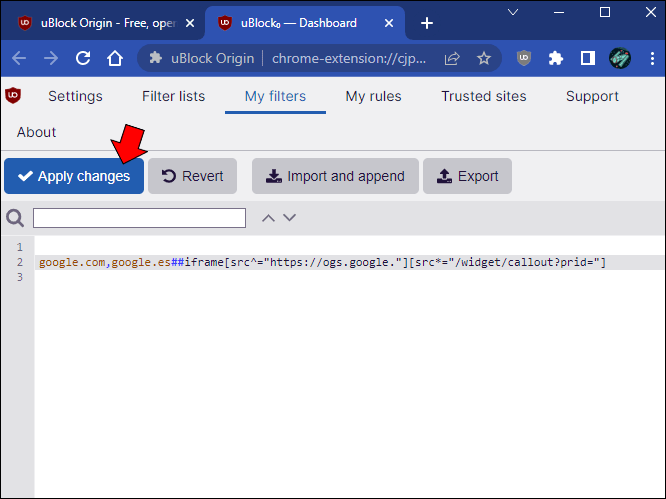
Dette filteret fungerer bare så lenge Google ikke endrer koden. Du kan imidlertid alltid justere filteret når det er nødvendig.
Deaktiver irriterende popup-vinduer
'Google anbefaler å bruke Chrome'-widgeten kan være nyttig hvis du uansett skal bytte nettleser. Det kan være en plage når du bare prøver å surfe på Internett i fred. Dessverre gjør det ikke susen å lukke vinduet én gang. Du må installere en annonseblokkerende utvidelse og justere innstillingene hvis du vil fjerne denne meldingen. Du kan også lage et tilpasset filter, selv om det har sine begrensninger.
Hvilken metode for å skjule annonsen valgte du, og hvorfor? Klarte du å skjule popup-vinduet? Gi oss beskjed i kommentarfeltet nedenfor.









