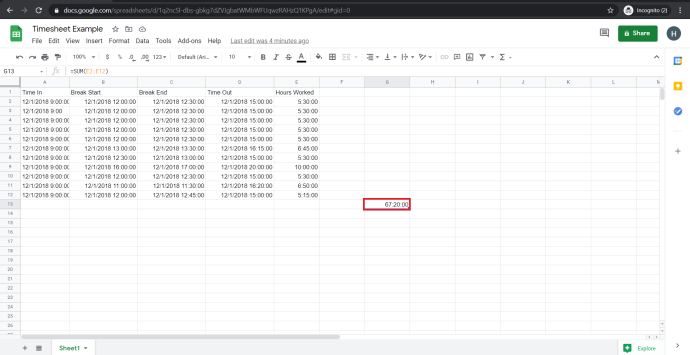Enten du ønsker å sette sammen et raskt økonomisk regneark eller du ønsker å jobbe sammen med en kollega på et Excel-lignende dokument, er Google Sheets et flott nettbasert, gratis alternativ til Excel.
En av de mest verdifulle aspektene ved regnearkprogrammer er deres fleksibilitet. Et regneark kan tjene som database, beregningsmotor, plattform for statistisk modellering, tekstredigering, mediebibliotek, gjøremålsliste og mer. Mulighetene er nesten uendelige. En daglig bruk for regneark, inkludert Google Sheets, er å spore timeplaner for ansatte eller fakturerbare timer.
Hvis du bruker Google Regneark til å spore tid på denne måten, vil du ofte finne at du trenger å beregne forskjellen mellom to tidsstempler (tiden som går mellom to forskjellige tidshendelser). For eksempel, hvis noen klokket inn klokken 9:15 og deretter klokket ut klokken 16:30, var de på klokken i 7 timer og 15 minutter. Hvis du trenger å bruke Regneark til noe slikt, vil du raskt legge merke til at det ikke er laget for å håndtere denne typen oppgaver.
Likevel, mens Google Sheets håndterer tidsloggfunksjoner, er det lett å overtale det til å gjøre med litt forberedelse. Denne artikkelen viser deg hvordan du automatisk beregner forskjellen mellom to tidsstempler ved å bruke Google Sheets.

Slik legger du til tider og beregner arbeidet tid i Google Sheets
Måling av forskjellen mellom to celler som inneholder tidsdata krever at Google Sheets forstår at cellenes data er tidsdata. Ellers beregner den forskjellen mellom 09:00 og 10:00 som 100 i stedet for 60 minutter eller én time. For å kunne telle tidsforskjeller riktig, krever tidskolonnene formatering som Tid og varighetskolonnen som Varighet .
hvordan du sletter nylig sett på Netflix
Videre er beregningen med vilje bakover (time out – time in) fordi den må ta hensyn til AM/PM-overganger, slik at du ikke får negative tall. Derfor er 14.00 – 09.00 = 5.00 timer, mens 9.00 – 14.00 = -5.00 timer. Test det ut hvis du vil.
For å lage en formatert timeliste som viser klokkeslettet personen begynte å jobbe, tiden de dro, og den beregnede varigheten arbeidet kan gjøres som følger:
- Åpne den spesifikke Google-ark.
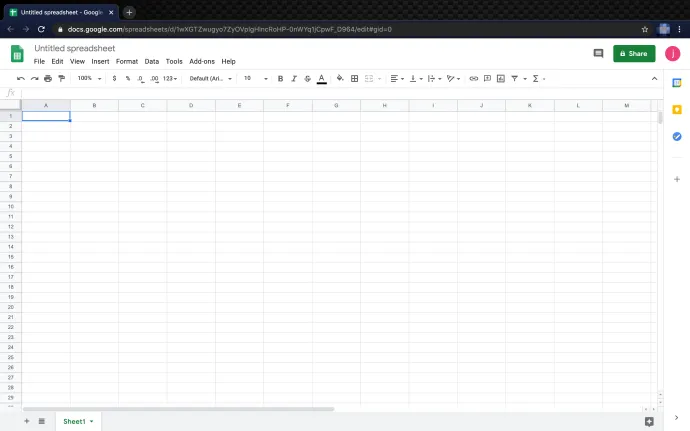
- Velg din Tid inne: kolonnen og klikk på 123 format rullegardinmenyen i menyen, og velg deretter Tid som formatet.
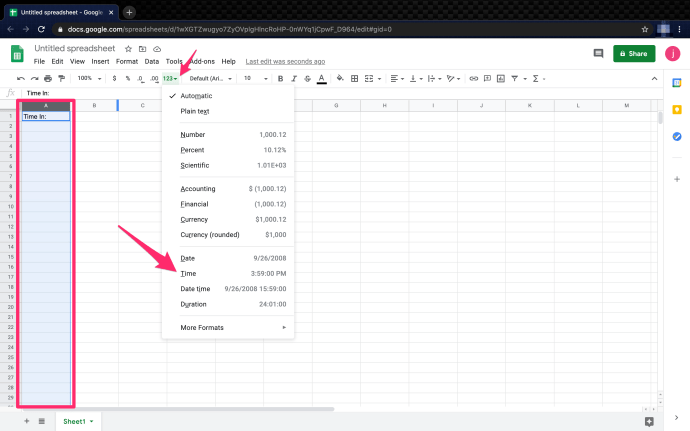
- Velg Pause: kolonnen, og klikk deretter på 123 rullegardinmenyen, og velg deretter Tid.
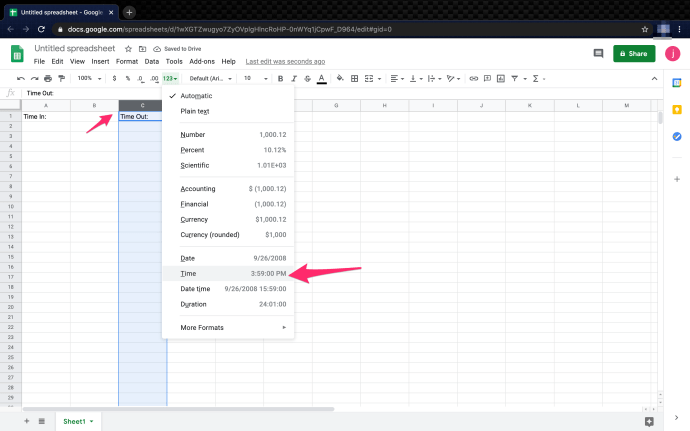
- Velg Timer arbeidet: kolonne. Klikk på 123 rullegardinmenyen og velg Varighet som formatet.
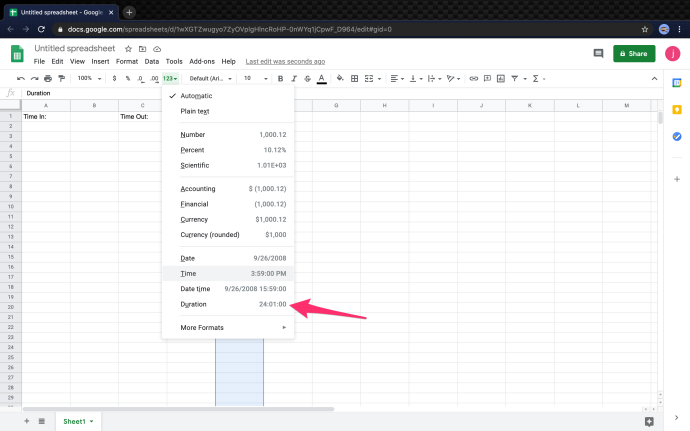
- For å aktivere formelen i Timer arbeidet kolonne, skriv '
=(C2-A2)” hvor C2 representerer Time Out-cellen, og A2 representerer Time In-cellen.
Det er alt som skal til. Å følge trinnene som er oppført ovenfor og bruke den oppgitte formelen er relativt enkelt å beregne tid i Google Sheets. Hva om du vil legge til brudd i beregningene? Fortsett å lese for å finne ut.
Slik legger du til tidsgap eller arbeidspauser når du beregner tid i Google Sheets
Med mindre betalt lunsj eller korttidspermisjon er en fordel i virksomheten, må du kanskje beregne pauser i arbeidstiden. Selv om pausetidene er ubetalt tid, fungerer det best å inkludere separate oppføringer i stedet for å bruke 'Time In' og 'Time Out' for pauser. Slik gjør du det.
Merk: Akkurat som grunnleggende time-in- og time-out-beregninger, må du beregne tid i revers som følger: 'Time out' - 'Time In', bortsett fra at du vil ha breaktiume-oppføringer mellom formelen.
- Velg din Bryte ut: kolonnen og klikk på 123 format rullegardinmenyen i menyen, og velg deretter Tid som formatet.
- Velg din Innbrudd: kolonnen, klikk på 123 formater rullegardinoppføringen i menyen, og velg deretter Tid som formatet.
- Beregn timene for Timer arbeidet Kolonne. Skriv inn '
=(C2-A2)+(G2-E2)', som oversettes til [ Break Out (C2) – Time In (A2) ] + [ Time Out (E2) – Break In (G2)] . - Bruk beregningen for hver rad slik at din Timer arbeidet Kolonnen ser slik ut.
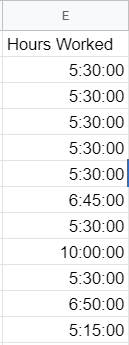
Slik legger du til datoer i timelistene dine i Google Sheets
Hvis du foretrekker å legge til datoer i arbeidstidsoppføringene, er prosessen den samme som for å legge til tid, bortsett fra at du velger Dato tid som formatet i stedet for Tid . Cellene dine viser 'MM/DD/ÅÅÅÅ TT/MM/SS' når du velger dato og klokkeslett som format.
Hvordan konvertere minutter til desimaler i Google Sheets
Når du arbeider med tidsintervaller, kan det være nyttig å konvertere dem til desimaler i stedet for minutter, dvs. '1 time og 30 minutter = 1,5 timer.' Det er enkelt å konvertere minutter til desimaler; det er flere måter å oppnå dette på.
- Velg Arbeidstid kolonnen, klikk på 123 menyoppføring øverst, og endre deretter formatet fra Varighet til Antall. Ignorer alle de rare tegnene som vises i cellene.
- I det første Arbeidstid celle, kopier/skriv '
=(C2-A2)*24+(G2-E2)*24' uten anførselstegn. Sørg for å endre formelen til de riktige celle-ID-ene, for eksempel C2-A2. - Kopier formelen du opprettet i den første Arbeidstid celle og lim den inn i alle andre Worked Time-celler i kolonnen. Google autoformaterer cellene med de riktige celle-ID-ene.
Avslutningsvis ble ikke Google Sheets eksplisitt designet for å produsere timelister, men det kan lett bli konfigurert til å gjøre nettopp det. Dette enkle oppsettet betyr at du kan spore arbeidstimer raskt og enkelt. Når tidsperioder krysser 24-timersgrensen, blir ting litt mer komplisert, men Sheets kan fortsatt løse det ved å endre fra Tid til Dato-format.
Du kan også lese artikkelen vår om beregne hvor mange dager som har gått mellom to datoer i Sheets .
Vanlige spørsmål om tidsberegning av Google Sheets
Hvordan finner jeg den korteste eller høyeste arbeidstiden i Google Sheets?
Hvis du raskt trenger å finne minst mulig tid, bør denne formelen hjelpe. MIN()-funksjonen er en innebygd funksjon som lar deg finne minimumsverdien i en liste med tall.
1. Opprett en ny celle (I2 i dette eksemplet) og sett formatet til “ Varighet .' Kopier/skriv inn funksjonen ' =MIN(E2:E12) ” uten anførselstegn og lim den inn i cellen. Pass på å endre celle-ID-ene, for eksempel ' E2 .'

Nå, den Min. Timer arbeidet kolonnen skal vise det laveste antallet arbeidstimer, for eksempel 5:15:00.
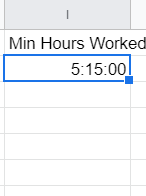
Du kan enkelt bruke MIN() eller MAKS() funksjon til en kolonne eller gruppe med celler. Prøv det selv.
Hvordan beregner jeg det totale antallet arbeidstimer i Google Sheets?
Hvis du ikke er kjent med programmering eller Excel, kan noen av de innebygde funksjonene for Google Sheets virke merkelige. Heldigvis skal det ikke mye til for å beregne den totale arbeidstiden. I dette eksemplet vil vi beregne den totale timen som alle ansatte har jobbet på en dag.
java se binær ikke svarer minecraft
1. Opprett en ny celle og tilordne den Varighet .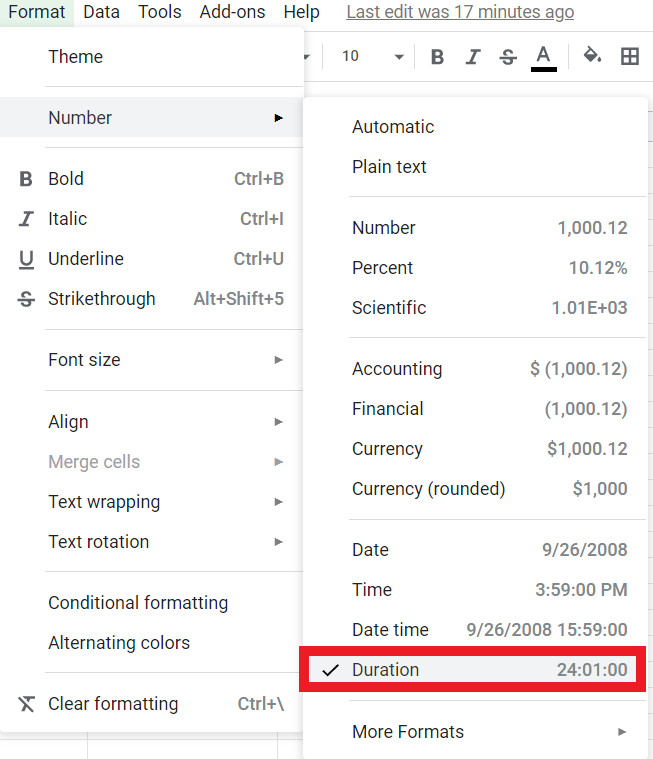
2. I Formel (fx) Bar : skriv ' =SUM(E2:E12) ” uten anførselstegn, som gir de totale timene som er jobbet fra celler E2 gjennom E12 . Denne formelen er standardsyntaks for Excel og ulike programmeringsspråk.
Totalen skal vises i formatet '67:20:00' og se slik ut: