Enten du bruker Mojave eller Catalina, håndterer Mac OS X vanligvis skjermoppløsning og skalering ganske bra automatisk. Likevel kan de som bruker eksterne skjermer (spesielt tredjepartsskjermer) ønske å velge oppløsningen manuelt. Følg med i denne artikkelen for å finne ut hvordan det gjøres.

Angi egendefinerte oppløsninger for eksterne skjermer i Mac OS X
Slik kan du overstyre OS Xs automatiske og begrensede forslag og velge hvilken som helst støttet oppløsning for den eksterne skjermen, en Philips FTV HDTV i dette eksemplet.
- For å endre oppløsningen på Mac-skjermen, gå til Systemvalg > Skjermer . Hvis du har mer enn én skjerm koblet til Mac-en, en ny Visningsinnstillinger vinduet vises for Hver en. Velg vinduet som ligger på skjermen du ønsker å endre.
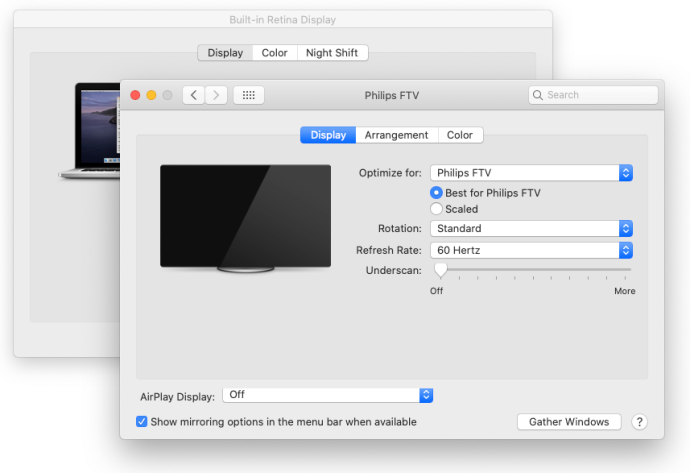
- Som standard, i nyere versjoner av OS X, vil du se en 'standard' anbefalt oppløsning for den eksterne skjermen. Hvis du foretrekker en annen skjermstørrelse, gir OS X deg fire andre alternativer. De nøyaktige oppløsningene vil variere avhengig av spesifikasjonene til den eksterne skjermen. Klikk på Skalert for å se visningsvalgene.
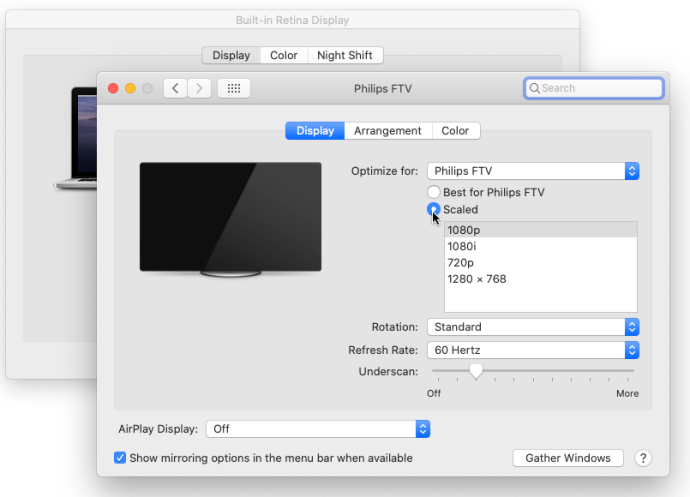
En faktisk PC-skjerm viser vanligvis en 'Ser ut som #### x ####'-oppløsning under TV-bildet i alternativvinduet.
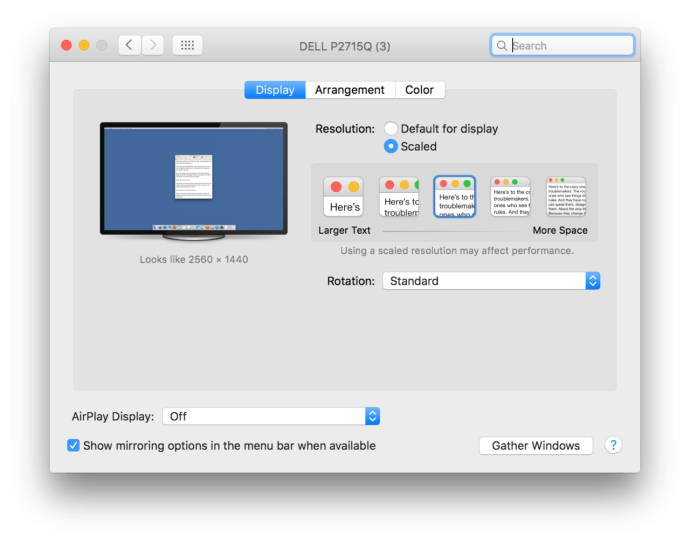
På Phillips HDTV foreslår OS X en 'standard' oppløsning på en Retina-skalert 1080p-ekvivalent, og vi har valget mellom å angi andre oppløsninger ('skalert'), inkludert 1280 x 768, 720P, 1080i og 1080p.
Selv om de er tilstrekkelige for de fleste brukere, mangler disse fem oppløsningsvalgene (standard og skalert) flere 'imellom' visningsalternativer, så vel som 'lav oppløsning' -moduser, for eksempel en ekte 2560×1440 som må oppskaleres med overvåke og kan være nødvendig for testing eller programvarekompatibilitetsformål.
hvordan du fjerner noen fra en gruppetekst
Heldigvis er disse oppløsningene fortsatt tilgjengelige, og her er hvordan du får tilgang til dem.
- Trykk og hold inne Alternativtast på tastaturet, og klikk deretter på Skalert alternativet igjen.
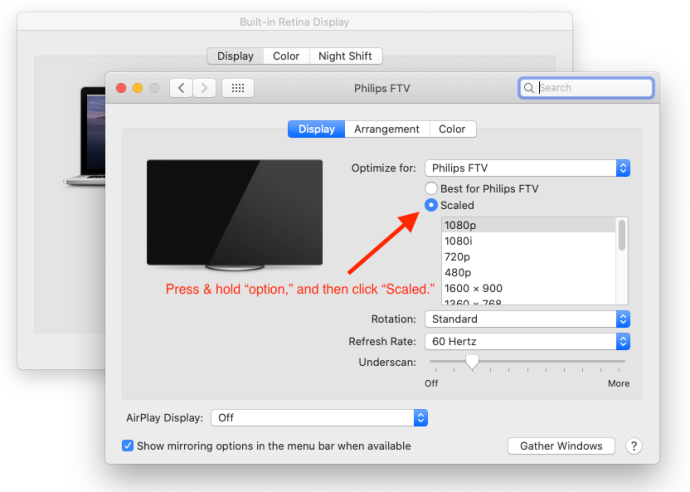
- Når du har funnet ønsket oppløsning, klikker du på oppføringen i listen for å bytte skjerm.
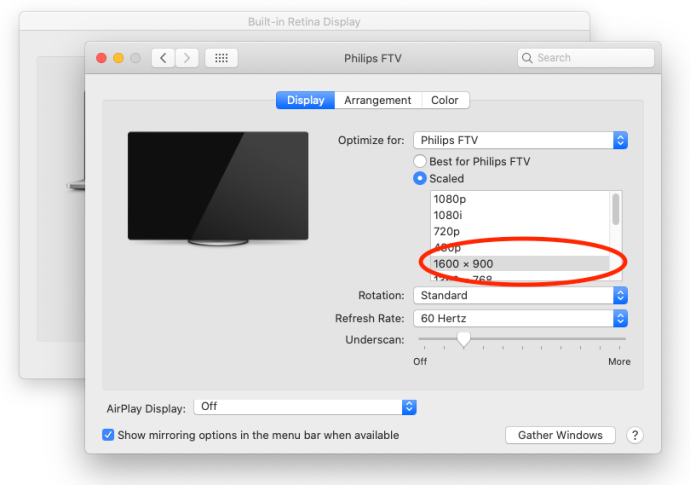
- Hvis du liker en bestemt innstilling som fyller skjermen, men skjærer av kantene, skyver du på Underskanning glidebryteren til den passer riktig til visningsområdet. Phillips TV ovenfor krevde dette trinnet fordi de øverste og nederste områdene ikke var synlige.
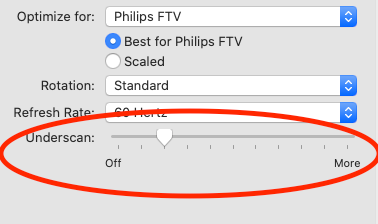
Når du bruker trinnene ovenfor, blir raden med fem anbefalte oppløsninger erstattet av en komplett liste over ALLE støttede oppløsninger. De som bruker en 4K-skjerm kan også klikke Vis moduser med lav oppløsning for å få tilgang til de nevnte lavrez-alternativene som vil bli oppskalert via enheten. Hvis Mac-en din er koblet til en HDTV, kan denne listen også inkludere alternative oppdateringsfrekvenser og visningsmoduser hvis den støttes av maskinvaren. Alt du ser er basert på TV- eller monitormodellen.
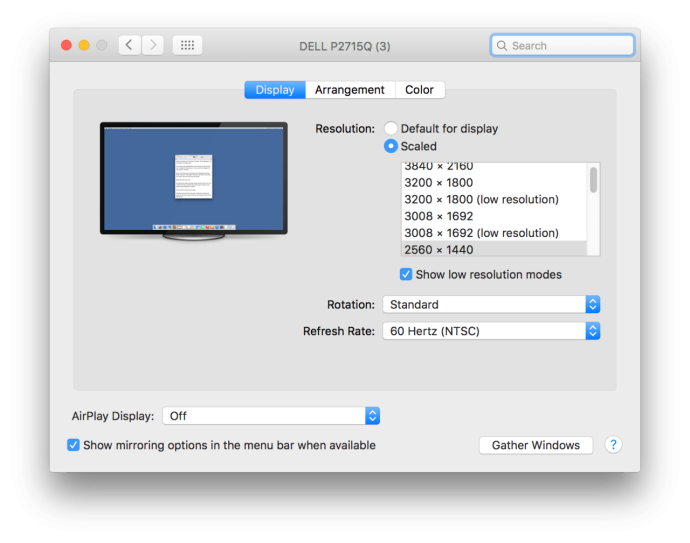
Det kule med Mac OS X er forhåndsvisningene du får når du velger en oppløsning ved å bruke Innebygd Retina-skjerm alternativet, som finnes under Optimaliser for seksjon.
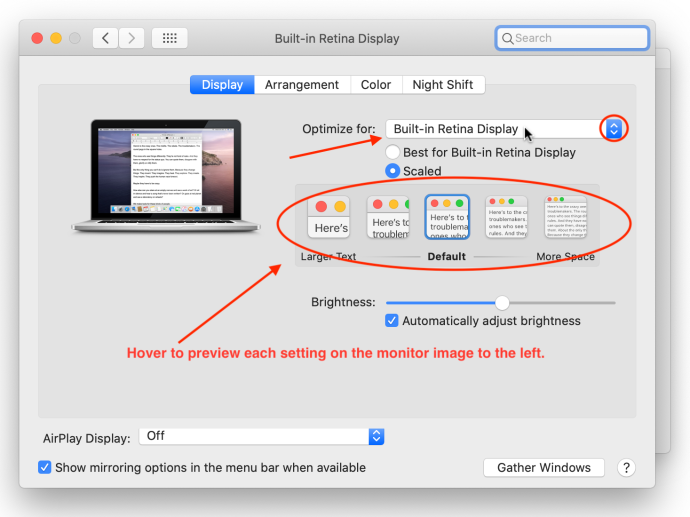
Når du holder musepekeren over oppløsningsminiatyrbildene i de skalerte innstillingene, lar systemet deg se hvordan et vindu vil se ut under den aktuelle innstillingen.
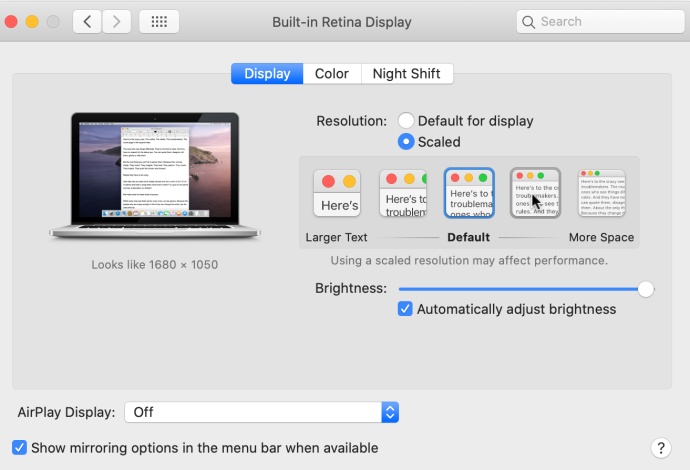
Mens oppløsningsvalgene dine vil overleve omstarter, er ikke alltid 'alle kompatible' oppløsningslisten beskrevet ovenfor synlig. OS X vil gå tilbake til standardvisningen etter at du lukker og åpner igjen Systemvalg . Bare husk å klikke Skalert mens du holder Alternativtast , og du vil se alle kompatible oppløsninger igjen.
Windows 10 startknapp fungerer ikke
Ekstern skjermoppløsning tilpasset
Å tilpasse den eksterne skjermen i Mac OS X er en enkel prosess når du vet hvor du skal justere innstillingene for den. Hvis standardalternativene ikke fungerer for den eksterne skjermen din, må du mest sannsynlig bruke lavoppløsningsmodusene.









