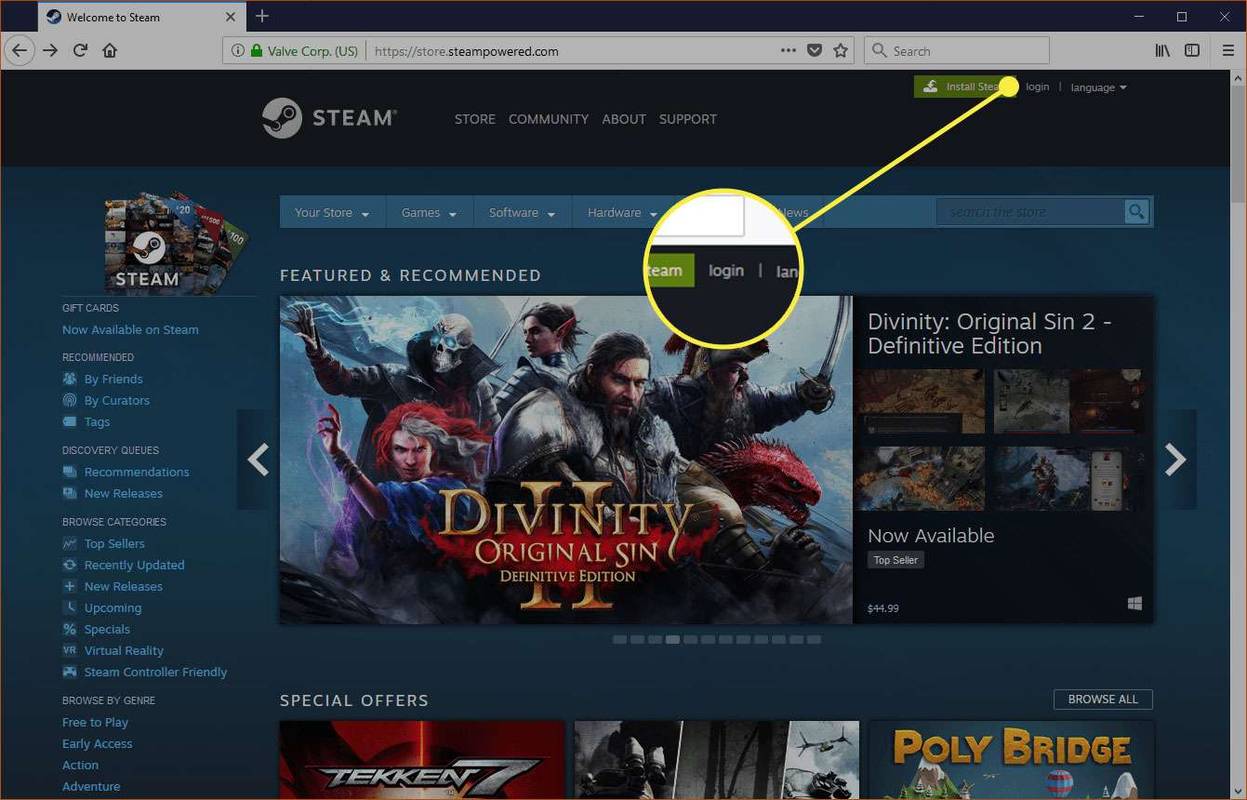Når du installerer en skriver, tilordner Windows 10 standardnavnet til den. Standardnavnet er vanligvis definert av leverandøren og inkluderer produsentens navn og modell. Hvis du ikke er fornøyd med standardnavnet på skriveren, er det en rekke metoder du kan bruke til å gi nytt navn.
Annonse
For å gi nytt navn til en skriver, må du være logget på med en administrativ konto . Du kan bruke enten Kontrollpanel, Innstillinger eller PowerShell. La oss se gjennom disse metodene.
hvordan du ringer og går rett til telefonsvarer
Vi starter med Innstillinger. Innstillinger er en Universal-app som følger med Windows 10. Den er opprettet for å erstatte klassisk kontrollpanel for både berøringsskjermbrukere og brukere av mus og tastatur. Den består av flere sider som gir nye alternativer for å konfigurere Windows 10 sammen med noen eldre alternativer arvet fra det klassiske kontrollpanelet. I hver utgivelse blir Windows 10 stadig flere klassiske alternativer konvertert til en moderne side i Innstillinger-appen. På et eller annet tidspunkt kan Microsoft fjerne det klassiske kontrollpanelet helt.
For å gi nytt navn til en skriver i Windows 10 , gjør følgende.
- Åpne Innstillinger-app .

- Gå til Enheter -> Skrivere og skannere.
- Klikk på skriveren du vil gi nytt navn til høyre, og klikk deretter påFå tilknapp.

- Klikk på på neste sideSkriveregenskaperlenke.

- I dialogboksen Skriveregenskaper skriver du inn det nye navnet påGenerelt-fanen.

- Klikk på Bruk, og klikk deretter på OK.
Du ga nettopp navnet til skriveren.
Merk: Hvis du harEndre egenskaper-knappen pågenerellfanen iSkriveregenskaperKlikk på den. Dette åpner en ekstra dialog, hvor du vil kunne gi skriveren nytt navn. Se følgende skjermbilde.
Hvis du prøver å gi nytt navn til en delt skriver , blir du bedt om å bekrefte operasjonen. Ved å gi nytt navn til en delt skriver, brytes alle eksisterende tilkoblinger til den, slik at andre brukere på nettverket ikke får tilgang til den lenger før de legg den til skrivermappen .

Vær oppmerksom på dette.
Gi nytt navn til en skriver med kontrollpanelet
- Åpne klassikeren Kontrollpanel app.
- Gå til Kontrollpanel Maskinvare og lyd Enheter og skrivere.

- Høyreklikk på skriveren du vil gi nytt navn, og velgSkriveregenskaperfra hurtigmenyen.

- ISkriveregenskaperdialogboksen, skriv det nye navnet påGenerelt-fanen.

- Klikk på Bruk, og klikk deretter på OK.
- Se merknader relatert til Innstillinger-appen ovenfor.
Gi nytt navn til en skriver ved hjelp av PowerShell
- Åpne PowerShell som administrator . Tips: Du kan legg til 'Åpne PowerShell som administrator' hurtigmeny .
- Skriv inn eller kopier og lim inn følgende kommando:
Get-Printer | Format-Tabellnavn, Delnavn, Delt
Kommandoen vil skrive ut en tabell med skriverne dine og delingsstatus.

- Skriv inn følgende kommando:
Gi nytt navn - Skriver-Navn 'Ditt nåværende skrivernavn' -Nytt Navn 'Nytt skrivernavn'.
- Skriveren er nå omdøpt.
Det er det.
Relaterte artikler:
- Legg til delt skriver i Windows 10
- Hvordan dele en skriver i Windows 10
- Sikkerhetskopier og gjenopprett skrivere i Windows 10
- Åpne skriverkø med en snarvei i Windows 10
- Sett standardskriver i Windows 10
- Hvordan stoppe Windows 10 fra å endre standardskriveren
- Åpne skriverkø i Windows 10
- Opprett skrivermappesnarvei i Windows 10
- Fjern faste jobber fra skriverkøen i Windows 10
- Opprett enheter og skrivere snarvei i Windows 10
- Legg til enheter og skrivere hurtigmeny i Windows 10
- Legg til enheter og skrivere til denne PCen i Windows 10