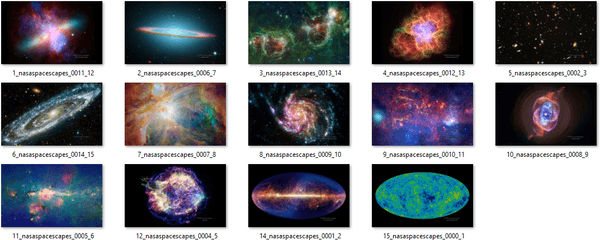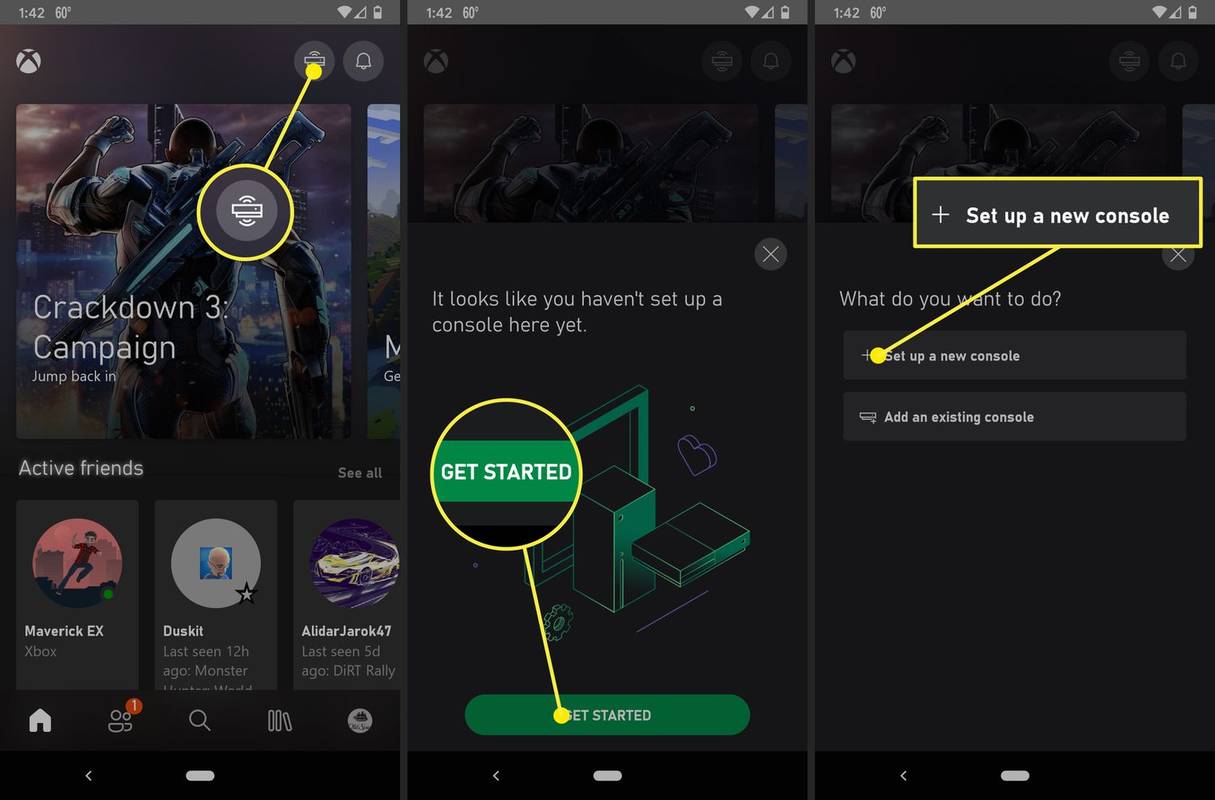Det er noen få måter å tilpasse låseskjermen på din OnePlus 6. Du kan ha forskjellige bakgrunnsbilder på 6,28 1080p-skjermen og få det beste ut av ekstra personaliseringsalternativer. Som de fleste Android-telefoner kommer OnePlus 6 med Ambient-skjermfunksjonen som lar deg endre klokkeslettet og varsler på låseskjermen.

Denne oppskriften inkluderer en trinn-for-trinn-guide for hvordan du gjør de ovennevnte endringene på Android-smarttelefonen din. Ikke nøl med å dele favoritttilpasningen din med resten av fellesskapet.

Endre Bakgrunn for låseskjerm
OnePlus 6 kommer med mer enn noen få bakgrunnsbilder for en kul låseskjerm. Signature OnePlus-bakgrunnsbilder er forskjellige fargevirvler som blander seg veldig godt med telefonens generelle design. Og du kan alltid velge et bilde fra biblioteket ditt for å gjøre låseskjermen enda mer personlig.
Uansett, dette er hvordan du endrer bakgrunnsbildet på låseskjermen:
1. Gå til Tilpasningsmenyen
Berør og hold et tomt sted på OnePlus 6-skjermen til tilpasningsmenyen kommer opp.
2. Trykk Bakgrunnsbilder
Trykk på Bakgrunnsbilder nederst til venstre for å få tilgang til flere alternativer.
3. Velg Bakgrunnsmappen
Sveip gjennom utvalget som vises nedenfor og velg ett av alternativene. Ved å trykke på Mine bilder kan du velge fra bildene i biblioteket ditt. Shot on OnePlus inneholder et utvalg av de beste bildene tatt på telefonen, og det er også noen kule swirls å velge mellom.

4. Velg et bilde
Trykk på et av bildene og beskjær det slik at det passer. Når du er fornøyd med beskjæringen, trykker du på Bruk bakgrunn.
5. Velg Lås skjerm
Trykk på låseskjermen i hurtigmenyen for å angi bildet. Hvis du velger Begge, vises det samme bildet på både låse- og startskjermen.
Alternativer for omgivelsesvisning
Vi har nevnt Ambient display-menyen som lar deg endre klokkestil og varsler på låseskjerm.
Av en eller annen grunn er dette alternativet slått av som standard på OnePlus 6. Du kan imidlertid enkelt aktivere Ambient-skjermen, og her er hvordan du gjør det:
1. Gå til Innstillinger
Ta ned varslingsskjermen, og trykk deretter på tannhjulikonet for å få tilgang til Innstillinger-menyen.
2. Sveip til Display
Når du kommer til Display-alternativet, trykk på det og finn Ambient-skjermen og trykk på det.

3. Slå den på
Trykk på knappen ved siden av Ambient Display for å slå den på.

4. Tilpass andre innstillinger
Ambient display har fire forskjellige innstillinger – Hvordan vise, Klokkestil, Vis melding og Varsler.
Hvordan du viser er faktisk en skjermpreferanse, og det anbefales å holde den på Løft opp skjermen for å spare batteri. Tilpass de andre innstillingene til dine preferanser, og gå ut av menyen for å forhåndsvise den nye OnePlus 6-låseskjermen.
hvor er Google Chrome-bokmerker lagret
Sluttnote
Å endre låseskjermen er en enkel prosess. En annen flott ting med OnePlus 6 er at du ikke trenger å bruke noen tredjepartsapper for å endre stilen på klokken.
Dessuten bidrar visningsmeldingen og varslingsalternativene også til å forbedre personvernet ditt hvis du ønsker det.




![De beste oppfatningsmalene [januar 2020]](https://www.macspots.com/img/other/48/best-notion-templates.jpg)