Som alle andre Android-enheter lar Amazons nettbrett deg laste ned og kjøre mange mobilapper. Siden enhetene bruker en versjon av Android spesielt utviklet for Amazon, må du stole på deres Amazon Appstore som kilde.
vis vinduinnholdet mens du drar vinduer 10

Noen ganger kan du oppleve små synkroniseringsproblemer med Kindle Fire-nettbrettene dine. Du velger for eksempel å installere en app, og den lastes ikke ned. Eller kanskje appen ble lastet ned, men den vises ikke på enheten din. Andre ganger vil apper ikke synkronisere eller oppdatere, selv om du har satt dem til å gjøre det. Denne artikkelen diskuterer løsninger på appnedlastingsproblemer på Kindle Fire-nettbrett.
Kindle Fire: Forberedelsestrinn for å løse nedlastingsproblemer
Før du fortsetter med feilsøking av appnedlastingsproblemer, må du utføre noen få kontroller først.
- Kindle Fire kan være tom for lagringsplass, så den kan ikke motta noe nytt innhold. Rydd opp ved å slette alt innholdet du allerede har konsumert og ikke bruker lenger.
- Sørg for at Fire-nettbrettet ditt blir koblet til et Wi-Fi-nettverk. Hvis ikke, vil du ikke få tilgang til Amazon Appstore. Det vil hindre deg i å kjøpe eller laste ned noe innhold. Appene på enheten din vil heller ikke synkroniseres eller oppdateres.
- Sjekk om du har Whispersync aktivert. Denne tjenesten lar deg synkronisere innhold mellom Amazon-kontoen din og Fire Kindle. Det er spesielt viktig hvis du har mange e-bøker og lydbokinnhold. For å sjekke om tjenesten fungerer, følg disse få trinnene:
- Åpen Administrer innholdet og enhetene dine i en nettleser.
- Klikk Preferanser .
- Klikk Enhetssynkronisering (Whispersync-innstillinger) .
- Sjekk om Whispersync-enhetssynkronisering er satt til PÅ .
- Aktiver synkronisering på Fire-nettbrettet ditt ved å sveipe ned fra toppen av skjermen og trykke Synkroniser . Dette trinnet lar enheten din få de nødvendige oppdateringene og laste ned innholdet for appene dine. Husk at hvis det er noen store filer du må laste ned, kan det ta litt tid å fullføre dem.
- Bekreft om betalingsinnstillingene dine er riktige. Hvis ikke, vil du ikke kunne kjøpe noe nytt innhold. Dette scenariet deaktiverer også synkronisering av det andre innholdet, slik at det ikke åpnes.
- Åpen Administrer innholdet og enhetene dine i en nettleser.
- Klikk Preferanser .
- Klikk Digitale betalingsinnstillinger .
- Klikk Rediger betalingsmåte for å sjekke betalingsinnstillingene for 1 klikk. Oppdater dem om nødvendig.
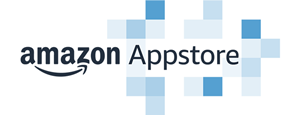
Feilsøking av nedlastingsproblemer
En av de tidligere kontrollene kan ha løst problemet med appnedlastingene. Hvis ingen av de ovennevnte viste seg å være nyttige, er det noen flere ting å prøve.
- Lever innholdet fra Amazon-kontoen din manuelt til enheten din.
- Åpen Administrer innholdet og enhetene dine i en nettleser.
- Klikk på Innhold fanen.
- Velg innholdet du vil levere til Kindle Fire.
- Klikk på Levere knappen over innholdslisten.
- De Levere popup-menyen åpnes.
- Velg Fire-nettbrettet ditt fra Enheter valgt nedtrekksmenyen.
- Klikk på Levere for å synkronisere innholdet med nettbrettet.
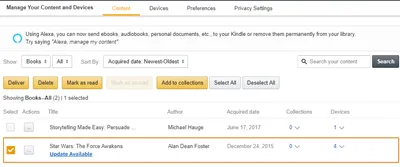
- Sørg for at Kindle Fire støtter innholdet du vil ha.
- Det kan være noen apper som er inkompatible, fungerer med enheten din. For å sjekke kompatibiliteten, finn appen på Amazon Appstore og les Detaljer side.
- Når du vil bytte mellom å lese og lytte til en e-bok, vil Amazons «Whispersync for Voice»-tjeneste hjelpe deg med det. Hvis bytte til lydversjonen fører til at du opplever problemer, har tittelen sannsynligvis ikke en lydversjon.
- Hvis du ikke konfigurerte betalingsmåtene riktig før du kjøpte, kan det hende du må kjøpe tilbake innholdet ditt. På denne måten vil du presse transaksjonen til å bli behandlet. Du blir selvfølgelig bare belastet én gang, basert på den faktiske vellykkede betalingen.
- Som en siste utvei kan det være lurt å starte enheten på nytt. Trykk og hold inne På-knapp til Kindle Fire slår seg av. Denne prosessen vil ta rundt 40 sekunder. Når den gjør det, slipper du strømknappen. Hvis nettbrettet slår seg helt av uten å starte på nytt, slår du det på ved å trykke på strømknappen.
Vellykket feilsøking
Minst en av de nevnte handlingene vil sikkert løse problemet ditt med appene som ikke vil lastes ned. Amazons nettjenester hjelper deg med å organisere og overvåke alt innholdet som er tilgjengelig i biblioteket ditt. Hvis du trenger å fjerne noe fra Kindle Fire, ikke bekymre deg, det er trygt lagret på nettet.









