Procreate har mange muligheter for brukere, spesielt etter at de lærer å navigere og bruke forskjellige verktøy. Skapelse kan være ganske overveldende når du starter opp. Hvis du vil lære å velge og flytte i Procreate, følg med og lær teknikkene og tipsene for å gjøre Procreate enkelt. Å lære å flytte objekter som tegnede linjer, tekst, 3D-modeller og flate former i appen gjør det lettere for brukeren å mestre hvordan ting gjøres.

Hvordan velge og flytte
Å velge og flytte kan være forvirrende, spesielt for nybegynnere. Det blir lettere over tid.
For å flytte tekst, linje eller objekt i Procreate, må du:
- Åpne lagpanelet ved å klikke på det firkantede ikonet øverst til høyre på skjermen.
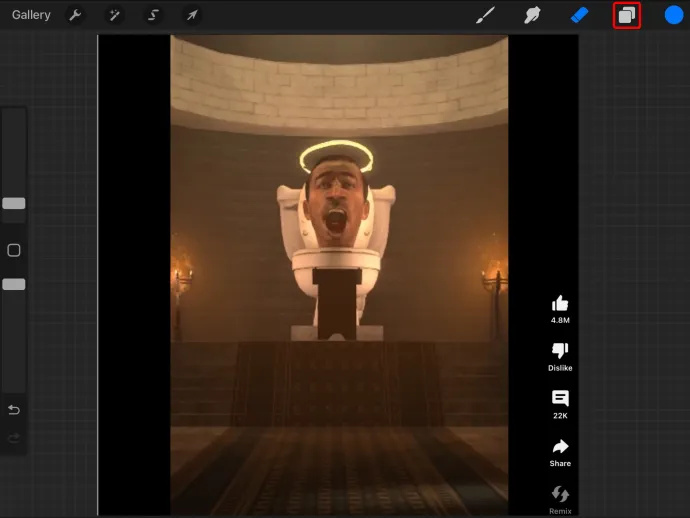
- Velg laget der objektet eller utvalget er plassert.
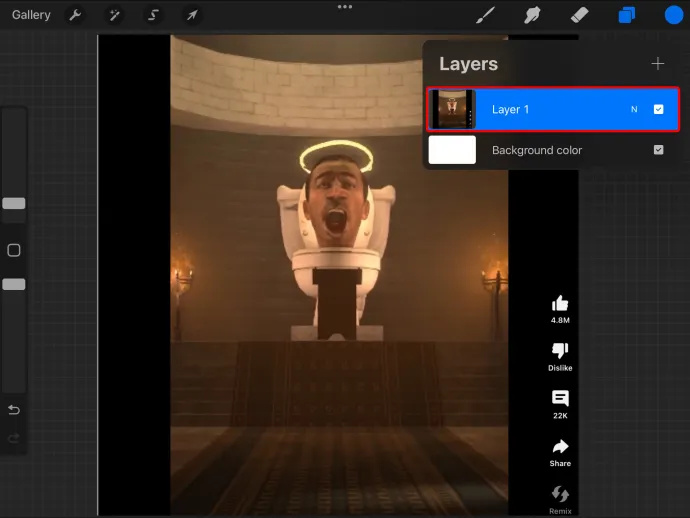
- Velg transformasjonsverktøyet. Dette verktøyet er formet som en pil. Dette lar deg lage et utvalg rundt objektet du har tenkt å flytte.
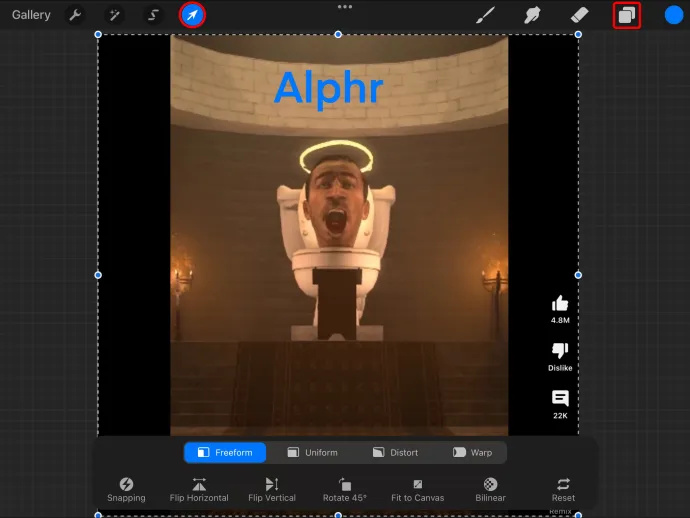
- Velg markeringsverktøyet i verktøylinjen øverst og velg frihåndsalternativet for å velge et spesifikt objekt. Å tegne rundt området eller objektet du har tenkt å flytte er enklere med frihåndsalternativet. De andre valgmulighetene er ellipserektangel og automatisk.
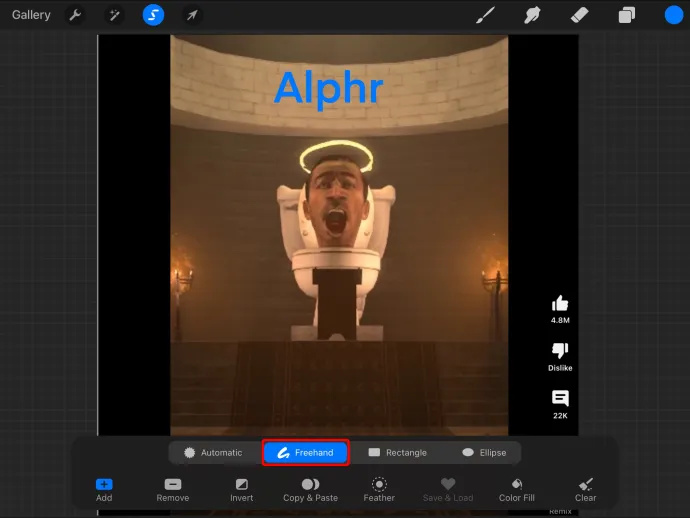
- Alle alternativer lar deg velge deler av kunstverket annerledes. Alternativene for ellipse og rektangel lar deg velge kunstverk innenfor figurene.
Denne handlingen lar deg dra og slippe det valgte objektet hvor som helst i prosjektet for en mer spennende og dynamisk plassering. Med de nye trinnene kan du flytte ting i Procreate på en veldig enkel måte for alle slags design.
Bruk av frihåndsvalg i Procreate
Å bruke frihåndsvalget er mer fleksibelt – du velger manuelt et område rundt objektet som må flyttes. Når du bruker denne metoden for å bevege deg i Procreate, må du sørge for at frihåndsformen slutter nøyaktig der du startet.
hvordan få et inaktivt instagram-brukernavn
Bruk av automatisk valg i Procreate
Som navnet antyder, innebærer automatisk valg automatisk valg av tapte objekter. Det automatiske alternativet kan spare tid, men det kan noen ganger forårsake problemer og etterlate noen deler av objektene.
For å få det automatiske alternativet til å fungere bedre, må du vurdere å justere terskelen til et mye høyere nivå slik at du kan velge hele prosjektet. Gjør dette ved å trykke og holde en pekepenn eller finger på det valgte objektet og dra til høyre.
Hvis du gjør det, får du opp en popup-linje øverst på skjermen som viser terskelen. Den lar deg også sjekke hvor mye av objektet som har blitt valgt.
Flytte hele og flere lag i Procreate
Du kan flytte et helt lag, og det kan være en utmerket måte å omorganisere kunstelementene på. Du trenger bare å trykke og dra den ned eller opp i lagpanelet for at den skal fungere. Flere lag kan også velges samtidig ved å trykke på et lag og holde det en stund. Trykk på andre lag du vil flytte. Etter valg kan lagene dras opp og ned til de vises som ønsket.
Ting du bør merke deg før du velger og flytter objekter i Procreate
I Procreate er lagdeling bra siden det lar markeringer og objekter flyttes uavhengig. Det gjør også justering av lagene enklere. Dette er en god funksjon når du arbeider med komplekse kunstverk.
Å trykke på museikonet utløser transformasjonsverktøyet. Når du gjør dette, velges ditt aktive lag automatisk. Av denne grunn må du sørge for at du er i riktig lag før du aktiverer Transform-verktøyet.
Å dele opp linjer og objekter i forskjellige lag er alltid bedre hvis du vil ha en sømløs opplevelse. Å ha mange lag i kunsten vil gjøre arbeidet ditt håndterbart. Husk at det er en laggrense som må overholdes.
Vanlige spørsmål
Når bør et nytt lag opprettes?
Du bør legge til et nytt lag hver gang du setter inn et nytt objekt eller element i kunstverket. Dette sikrer at det tilføyde objektet er atskilt fra de eksisterende lagene. Den lar den flyttes på egen hånd.
Kan lag navngis?
Ja, du kan navngi Procreate-lagene. Du må trykke på mållaget, navigere til egenskapspanelet og velge 'Gi nytt navn.' Skriv inn navnet du vil ha for laget ditt her.
Kan jeg velge og flytte en del av bildene i Procreate?
Du kan bruke markeringsverktøyet til å flytte bare en del av et bilde. Finn verktøyet øverst og gå deretter til bildet for å tegne en form rundt bildeområdet du vil flytte. Dette kan deretter dras rundt på lerretet til den nye posisjonen.
Kan alt på et lag slettes?
Ja. Du kan oppnå dette ved å trykke på mållaget og velge 'Slett'.
Kan et lag slås av eller skjules?
Ja. Trykk på et lag og sørg for at det ikke er noen hake i avmerkingsboksen. Dette skjuler laget til du vil at det skal avsløres igjen.
Hvordan limes en lagkopi inn?
Den beste måten å kopiere og lime inn lag er å sveipe til venstre i laget du ønsker. Velg 'Dupliser' i lagpanelet. Dette lager en kopi av det aktuelle laget.
hvis du legger til noen på snapchat, vet de det
Kan objekter flyttes uten å endre størrelse?
Bruk transformeringsverktøyet til å flytte objektene dine uten å endre størrelsen på dem først. Verktøyet kan nås ved å trykke på laget der det er plassert og velge 'Transformer'. Du må også velge opprinnelsespunktet og deretter flytte det på lerretet.
Finnes det et lassovalgverktøy i Procreate?
Procreate har ikke et lassoverktøy. Et utvalgsverktøy har imidlertid forskjellige alternativer som ellipse, rektangel, frihånd og automatisk. Frihånd er det mest fleksible alternativet.
Er det et klipp-og-flytt-alternativ i Procreate?
Ja. Det er mulig å kutte ting og flytte i Procreate. Dette gjøres gjennom markeringsverktøyet for å velge et område eller objekt. Velg 'Klipp ut' for å fjerne området som skal flyttes til en annen del av lerretet.
Kan rette objekter flyttes i Procreate?
Ja. Dette er mulig ved å bruke linjalverktøyet. Finn linjalikonet på skjermen (øverst) og velg det. Du kan deretter justere den for å få ønsket størrelse. Bruk en pekepenn eller finger til å tegne en linje langs verktøyet for å fungere som en guide. I dette ønsket blir objekter flyttet uten noen forvrengning.
Manipuler kunstverk for et nytt pust
Procreate har mange funksjoner og verktøy som kan hjelpe deg med å manipulere kunst uten store problemer. Dette inkluderer å klippe og lime inn lag, velge objekter og flytte uten å forvrenge eller endre størrelse på bildene. Det er mye å gjøre på Procreate. Muligheten til å flytte hele lag, linjer og objekter er en stor fordel for digital kunstprodusenter.
Har du noen gang prøvd å flytte objekter i Procreate? Hvordan gjorde du det? Gi oss beskjed i kommentarfeltet nedenfor.









