Loopede videoer er overalt. Det er lenger vanskelig å ikke finne noen som deler morsomme og iøynefallende looping-videoer på sosiale medier. Hvis du prøver å finne ut hvordan du kan loope dine egne videoer, har du kommet til rett sted.
hvordan man utestenger noen fra facebook-siden som ikke har likt siden
I denne artikkelen lærer du hvordan du lager looping-videoer på iPhone ved hjelp av innfødte og tredjepartsapper.
Hvordan sløyfe en video på iPhone
For å sløyfe en video, må du kanskje bruke innebygde medieapper eller tredjeparts videoredigeringsapper fra appbutikken. Noen innebygde iOS-apper, for eksempel Foto-appen, får jobben gjort, men er sterkt begrenset med hensyn til hva de kan gjøre med videoene dine.
Slik sløyfer du en video på iPhone ved hjelp av levende bilder
IOS inkluderer en innebygd funksjon kalt 'Live Photo', som finnes på Photos-appen. Av den grunn er ingen installasjon nødvendig fra din side.
Live Photo-funksjonen kan hjelpe deg med å lage fantastiske looping-videoer med letthet. For å sløyfe en video ved hjelp av appen, må du ha Live Photo klart.
Slik tar du Live Photo ved hjelp av Photos-appen din:
- Start Bilder-appen.

- Finn motivelementet i videoen og fokuser kameraet på det.

- Velg om du vil ta opp med kameraet foran eller bak med de to buede pilene nederst til høyre på skjermen.

- Trykk på Live Photo-knapp , de konsentriske ringene i øvre høyre hjørne.
.
- Trykk og hold inne Opptaksknapp for å fange scenen. Sørg for at det er minst ett bevegelig element i scenen for bedre effekt.

Det du nettopp fanget ovenfor er både et bilde og en video. Nå som du har en video, er det slik at du kan sløyfe den:
- Gå til Bibliotek nederst til venstre på skjermen i Bilder-appen.

- Velg et forhåndsinnspilt Live Photo som du vil sløyfe.

- Trykk på rullegardinmenyen øverst og velg Løkke .
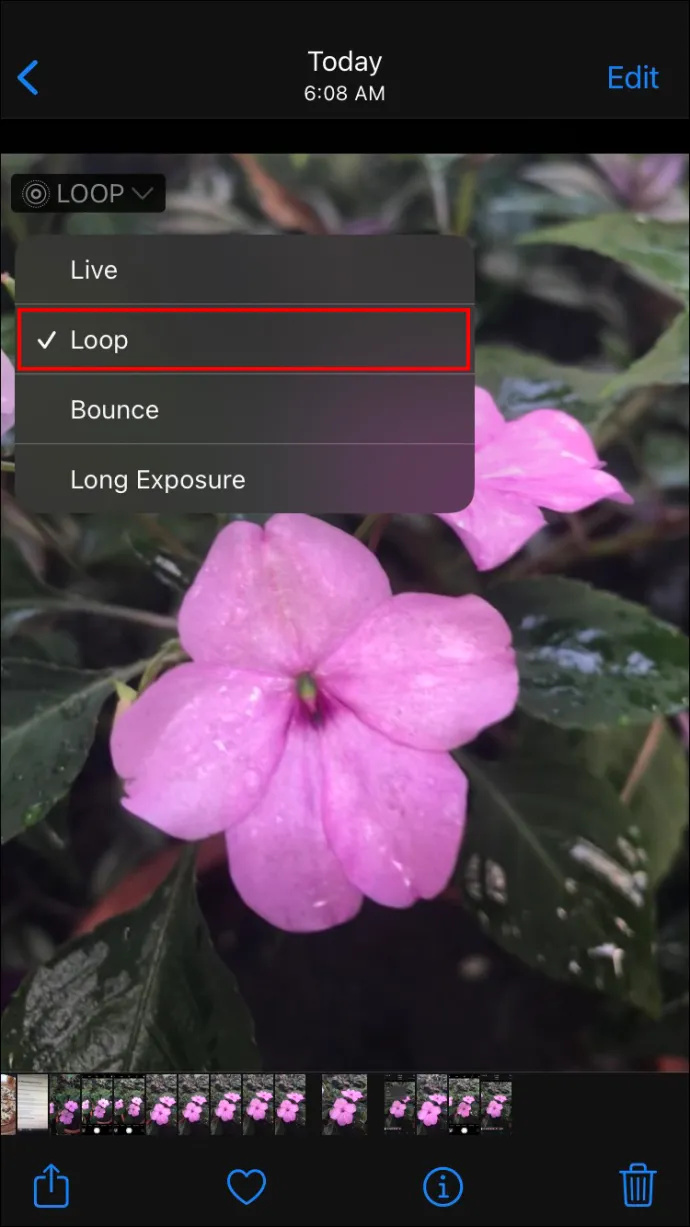
- Trykk på Del-ikon helt til venstre på skjermen for å lagre eller dele videoen på sosiale medier.

Hvordan lage looping-videoer med Looper
Looper , som navnet antyder, er et tredjepartsprogram som lar deg sløyfe videoer ved hjelp av iPhone. Følg disse trinnene for å gå gjennom videoene dine:
- Start Looper-appen og klikk på pluss-knappen i nedre venstre hjørne.
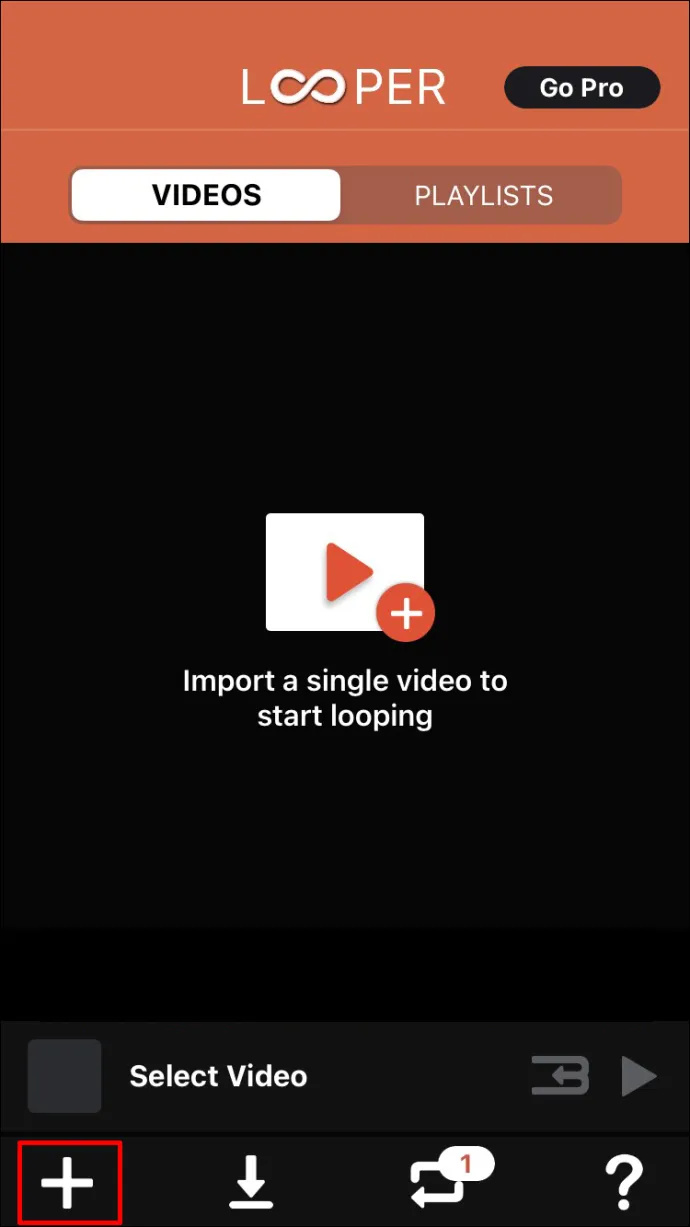
- Du bør se en popup med forskjellige mapper som indikerer hvor filene dine er plassert, trykk på Kamerarull for å bli omdirigert til alle videoene og bildene dine.
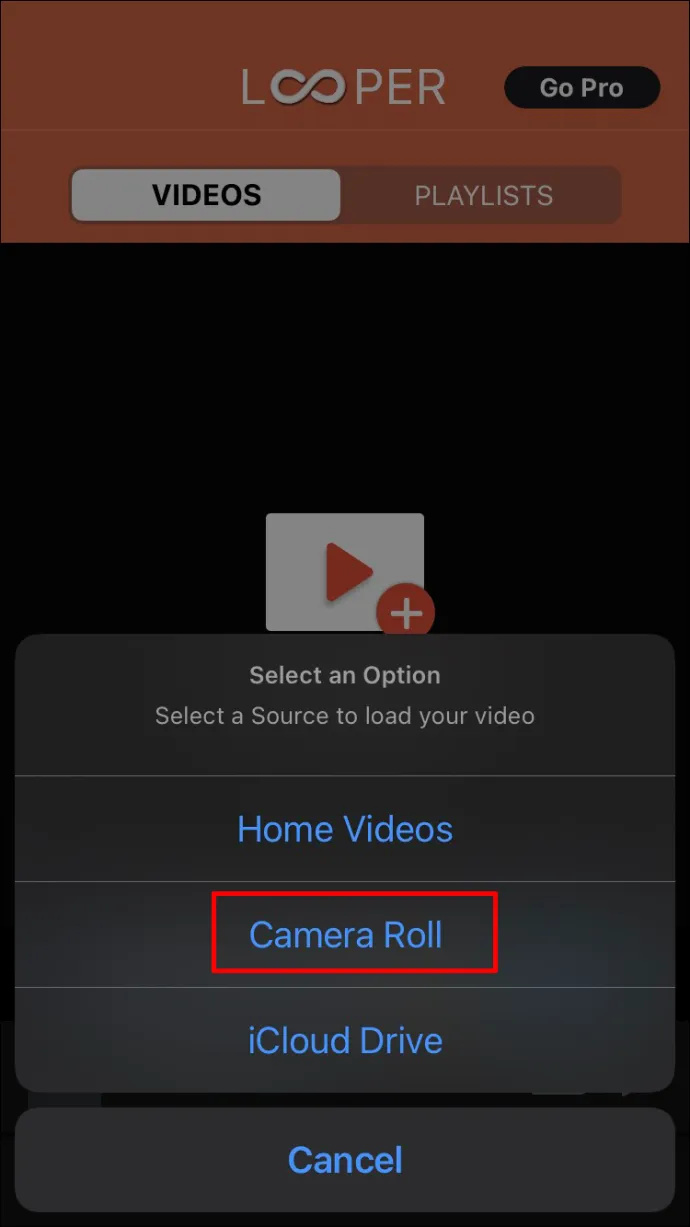
- Velg videoen du vil spille i loop. Trykk på nederst på skjermen Velge for å åpne videoen i Looper-appen.

- I nedre høyre hjørne av Looper klikker du på to røde piler .
- Dette bør åpne opp en ny widget med forhåndsinnstillingene for looping-videoen din, dra hvit sirkel helt til høyre for å sløyfe videoen i det uendelige.
- Klikk på hake på slutten av den røde linjen for å bruke endringene på videoen din.
- Trykk på Last ned ikon for å eksportere videoen til galleriet ditt
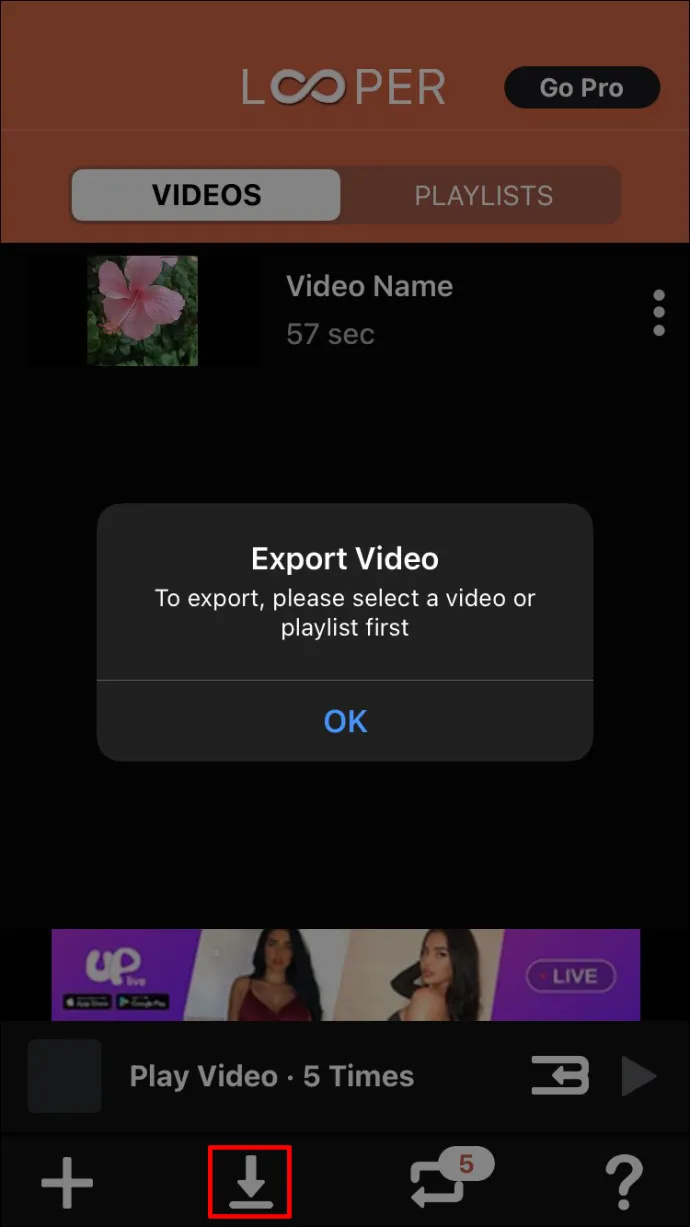
- Velg passende landskapsmodus for videoen din, avhengig av om du filmet den vertikalt eller horisontalt.
På slutten av prosessen bør du se en suksessmelding. Hvis du ønsker å se den nylig sløyfede videoen, går du til Bilder-appen.
Mange apper på markedet lar deg ikke ta opp loop-videoer med lyd. I tillegg kan det hende du må betale for å bruke tjenesten. Men Looper er annerledes. Appen lar deg sløyfe videoer som har lyd gratis.
Akkurat som enhver videoredigerer har Looper også sine ulemper. Her er det mest irriterende:
- På kamerarullen er videoene sortert fra de eldste til de nyeste. Følgelig, hvis videoen din er ny og du har mange videoer og bilder på kamerarullen, kan du finne deg selv å rulle i det uendelige mot knappen.
Hvordan sløyfe videoer på iPhone ved hjelp av iMovie Video Editor
iMovie er et populært videoredigeringsprogram for looping av videoer på iPhone. Akkurat som Looper er appen minimalistisk, men den får jobben gjort.
Slik sløyfer du videoer med iMovie:
- Start iMovie-appen.
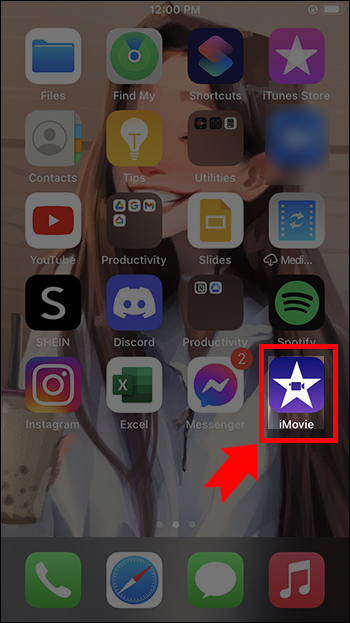
- Hvis du er ny på appen, bør du se en velkomstskjerm med grunnleggende informasjon. Klikk Fortsette å fortsette.
- Start et nytt prosjekt.
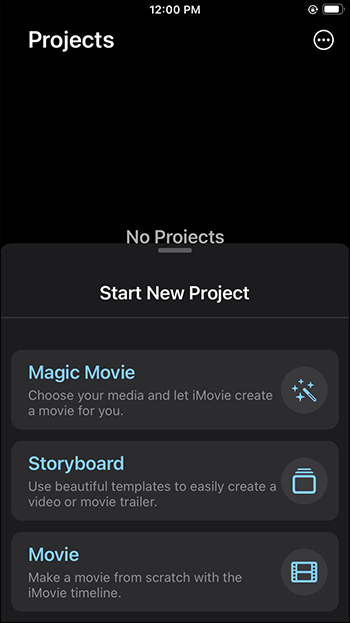
- Dette bør lede deg til galleriet ditt, velg Video .
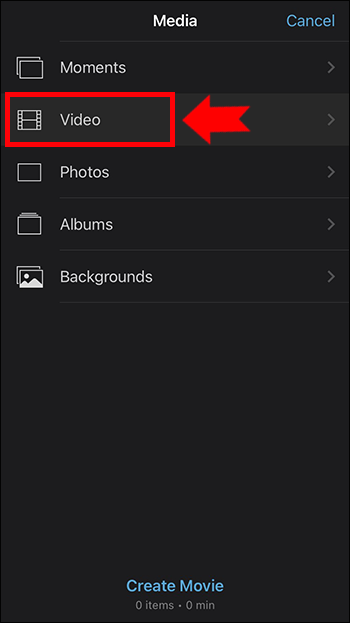
- Velg en video du vil gå i loop og klikk på Lag film å fortsette.
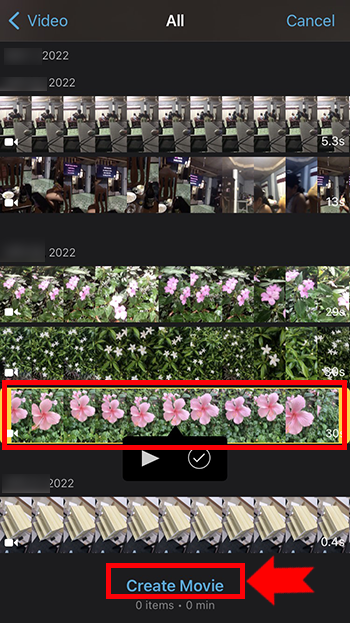
- Du bør nå se videoen din på tidslinjen, trykk på den og velg Duplisere .
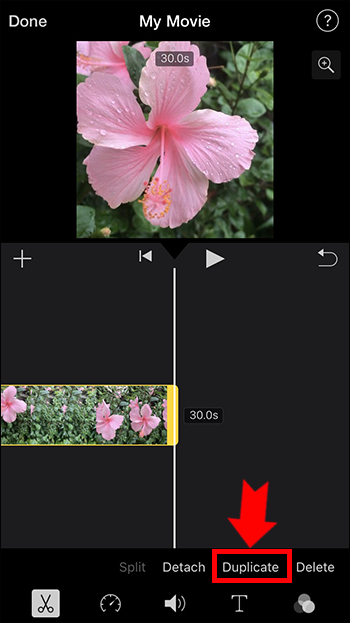
- Vær oppmerksom på at den totale varigheten av videoen din nå har økt. Dette betyr at videoen din har blitt sluppet.
- Du kan trykke på Duplisere så mange ganger du vil for å oppnå det antallet looper du vil ha på videoen.
Etter å ha sluppet videoen, vil du kanskje lagre den på enheten din eller dele den med andre. Slik gjør du det:
- Klikk Ferdig øverst til høyre.
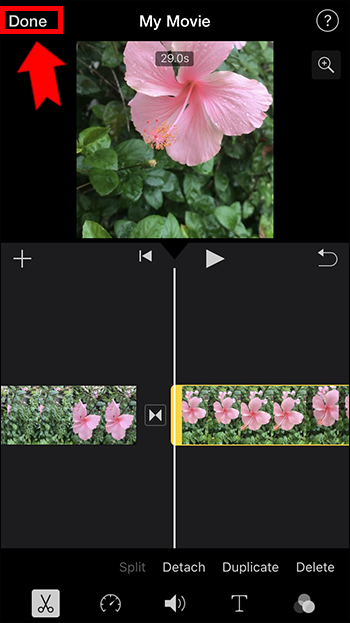
- Trykk på Del-knapp nederst på skjermen.
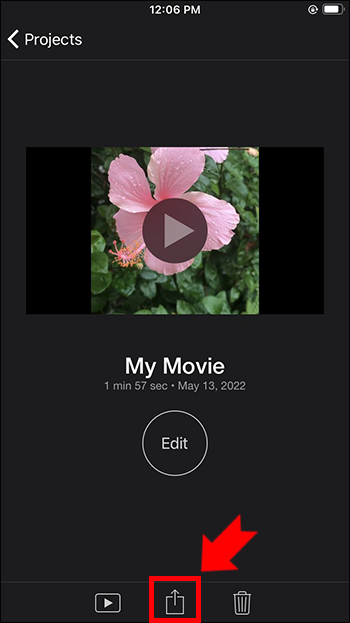
- En modal skal dukke opp med alle delingsalternativene for videoen din. Det er her du kan dele videoen din med andre. Hvis du bare vil lagre din lokale lagringsfil, fortsett og trykk på Lagre video .
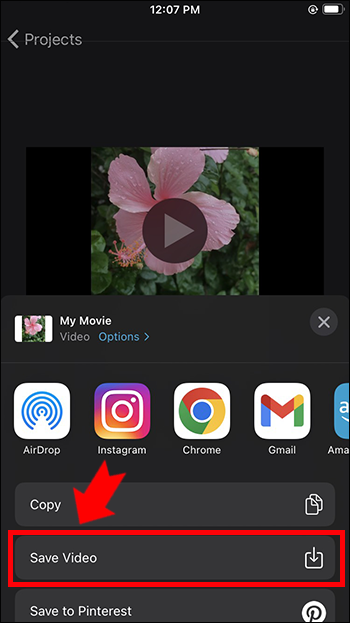
- Tillat litt tid før videoen er ferdig eksportert.
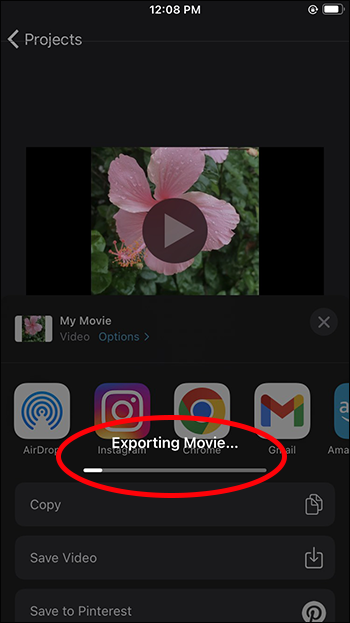
Du vet nå hvordan du sløyfer en video ved hjelp av iMovie.
For å se den ferske videoen din, gå til Bilder-appen. Selv om iMovie-appen ikke er spesielt detaljert når det gjelder funksjonalitet, gjør den en utmerket jobb når det gjelder å sløyfe en video. I tillegg er appen gratis.
Hvordan sløyfe videoer på iPhone ved hjelp av Boomerang
Boomerang er en annen gratis app som du kan bruke til å spille inn looping-videoer.
Slik bruker du Boomerang til å sløyfe videoer på en iPhone:
- Start Boomerang-appen.
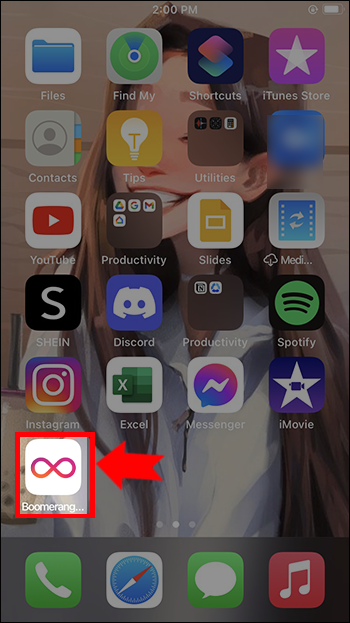
- Trykk på på velkomstskjermen Kom i gang og trykk deretter på OK når Boomerang ber om å få tilgang til kameraet ditt.
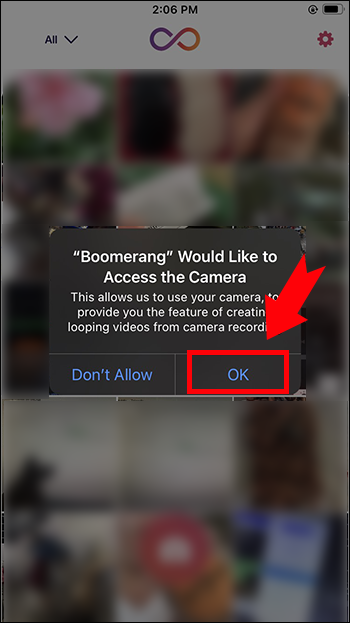
- Gå videre og angi resten av tillatelsene som trinnet ovenfor.
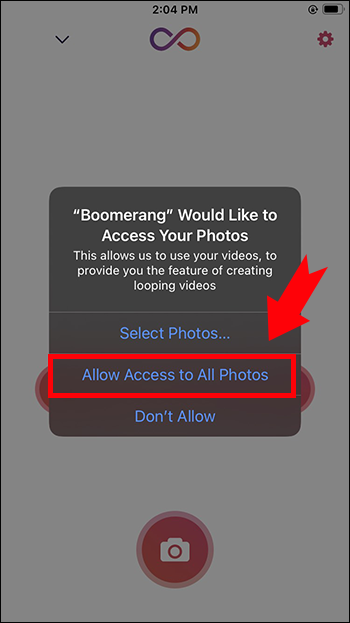
- Fortsett å ta opp din første looping-video.
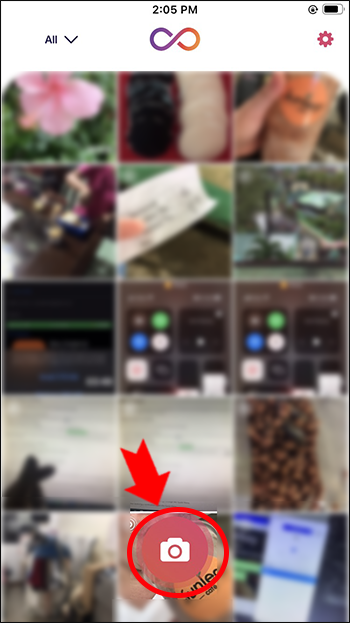
- Velg om du vil bruke selfien eller bakkameraet.

- Fortsett og fokuser motivvideoen på opptaksskjermen.

- Trykk på Lagre øverst til høyre for å lagre videoen i galleriet.
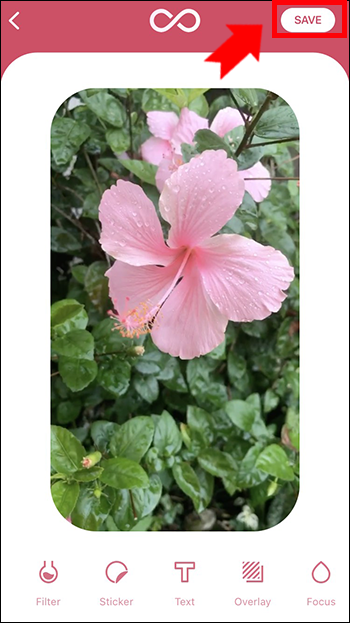
- På samme måte kan du trykke på appene på knappen for å dele videoen din på sosiale medier.
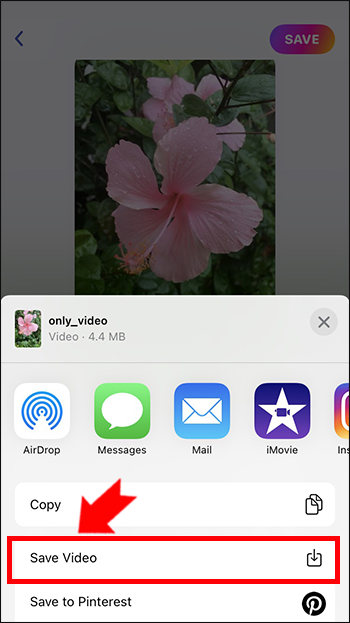
FAQ
Kan du sløyfe videoer på iPhone ved hjelp av YouTube?
Ja, du kan bruke YouTube som en midlertidig løsning på looping av videoer.
Slik går du frem:
1. Last opp videoen du vil sløyfe og angi den som privat.
2. Spill av videoen.
3. Trykk på Løkkeikon nederst i videoen for å få den looping-effekten.
hvordan du endrer fargen på teksten i uoverensstemmelse
Nyt tilfredsstillelsen av en loopet video
Å sløyfe en video på en iPhone er ikke vanskelig. Noen apper som Looper hjelper deg med å få jobben gjort. Innfødte medieapper kan også tilby looping-funksjoner til en video, men de er begrenset.
Hvilke programmer har du brukt til å loope videoene dine på iPhone? Hvordan var opplevelsen? Gi oss beskjed i kommentarfeltet nedenfor.









