Demomodusen innebygd i Hisense TV-en din var nyttig i begynnelsen. Det ga deg en sjanse til å prøve det TV-en hadde å tilby, inkludert å vise deg noen av de grunnleggende innstillingene, og kanskje til og med la deg spille av en video- eller lydfil.

Men nå har du kjøpt TV-en og du vil bruke hele spekteret av funksjoner. Problemet - du kan ikke finne ut hvordan du deaktiverer demomodus. Denne artikkelen vil vise deg hvordan du gjør det for en Hisense TV, slik at du låser opp enhetens fulle potensial.
Fix 1 – Deaktiver demomodus med fjernkontrollen
Forutsatt at du mottok en fjernkontroll med Hisense TV, er den lille enheten nøkkelen til å unnslippe Demo Mode-dilemmaet. Bare sett noen batterier inn i fjernkontrollen og følg disse trinnene:
hvordan du tømmer kø på spotify ios
- Koble Hisense TV-en til en stikkontakt og slå den på.

- Finn og trykk på 'Hjem'-knappen på fjernkontrollen.

- Naviger til 'Innstillinger' og rull ned til du finner 'Enhetsinnstillinger.'

- Gå til 'Enhetspreferanser' og se etter en funksjon kalt 'Retail Mode.'

- Velg 'Retail Mode' for å deaktivere den, forutsatt at den er aktivert.
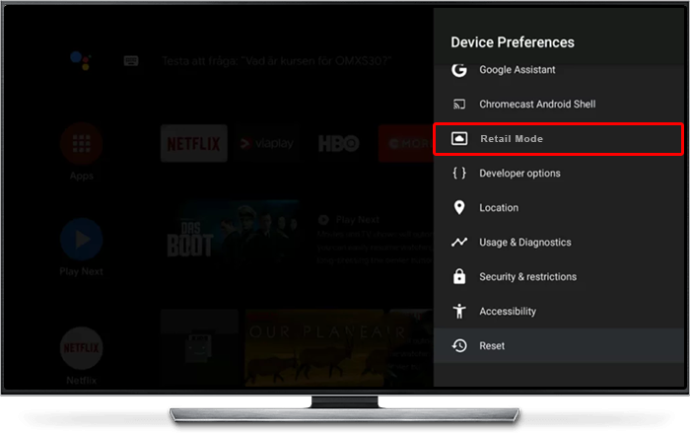
- Gå ut av 'Innstillinger'-menyen.
Du bør finne ut at du nå har full tilgang til Hisense TV, noe som betyr at du kan laste ned apper, installere nye apper du vil bruke, og i utgangspunktet bruke den som en TV.
Fix 2 – Bytt TV-en til hjemmemodus
Noen Hisense-TV-er, spesielt nyere modeller, bytter litt av terminologien sammenlignet med eldre Hisense-TV-er. I stedet for å bruke Retail Mode-innstillingen, bruker du fjernkontrollen og TV-ens meny for å bytte til Home Mode.
Som navnet antyder, er denne modusen egnet for hjemmebruk, og må aktiveres med disse trinnene for å få mest mulig ut av TV-en din:
- Slå på TV-en og bruk fjernkontrollen for å få tilgang til 'Meny'-skjermen.
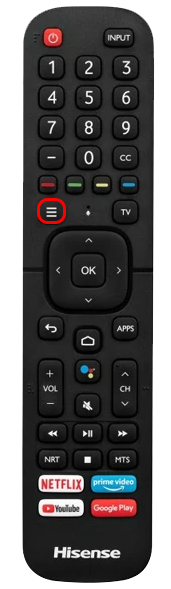
- Naviger til skjermbildet 'Enhetspreferanse' og velg 'Bruksmodus'.

- Bytt bruksmodus fra 'Butikkmodus' til 'Hjemmemodus.'
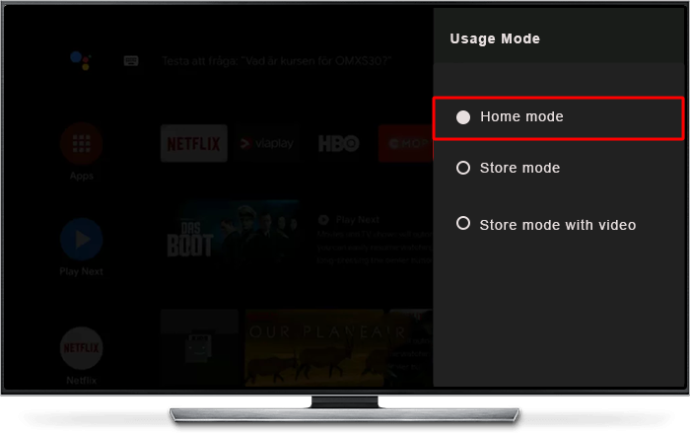
Butikkmodus og Retail Mode er vanligvis synonymer, noe som betyr at de er begreper som står for det samme – modusen forhandleren bruker for å demonstrere TV-en i butikken. Du kan finne ut at Hisense TV-en din inkluderer begge deler, men du bytter fortsatt til hjemmemodus uansett for å komme vekk fra demonstrasjonsinnstillingene.
hvordan du sletter en venmo-konto
Fix 3 – Bruk avanserte systeminnstillinger for å deaktivere demomodus
Noen Hisense TV-er gir muligheten til å deaktivere demomodus via enhetens avanserte innstillinger, som krever at du bruker fjernkontrollen til å følge disse trinnene:
- Slå på TV-en og trykk på 'Hjem'-knappen på fjernkontrollen.

- Naviger til 'Innstillinger' og rull til du finner (og velger) alternativet 'Systeminnstillinger'.

- Deaktiver bryteren ved siden av 'Butikkmodus' eller 'Forhandlermodus' ved å bytte til 'Hjemmemodus'
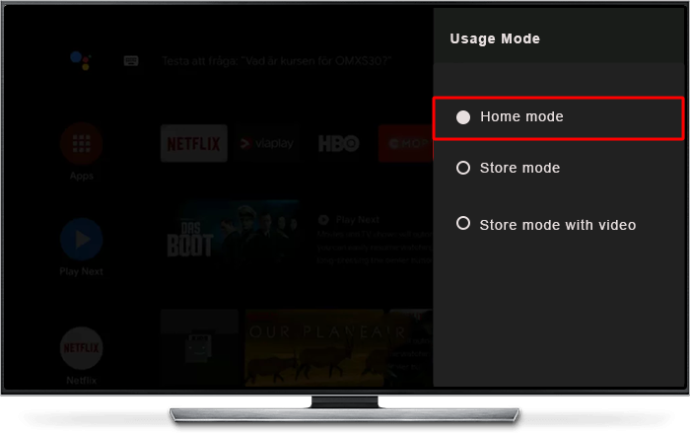
TV-en din skal bytte fra demomodus umiddelbart, uten å starte på nytt. Hvis den ikke gjør det, prøv å slå TV-en av og på igjen, og gjenta trinnene for å kontrollere at lagringsmodus-bryteren forblir av.
Fix 4 – Slå av demomodus uten en fjernkontroll
Å miste fjernkontrollen er irriterende. Å miste den rett etter at du ved et uhell har satt Hisense TV-en til demomodus, eller ha en fjernkontroll som ikke fungerer ut av esken, er rett og slett irriterende. Heldigvis står Hisense for begge mulighetene ved å gi deg en måte å deaktivere demomodus ved å bruke selve TV-en, uten fjernkontroll.
- Slå på TV-en og trykk på 'Meny'-knappen på enheten, som vanligvis er på et panel med knapper på siden eller bak på TV-en.
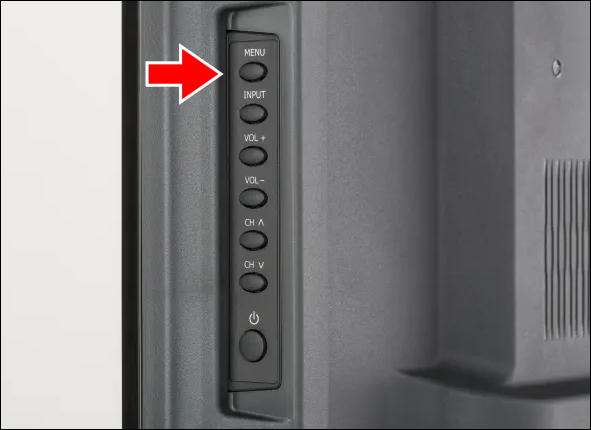
- Bruk TV-ens kanal opp- og ned-knapper for å bla opp eller ned til du finner 'Innstillinger'.
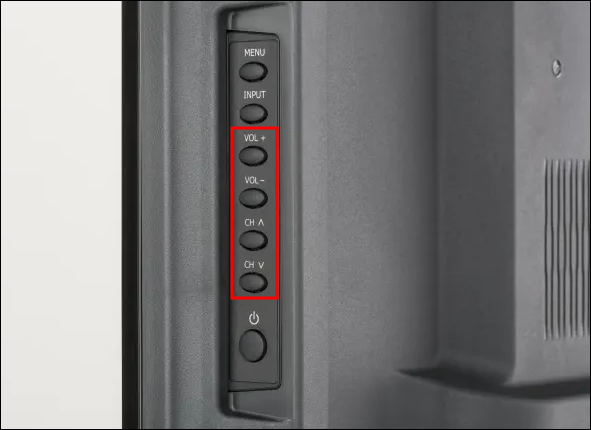
- Klikk 'OK' på 'Innstillinger' og bruk kanal ned-knappen for å finne og klikk på 'Enhetsinnstillinger.'

- Naviger til 'Retail Mode' og trykk 'Ok' for å slå den av.
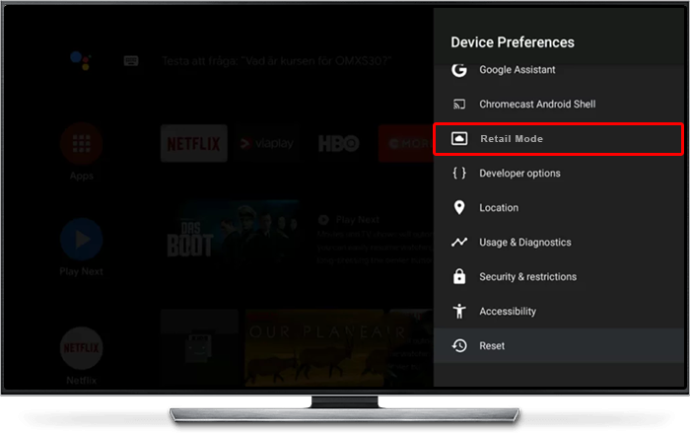
Med Retail Mode-bryteren slått av, kan du bruke 'Meny'-knappen på TV-en for å gå tilbake til standardskjermen. Først nå vil du se at demomodus ikke er aktivert lenger, noe som betyr at du kan åpne apper og begynne å bruke TV-en på riktig måte.
Fix 5 – Oppdater TV-ens programvare
Noen ganger har du ikke noe valg i saken når det gjelder demomodus. TV-en din fortsetter å slå den på igjen, selv om du har funnet måter å slå den av på, noe som antyder en av to ting – det er en feil i TV-ens programvare eller programvaren er utdatert.
Du kan fikse begge problemene ved å oppdatere TV-ens programvare:
- Bruk fjernkontrollen, enten trykk på 'Innstillinger'-knappen eller trykk på 'Hjem' og naviger til 'Innstillinger'.

- Velg 'Om' etterfulgt av 'Systemoppdatering'.
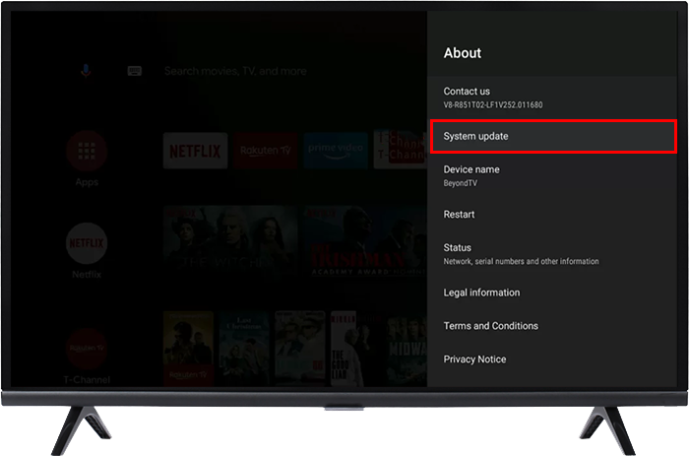
TV-en din vil søke etter ny programvare eller fastvare. Forutsatt at den finner en oppdatering, trykk 'OK' for å starte oppdateringsprosessen. Bruk hvilken som helst metode du tidligere har prøvd for å slå av demomodus, start TV-en på nytt og sjekk at den fungerer. Ofte løser programvareoppdateringen konfigurasjonsproblemer, slik at du kan slå på hjemmemodus permanent.
Fix 6 – Slå av/på Hisense TV-en
Ikke alle programvarefeil og feil skyldes utdatert programvare, og noen er så dårlige at du kanskje ikke kan oppdatere programvaren i det hele tatt. Strømsykling av Hisense TV kan hjelpe. En strømsyklus fjerner all elektrisiteten fra TV-en din, inkludert alt som gjenstår fra en enkel på- og avslåing, for å sikre at strømmen ikke forårsaker noen feil.
- Slå av Hisense TV-en og koble den fra strømuttaket.

- Finn 'Power'-knappen på TV-en (ikke fjernkontrollen) og hold den inne i 10 sekunder.

- Vent i minst én time før du kobler TV-en tilbake til stikkontakten.

Den timelange ventetiden er avgjørende for å la eventuell gjenværende strøm lagret i TV-ens mange elektroniske komponenter gå ut av enheten, slik at den blir helt uten strøm. Når syklusen er fullført, setter gjenoppretting av strømmen i hovedsak disse komponentene til standarddrift, noe som kan fikse feil som hindrer deg i å slå av demomodus.
hvordan åpne filutforsker som administrator
Fix 7 – Tilbakestill Hisense TV til fabrikkstandard
Hvis ingenting annet fungerer, er en tilbakestilling av fabrikken din siste utvei. Denne handlingen gjenoppretter innstillingene TV-en hadde da den kom ut av fabrikken, og sletter apper, passord eller andre data TV-en lagrer i prosessen. Det tilsvarer å gå atomkraft på TV-en din, og du bør bare tilbakestille fabrikken når du har brukt opp alle andre alternativer.
- Klikk på 'Innstillinger'-knappen på fjernkontrollen, eller få tilgang til 'Innstillinger' via TV-ens 'Hjem'-alternativ.

- Bla til og velg 'Enhetsinnstillinger' ved å bruke fjernkontrollens 'OK'-knapp.

- Naviger til 'Tilbakestill' og trykk 'OK'.
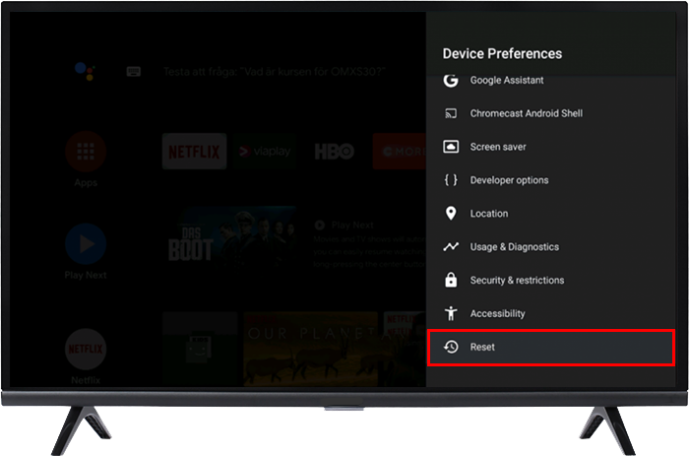
- Trykk 'OK' igjen og velg 'Slett alt' når du blir bedt om det fra TV-en.
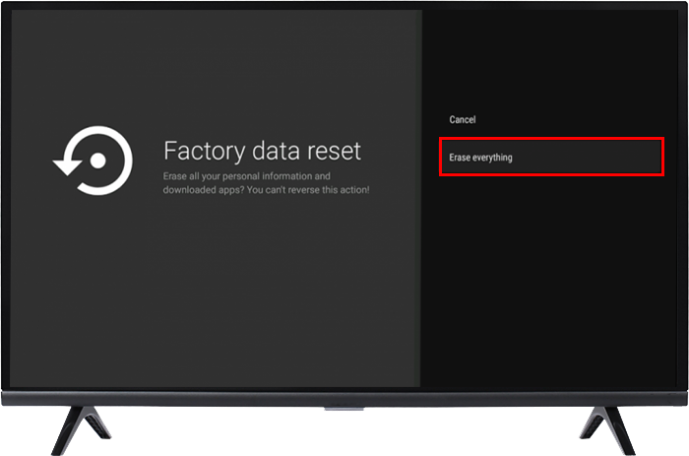
Dessverre betyr en tilbakestilling av fabrikken at du må laste ned appene dine på nytt og skrive inn påloggingsdetaljene for dem igjen.
Drøft Hisense-demoen
Like nyttig som Demo Mode var for å vise frem hva Hisense TV kan gjøre, er det ikke noe du kommer til å sitte hjemme og se på når det er så mange kanaler og apper som venter på deg. Ofte løser en rask veksling av en innstilling problemet med demomodus. Men i tilfeller der det ikke fungerer, kan det hende du må slå av og på, eller til og med tilbakestille Hisense-TV-en fullstendig.
Har du noen gang slått av demomodus med Hisense TV? I så fall, brukte du noen av tipsene og triksene i denne artikkelen? Fortell oss i kommentarfeltet nedenfor.









