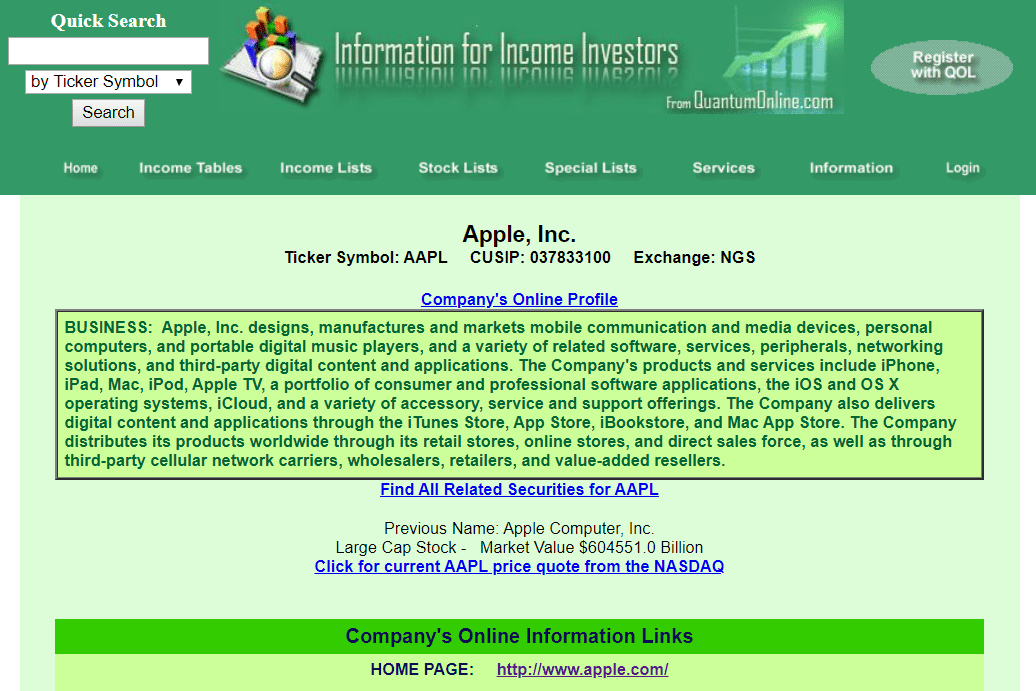Steam er fortsatt en av de mest populære spillplattformene på PC, med millioner av aktive brukere. Appen tilbyr mange spill som kan kjøpes til rimelige priser og spilles nesten umiddelbart. Ofte er den mest frustrerende delen av å bruke Steam å vente på at et spill skal lastes ned. Moderne spilllagringskrav øker årlig på grunn av all grafikk og tilpasningsforbedringer. AAA-titler kan ta så mye som 100 GB fra systemet ditt, noe som er enormt sammenlignet med eldre spill.

Nedlastinger tar mye lengre tid enn før, først og fremst på grunn av de større filstørrelsene. Nedlastingshastigheten din spiller imidlertid også en betydelig rolle. Andre spillere kan fortelle deg å få en bedre tilkobling eller, men noen ganger føles det som om nedlasting av spill tar evigheter selv om du har fiberoptisk internett. Problemet kan også være problemer i appen eller til og med datamaskinen din eller på grunn av dårlig tilkobling på serversiden
Les videre for å finne ut hvordan du kan øke hastigheten på steam-nedlastingene dine.
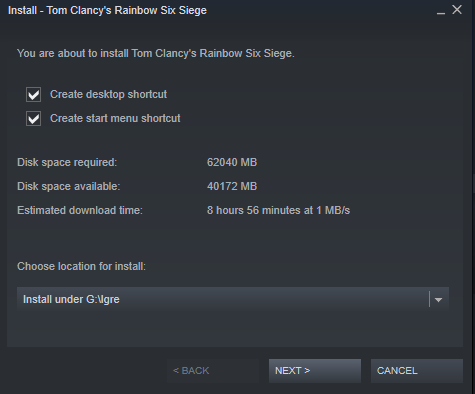
Topp 5 måter å laste ned Steam-spill raskere
Avslutt unødvendige prosesser
Noen ganger bruker for mange applikasjoner og tjenester opp dataressurser. Eliminering av ubrukte prosesser åpner RAM og CPU for andre oppgaver, inkludert nedlastinger og eventuell input/output-behandling som trengs for å få de ønskede Steam-spillene. Her er hva du skal gjøre for å deaktivere unødvendige prosesser i Windows 10.
- Åpne opp ' Oppgavebehandling ' ved å trykke ' Ctrl + Alt + Delete ' og velg den eller ved å trykke ' Ctrl + Shift + Esc. '
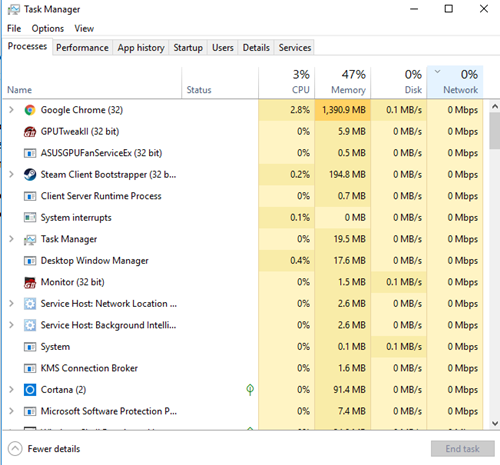
- Høyreklikk på unødvendige prosesser og velg ' Avslutt oppgave. Sørg for å lukke alle nettlesere og andre selektive programmer som kan påvirke nedlastingshastigheten din.
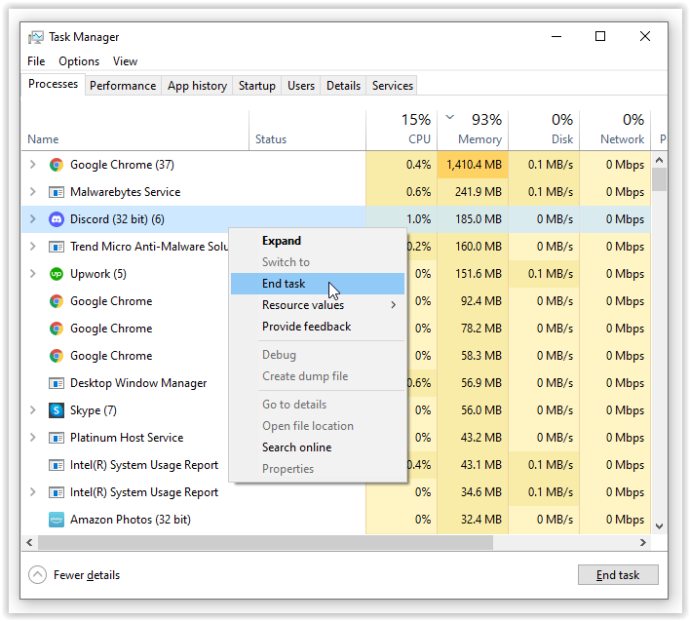
- På bunnen av ' Oppgavebehandling '-vinduet, klikk på ' Åpne ressursovervåking, ' velg deretter ' Nettverk-fanen ' i ' Ressursovervåking ' for å se om noe forstyrrer båndbredden din.
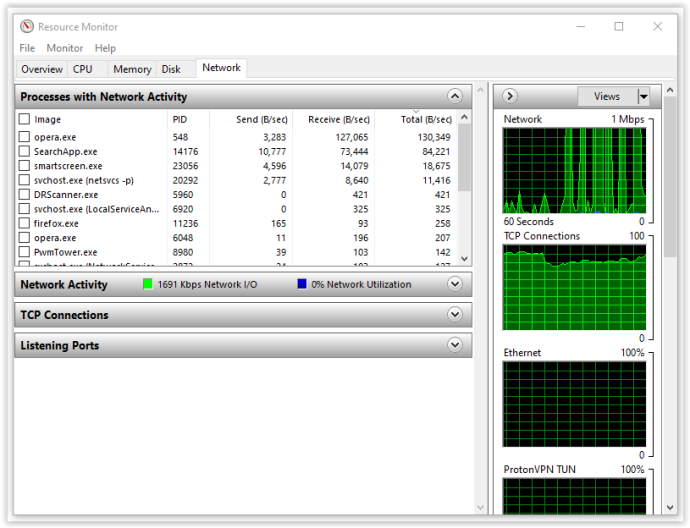
- Hvis du finner en app som bruker all båndbredden din, kan det være lurt å avslutte oppgaven der også. Høyreklikk på prosessen, velg deretter ' Avslutt prosesstreet. ” Vær tålmodig siden det ofte tar tid å fjerne det fra listen.
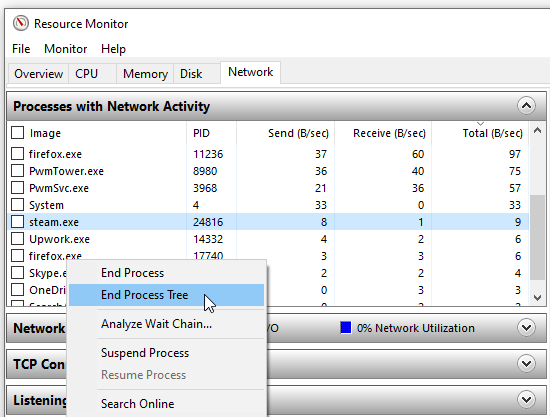
Prioriter Steam-nedlastinger
Du kan også bruke Task Manager for å sikre maksimal nedlastingshastighet på Steam.
hvordan du kan fortelle om GPUen din er døende
- Sørg for at Steam kjører, og åpne deretter ' Oppgavebehandling . '
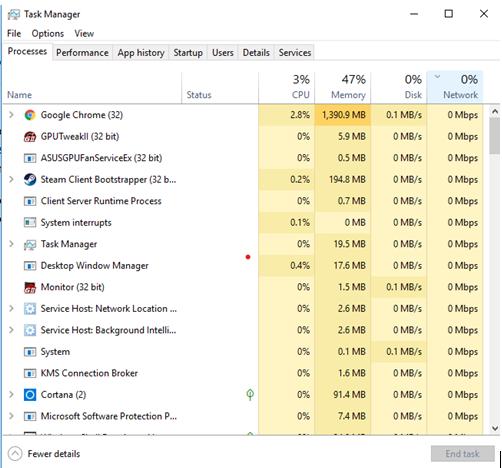
- Finn ' Steam-klient ' på listen over prosesser, høyreklikk den og klikk ' Gå til detaljer . '
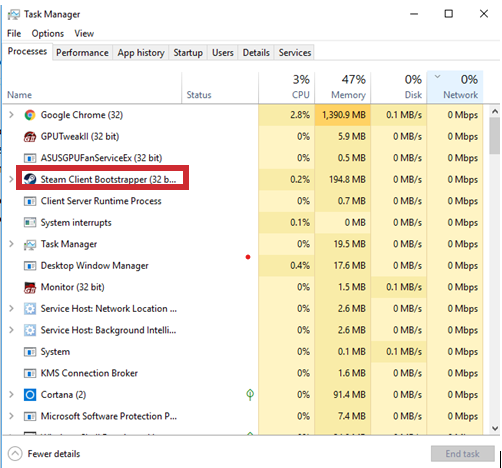
- Nå, i ' Detaljer vindu ', må du høyreklikke på ' SteamService.exe ” behandle og sette sin prioritet til Høy. Denne metoden gjør kanskje ikke underverker for Steam-nedlastingshastigheten din, men den vil i det minste prioritere den over andre prosesser.
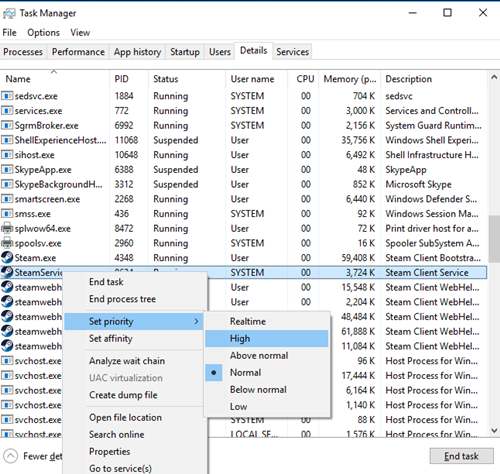
Merk: Windows 10 lagrer ikke innstillingen etter avslutning. Du må bytte prioritetsnivå etter hver oppstart med mindre du bruker en tredjepartsapp som Prio eller Process Hacker.
Sjekk nedlastingsregionen og båndbreddegrensen
Visste du at Steam bruker posisjonen din for nedlastinger? Nedlastingshastigheten din blir påvirket av regionen din, men Steam kan noen ganger oppdage feil område. For optimale resultater bør du alltid velge din plassering eller den som er nærmest deg.
Du kan velge din region ved å utføre følgende trinn:
- Åpne ' Damp '-appen, klikk deretter på ' Damp ' øverst til venstre, og velg deretter ' Innstillinger. '
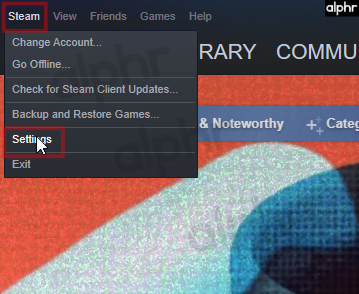
- Nå klikker du på ' Nedlastinger ' seksjon.
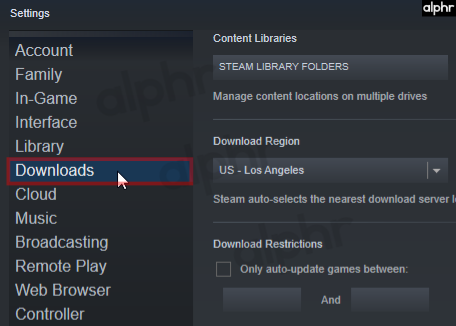
- Herfra klikker du på ' Last ned region ' rullegardinmeny, hvor du kan velge ' region 'nærmest deg.
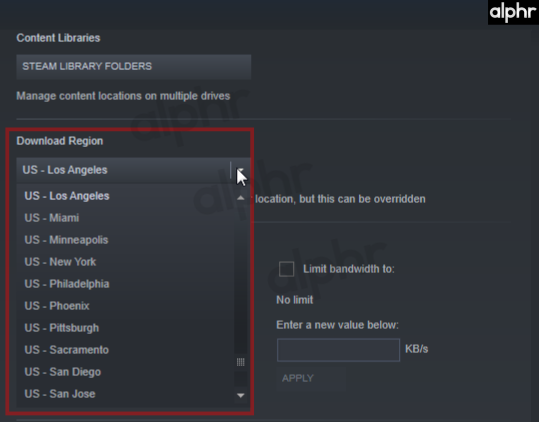
- Sørg også for at ' Begrens båndbredden til ' kryss av for oss.
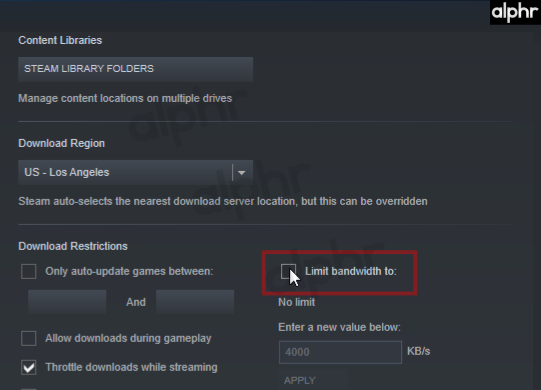
Noen ganger er området nærmest deg ikke det mest passende alternativet. Dette scenariet skyldes høy trafikk i den regionen, så å velge en annen plassering kan noen ganger øke nedlastingshastigheten, selv om den er lenger unna.
Deaktiver antivirus og brannmur
Noen ganger forstyrrer brannmuren eller antivirusprogrammene dine nedlastingshastigheter. Prøv å deaktivere hver av dem for å se om det er noen endring. Sjekk ut bruksanvisningen eller nettstedet til antivirusleverandøren din for å se hvordan du deaktiverer den.
- Type brannmur i Cortana-søkeboksen, velg deretter ' Windows Defender brannmur. '
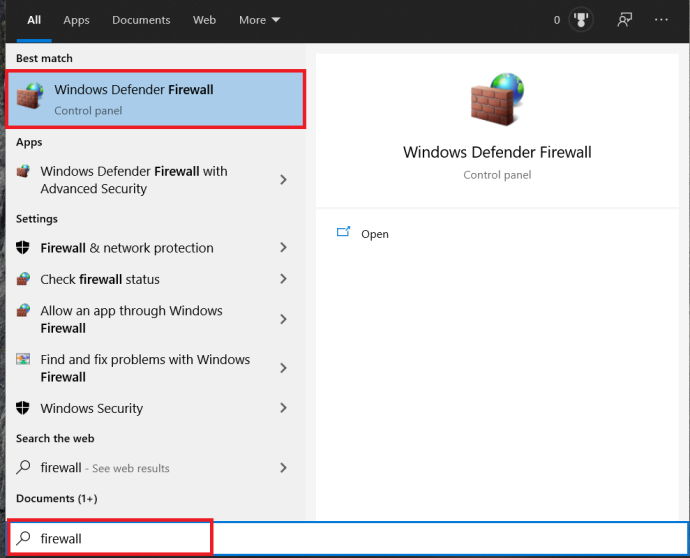
- Deretter velger du Slå Windows Defender-brannmur på eller av.'
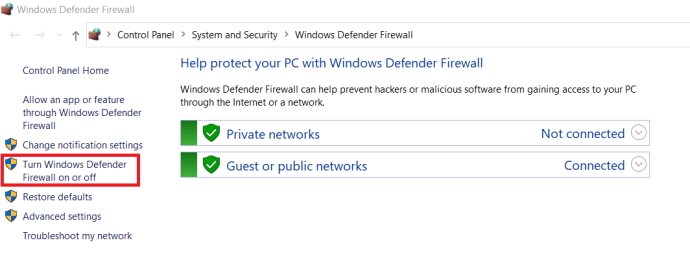
- Til slutt må du bekrefte dette ved å merke av i boksen for ' Slå av Windows Defender brannmur, ' velg deretter ' OK. '
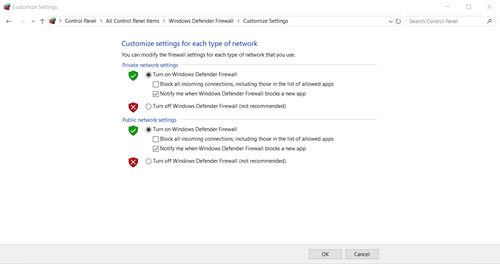
Optimaliser Internett-tilkoblingen din
Ikke alle har råd til de beste internettforbindelseshastighetene, men du kan i det minste optimalisere den til sitt fulle potensial. Først av alt, prøv å bruke en Ethernet-tilkobling når du laster ned noe, inkludert spill på Steam. Wi-Fi gir ikke alltid optimale nedlastingshastigheter.
Sørg for at LAN-driverne dine er oppdatert for å høste de fulle fordelene av denne typen tilkobling. Mange programmer oppdaterer enkelt alle driverne dine, men de fleste er dyre. DriverEasy kommer i gratis- og premiumversjoner, egnet for nedlasting av alle de nyeste driverne.
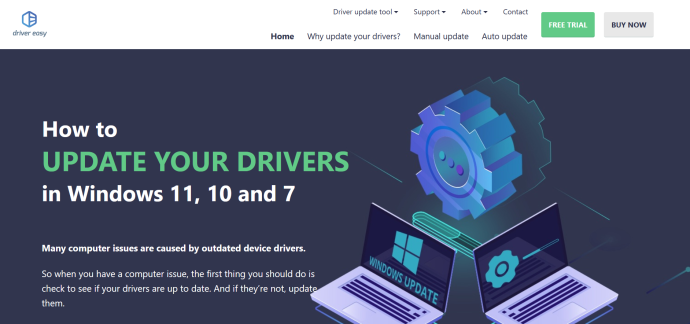
Innpakning
Til slutt kan sakte internetthastigheter være en av de mest frustrerende delene av å prøve å slappe av i det moderne samfunnet. Forhåpentligvis hjelper forslagene ovenfor (minst ett, om ikke flere) å øke hastigheten på Steam-nedlastingene dine, akkurat i tide til det neste store Steam-salget. Har du spørsmål, tips eller triks knyttet til å øke hastigheten på Steam-nedlastingene dine? Legg igjen en kommentar i seksjonen nedenfor.