Oktas identitetsadministrasjonstjeneste har hjulpet tusenvis av HR- og IT-team med å øke produktiviteten og sikkerheten. Okta-programvaren fungerer bra på Android- og iOS-enheter, men å sette opp en ny telefon kan være utfordrende. Siden Okta ikke automatisk gir deg tilgang til appene og dataene dine, er det nødvendig å sette opp kontoen din på den nye telefonen. Heldigvis er prosessen relativt grei.

Fortsett å lese for å lære mer.
endre hvor itunes tar sikkerhetskopi av iphone
Hvordan legge til en ny Android-telefon
Installering av Okta kobler kanskje ikke enheten til brukerkontoen din hvis du har en ny telefon. Før du kobler til Okta-kontoen din igjen, sørg for at du har logget ut av Okta Verify-appen på den gamle telefonen din. Du kan også logge ut fra selskapets dashbord ved å gå til fanen 'Innstillinger'.
Når du har gjort de nødvendige forberedelsene, kan du koble den nye telefonen og Okta-kontoen din. Prosessen består av tre trinn. Først må du få tilgang til Okta Verify-appen eller sørge for at du har en forhåndsetablert sikkerhetsmetode. Når du mottar en sikkerhetskode, må du laste ned appen på den nye enheten og koble den til brukerkontoen din.
TRINN 1
Å legge til en ny smarttelefon krever tilgang til Okta-End User Dashboard. Hvis du oppfyller ett av følgende kriterier, bør du ikke ha noen problemer med å få tilgang til dashbordet:
- Okta Verify-appen fungerer på din gamle smarttelefon.
- Selv om du har lastet ned Okta Verify-appen, har du også satt opp en annen sikkerhetsmetode. Dette kan være SMS, Biometric Authenticator, e-post osv.
Brukere som er usikre på om de har andre sikkerhetsmetoder kan sjekke ved å lime inn URL-adressen for pålogging i nettleseren. Når du logger på og trykker på den lille pilen ved siden av 'Bekreft'-ikonet, vil du se hvilke ekstra beskyttelsesmetoder som er tilgjengelige. Hvis du ikke finner pilen, klikk på 'Bekreft med noe annet' for å se potensielle sikkerhetstiltak.
- Brukere som ikke oppfyller kriteriene ovenfor, bør kontakte selskapets støtteteam. Avhengig av selskapet har noen brukere lov til å legge til bare én mobilenhet til Okta-kontoen sin.
STEG 2
Når du er sikker på at du får tilgang til Okta Dashboard, kan du gå videre og motta et nytt Okta Verify-registreringspassord. Å gjøre slik:
- Logg på Okta-dashbordet fra nettleseren din. Hvis du har problemer med å logge på med legitimasjonen din, ta kontakt med bedriftens støtteteam for å løse problemet.
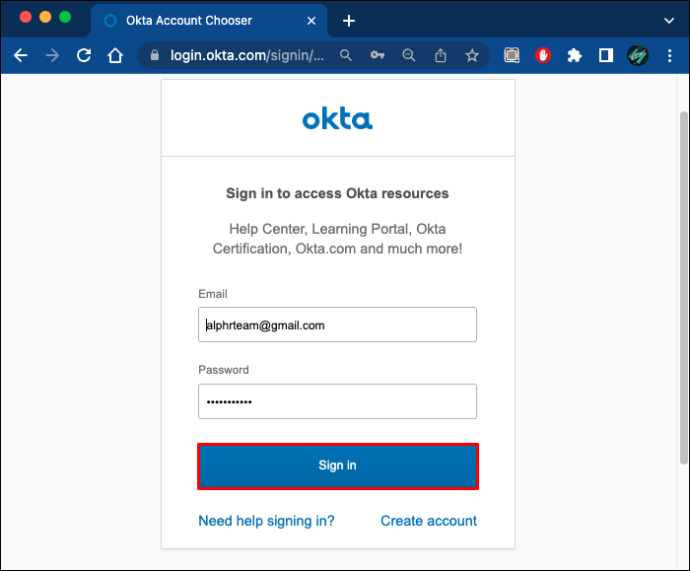
- Trykk på den lille pilen ved siden av brukernavnet ditt og naviger til 'Innstillinger'.
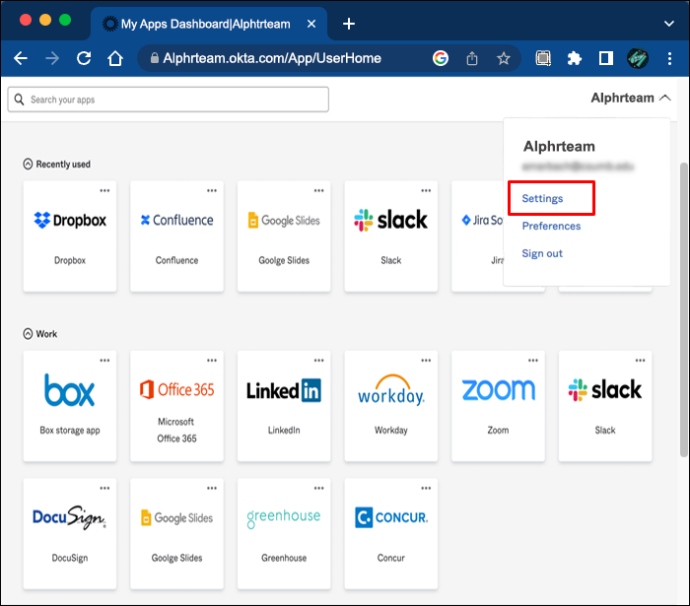
- Hvis du ser alternativet 'Rediger profil', klikker du på det. Skriv inn passordet ditt hvis Okta ber deg om det.
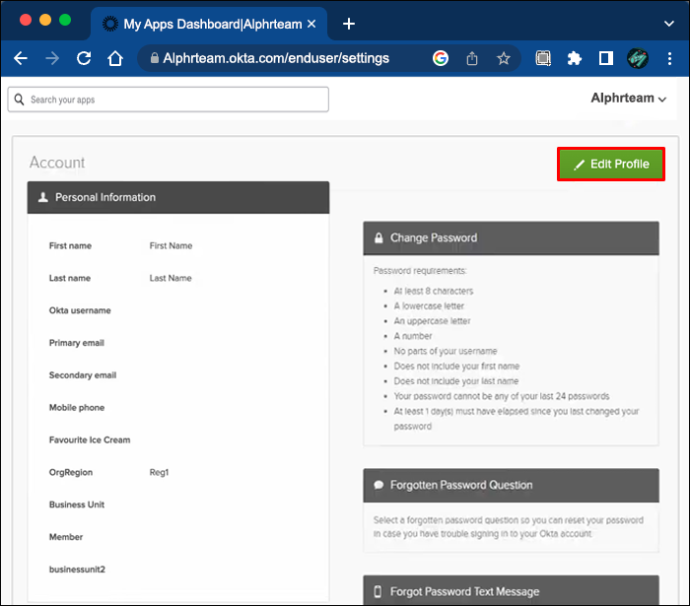
- Rull ned til du kommer til «Ekstra bekreftelse». Denne delen kan noen ganger vises som «Sikkerhetsmetoder». Den vises bare hvis bedriften din har aktivert dette alternativet. Hvis Okta Verify vises under 'Sikkerhetsmetoder, klikk på 'Sett opp en annen' og velg 'Konfigurer.'
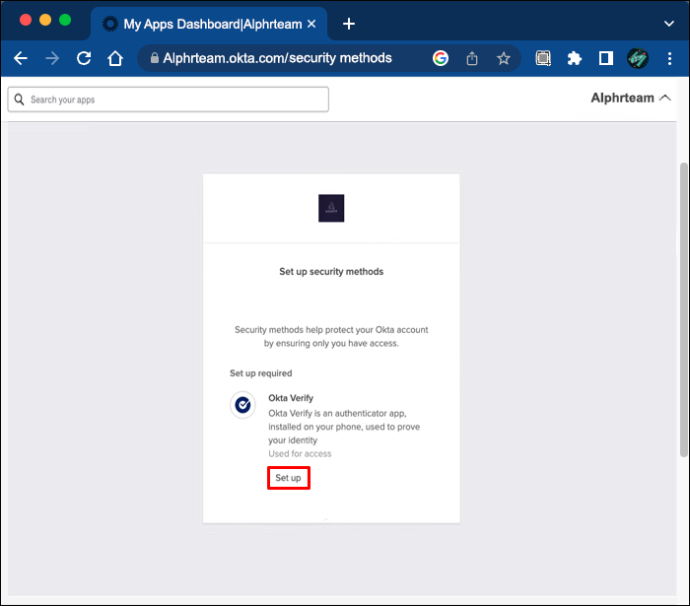
- Hvis Okta Verify vises under 'Ekstra bekreftelse', trykk på 'Fjern' og trykk på 'Ja'-knappen for å bekrefte avgjørelsen.
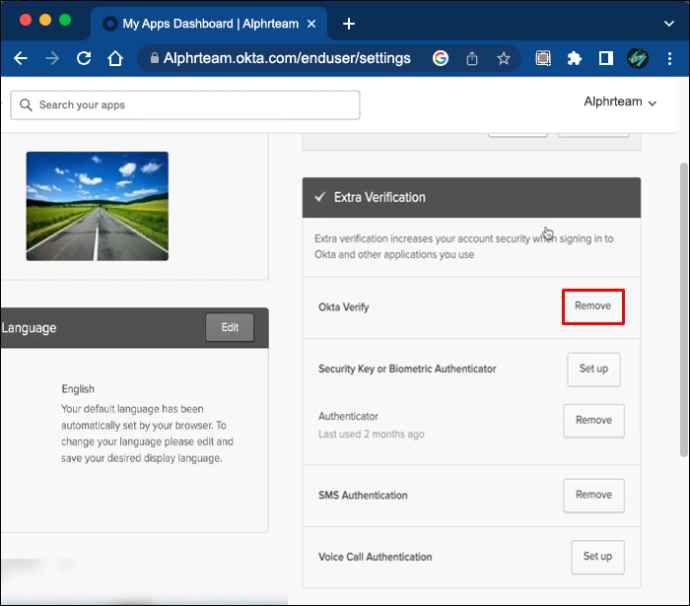
- Følg instruksjonene på skjermen.
- Naviger til Okta Verify-fanen og velg 'Konfigurer'.
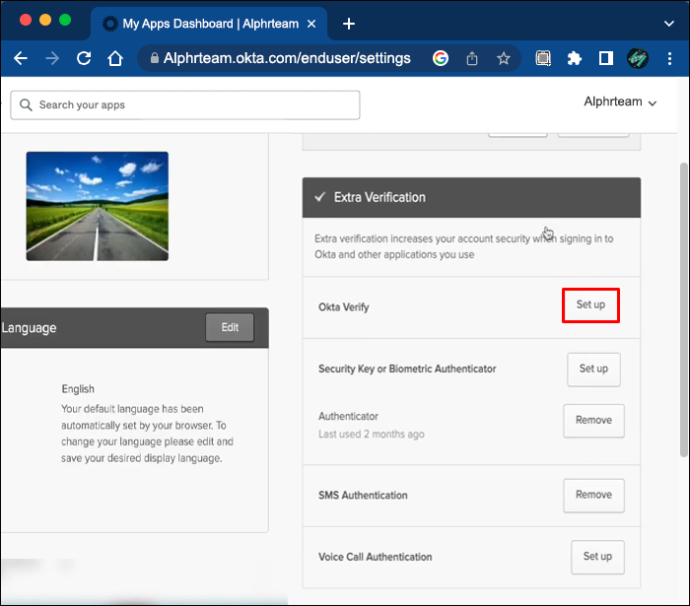
- Velg enheten din og trykk på 'Neste'-knappen.
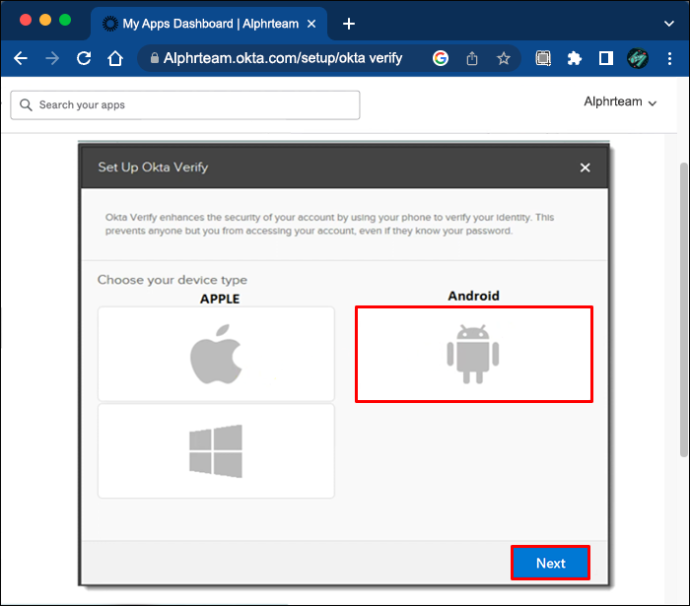
Registreringspassordet vil dukke opp på skjermen når du fullfører denne handlingen.
TRINN 3
Når du har fått koden, kan du koble den nye enheten til Okta.
- nedlasting Okta Verify-appen fra Google Play Store på den nye telefonen.
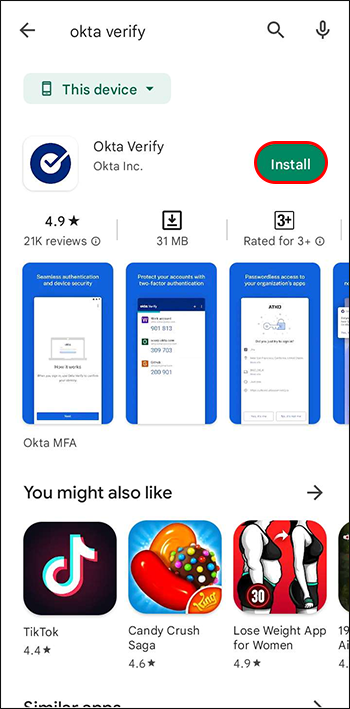
- Start Okta Verify og følg instruksjonene på skjermen.
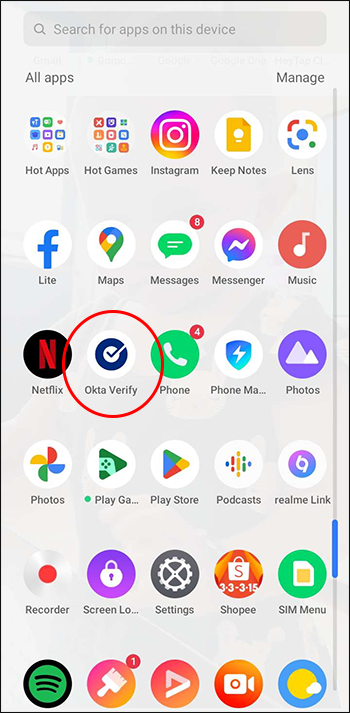
- Velg «Legg til konto», trykk på typen konto du vil legge til, og klikk på «Organisasjon».
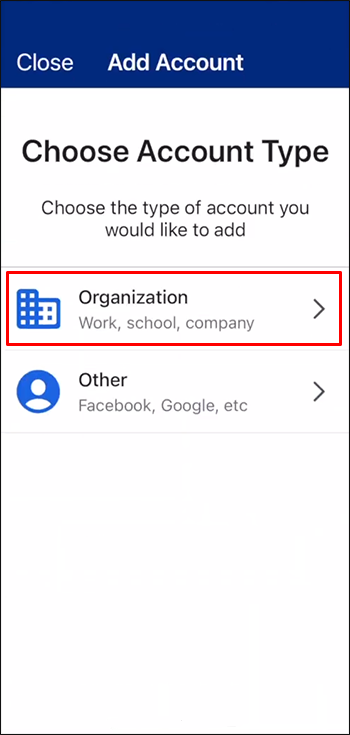
- Velg oppsettsmetoden.
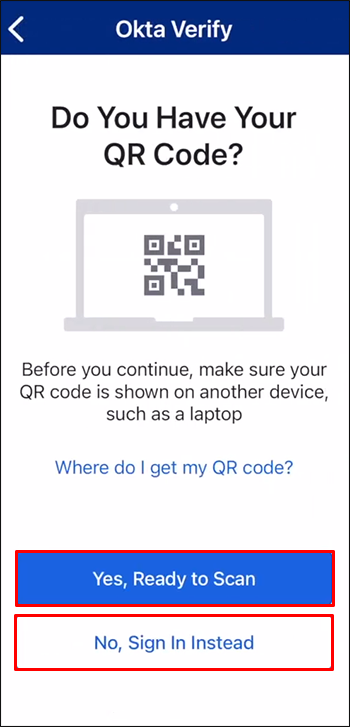
- Skann registreringskoden fra din gamle telefon eller PC.
- Aktiver biometri hvis du blir bedt om det av appen.
- Klikk på 'Ferdig'-knappen for å fullføre tilkoblingen av den nye telefonen og Okta-kontoen din.
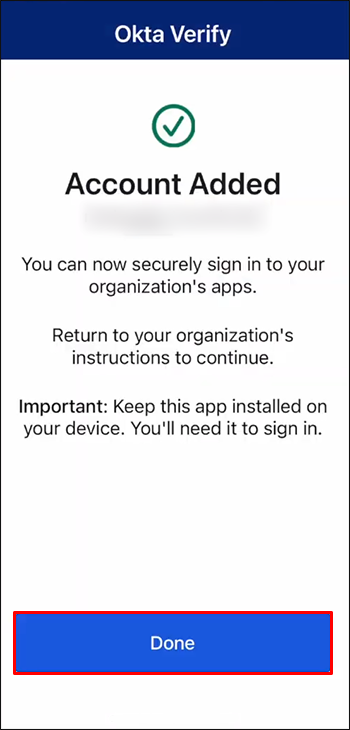
Slik legger du til en ny iOS-telefon
Hvis du har byttet til en ny iPhone, har du sannsynligvis mistet tilgangen til arbeidsressurser siden Okta ikke gjenkjenner nye enheter. Før du legger til iOS-enheten til Okta-kontoen din, logg ut av Okta-verifiseringsappen på den gamle enheten din. Hvis du ikke har telefonen lenger, kan du logge ut ved å bruke fanen 'Innstillinger' fra bedriftens dashbord.
Å legge til en ny iPhone til Okta er en tre-trinns prosess. Først vil du sjekke om du oppfyller sikkerhetstiltakskriteriene og motta en QR-kode. Koden lar deg aktivere Okta Verify på din nye enhet.
TRINN 1
Å koble en ny mobiltelefon til Okta krever tilgang til Okta Dashboard. Før du installerer Okta-appen på din nye iPhone, sørg for at du oppfyller minst ett av følgende kriterier:
vizio tv vil ikke slå på med fjernkontrollen
- Du har lastet ned Okta Verify på din forrige iPhone, og appen fungerer.
- Du har en annen beskyttelsesmetode. Det kan være SMS, sikkerhetsnøkkel, e-post osv.
Brukere som er usikre på om de har opprettet en ekstra sikkerhetssjekk, bør lime inn påloggings-URLen i en nettleser. Etter at du har logget på, trykk på den lille pilen eller velg 'Bekreft med noe annet' for å se tilgjengelige sikkerhetstiltak.
- Hvis du ikke har etablert andre sikkerhetstiltak eller sliter med å vurdere dashbordet, kontakt bedriftens supportteam. Noen virksomheter tillater bare ansatte å legge til én telefon til Okta-kontoen sin.
STEG 2
Når du er sikker på at du får tilgang til dashbordet, kan du gå videre til neste trinn og få en registreringskode.
- Logg på Okta Dashboard fra nettleseren din. Hvis programvaren ikke godtar legitimasjonen din, ta kontakt med bedriftens støtteteam for å fikse problemet.
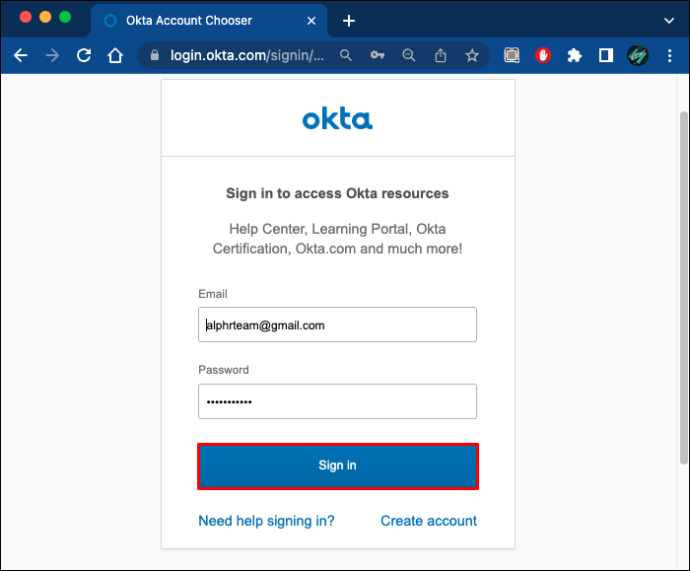
- Trykk på den lille pilen ved siden av brukernavnet ditt og gå til 'Innstillinger.'
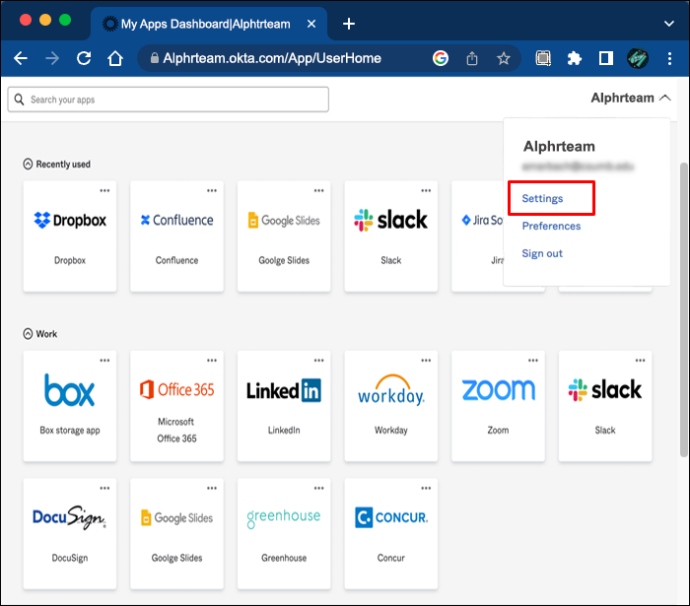
- Trykk på 'Rediger profil' og skriv inn påloggingsinformasjonen din hvis du blir bedt om det av Okta.
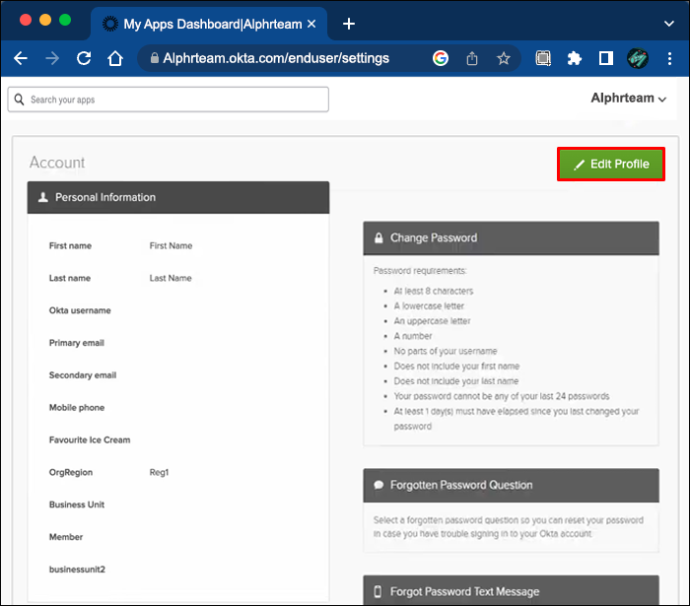
- Rull til bunnen av skjermen og finn 'Ekstra bekreftelse.' Denne delen kan også vises som «Sikkerhetsmetoder».
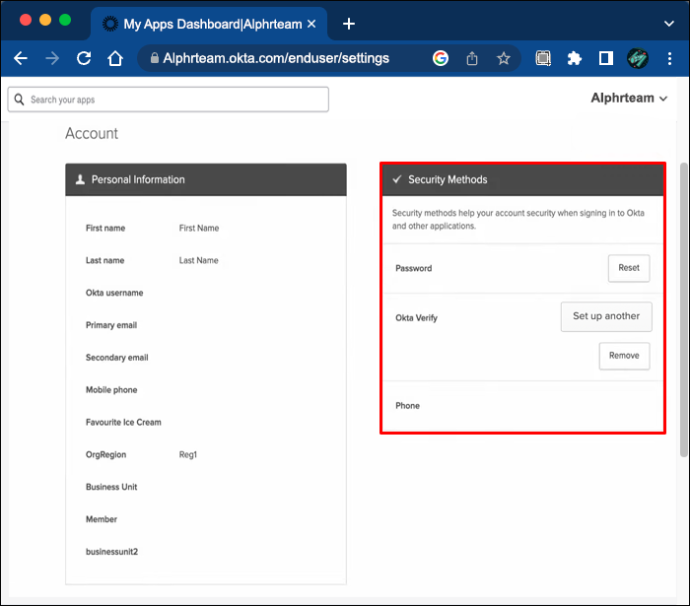
- Hvis «Okta Verify»-alternativet vises under «Sikkerhetsmetoder», velg «Sett opp en annen» og trykk på «Konfigurer».
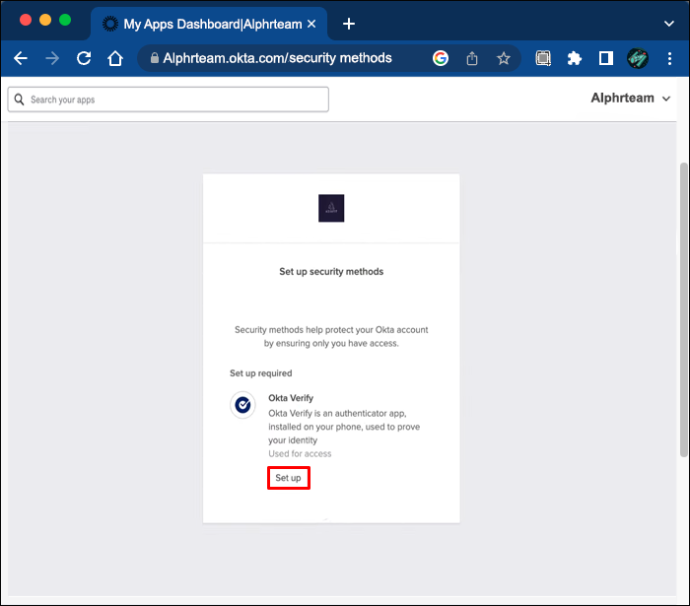
- Hvis 'Okta Verify'-alternativet vises under 'Extra Verification', velg 'Fjern' og klikk på 'Ja'.
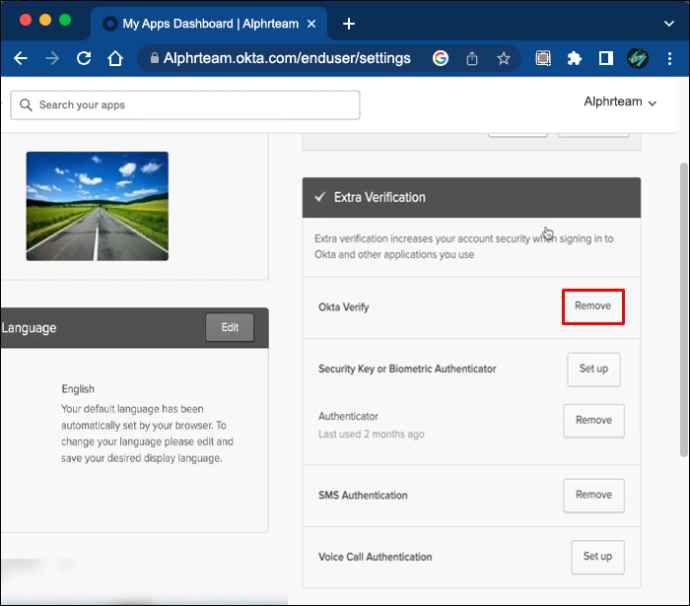
- Følg instruksjonene på skjermen.
- Naviger til Okta Verify-delen og velg 'Konfigurer.'
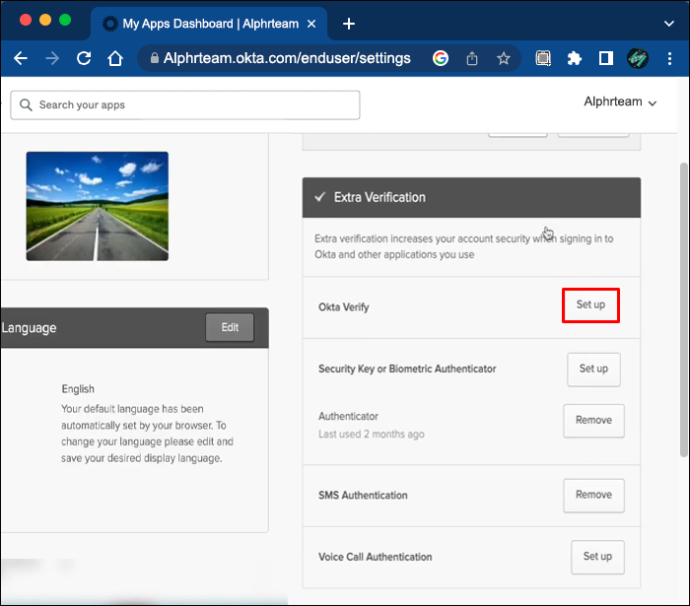
- Velg enheten din fra listen over alternativer og klikk på 'Neste' for å se passordet.
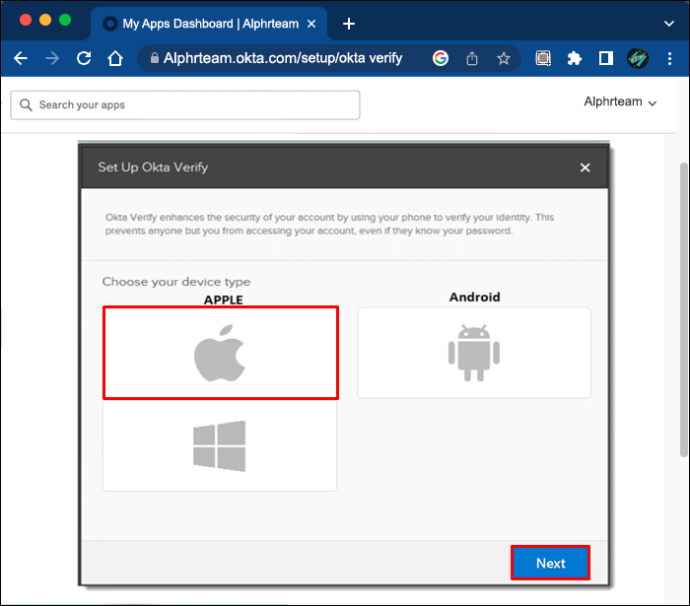
TRINN 3
Du kan legge den nye enheten til Okta når du mottar koden.
- nedlasting Okta Verify-appen fra Apple Store på den nye telefonen.
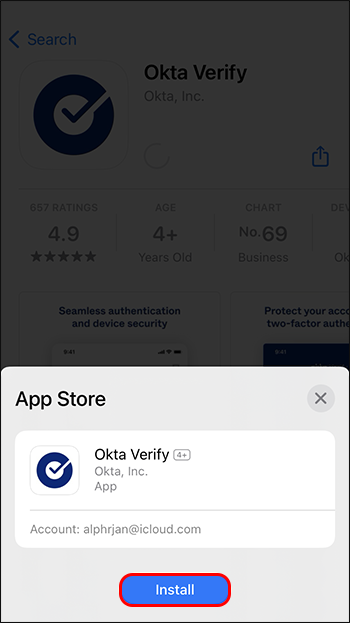
- Åpne appen og følg instruksjonene på skjermen.
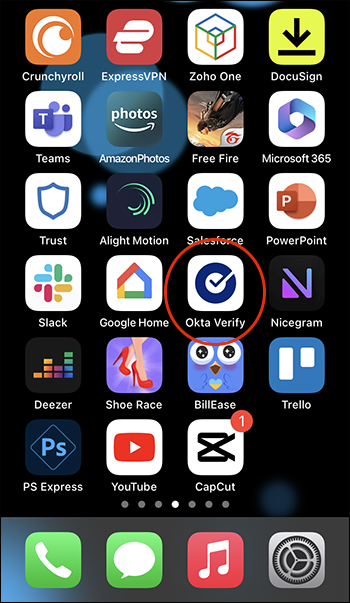
- Velg 'Legg til kontoer' og velg kontoen du legger til.
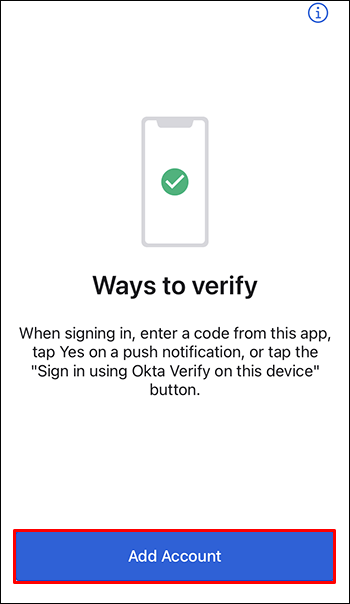
- Trykk 'Organisasjon' og velg din foretrukne oppsettmetode.
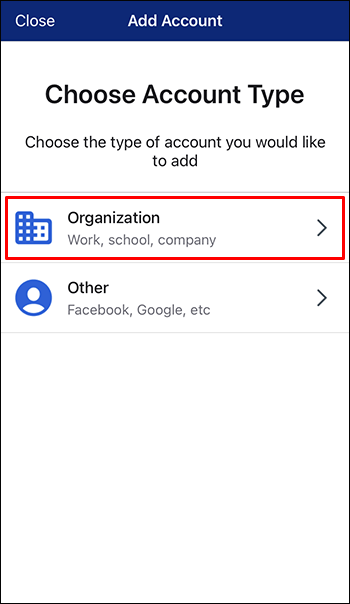
- Skann registreringskoden med iPhone-kameraet.
- Aktiver Face eller Touch ID blir bedt om av appen.
- Hvis skjermbildet 'Sett opp multifaktorautentisering' vises, klikker du på 'Fullfør'. Ikke alle brukere vil se denne skjermen.
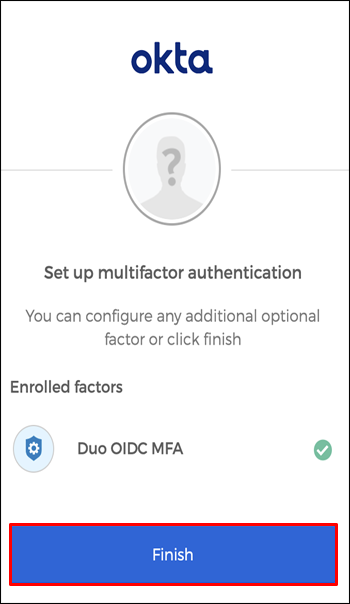
Du kan nå bruke Okta Verify på din nye mobile enhet uten problemer.
kan du endre reddit brukernavnet ditt
Ytterligere vanlige spørsmål
Kan jeg legge til den nye telefonen min i Okta hvis jeg ikke har den gamle enheten min?
Uten den gamle enheten din er det vanskelig å koble en ny telefon til Okra-kontoen din. Det er bare mulig hvis du har konfigurert et annet verifiseringstiltak, for eksempel SMS eller e-post. Hvis du ikke har etablert en annen metode, ta kontakt med bedriftens støtteteam for ytterligere veiledning.
Hvorfor kan jeg ikke legge til en ny telefon i Okra Verify-appen?
Hvis du har problemer med å sette opp en ny mobilenhet, gå tilbake til Google Play Store eller Apple Store og sørg for at du har lastet ned den nyeste versjonen av Okta Verify. Gå også til telefonens 'Innstillinger' og sørg for at klokkeslett og dato er satt til 'automatisk'.
Legg til en ny mobilenhet enkelt
Okta forenkler tilgangen til arbeidsressurser, og bytte til en ny mobilenhet burde ikke være komplisert. Enten du er en Android- eller iOS-bruker, kan du legge til enheten din på Okta-kontoen din og fullføre alle arbeidsoppgaver.
Har du brukt Okta før? Hvis ja, på hvilken enhet? Byttet du telefon mens du brukte programvaren? Gi oss beskjed i kommentarfeltet nedenfor.








