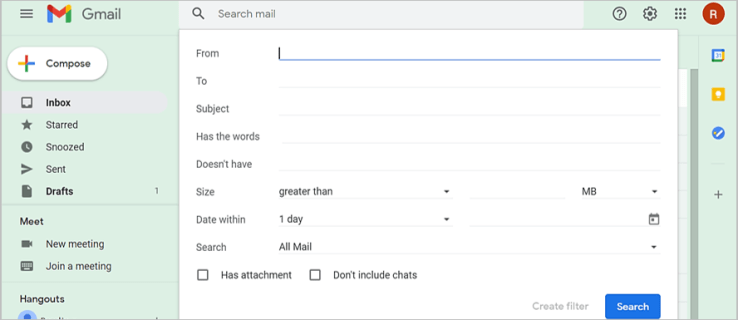Å legge til brukere på Cloudflare er en enkel oppgave og kan gjøres fra enhver enhet som har en internettforbindelse. Når du legger til en bruker, vil de ha tilgang til Cloudflares sikkerhetstjenester. Det er imidlertid bare superadministratorer som har rett til å legge til brukere på en konto.

I denne artikkelen viser vi deg hvordan du legger til brukere på Cloudflare.
hvordan du legger til en sang i en instagramhistorie
Hvordan legge til en bruker til en Cloudflare-konto ved hjelp av en PC
For denne metoden bruker du nettleseren din til å legge til en bruker. For å gjøre det, følg disse trinnene:
- I dashbordet finner du og velger 'Medlemmer'-fanen øverst på siden.

- I tekstboksen som sier «Inviter medlemmer», skriv inn e-postadressene til alle du ønsker å invitere til Cloudflare-kontoen. Sørg for å sette et komma mellom hver e-postadresse.
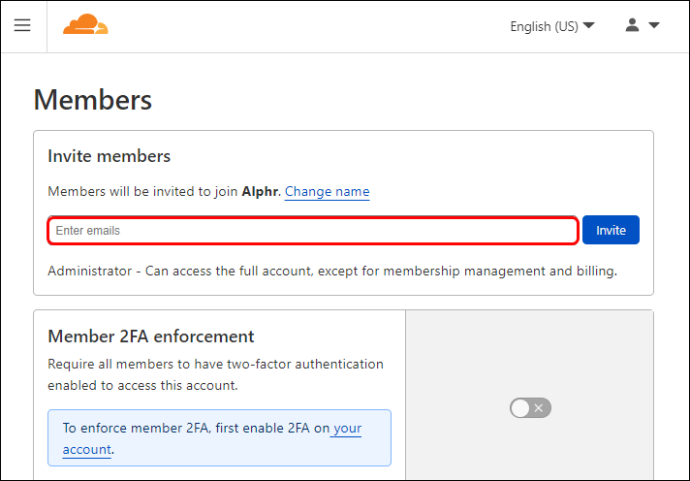
- Velg 'Inviter'.
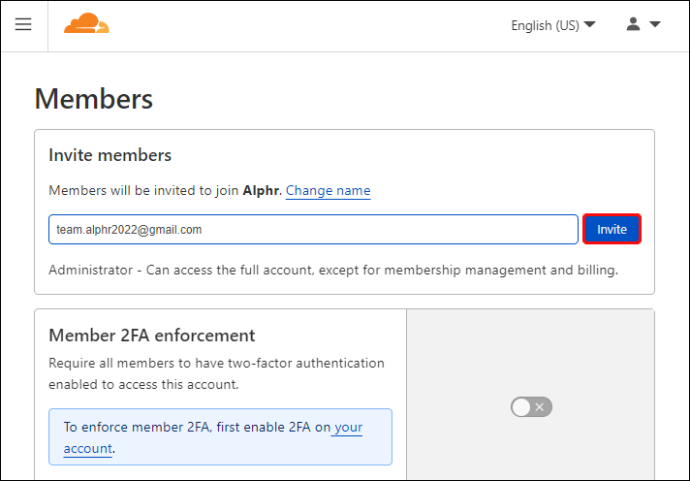
- For å godta en invitasjon, må du få tilgang til e-posten fra Cloudflare.
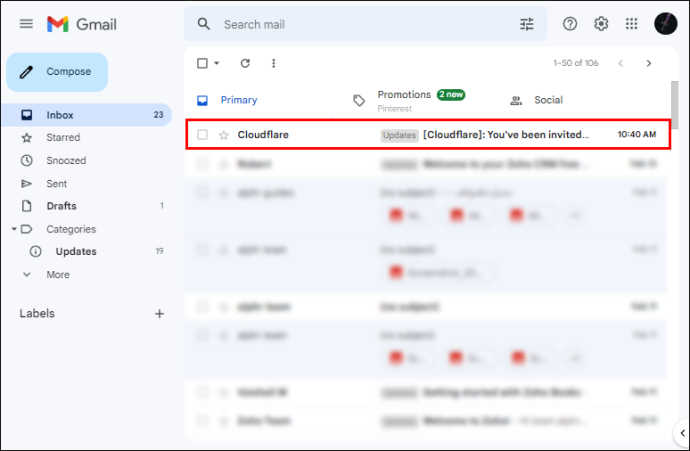
- Klikk på lenken, logg på med Cloudflare-detaljene dine, og velg deretter 'Bli med.' Du er nå vellykket en del av Cloudflare-kontoen.

Hvordan legge til en bruker til en Cloudflare-konto ved hjelp av en iPhone
Å bruke Cloudflare på en iPhone krever litt mer arbeid enn på en PC. Først må du koble til Cloudflare-serverne med enheten din og konfigurere DNS-innstillingene dine. For å gjøre det, følg disse trinnene:
- Gå til 'Innstillinger'-menyen ved å trykke på ikonet.
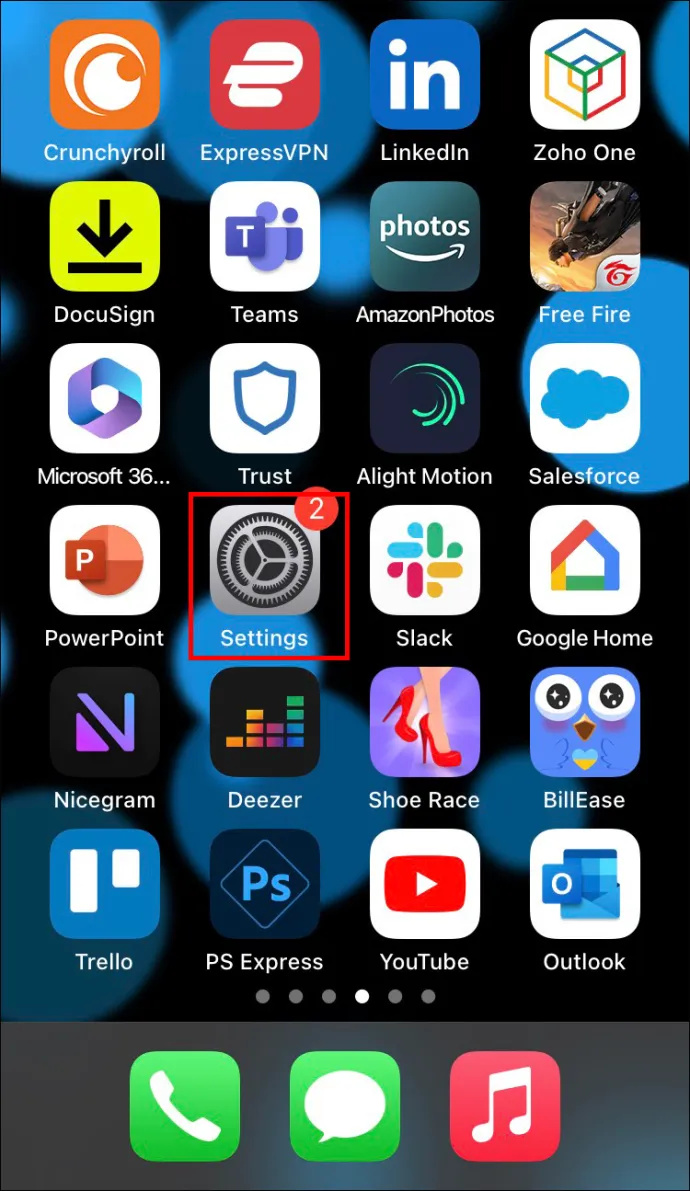
- Trykk på 'Wi-Fi', og trykk deretter på det lille 'i'-ikonet til høyre for ruterens navn.
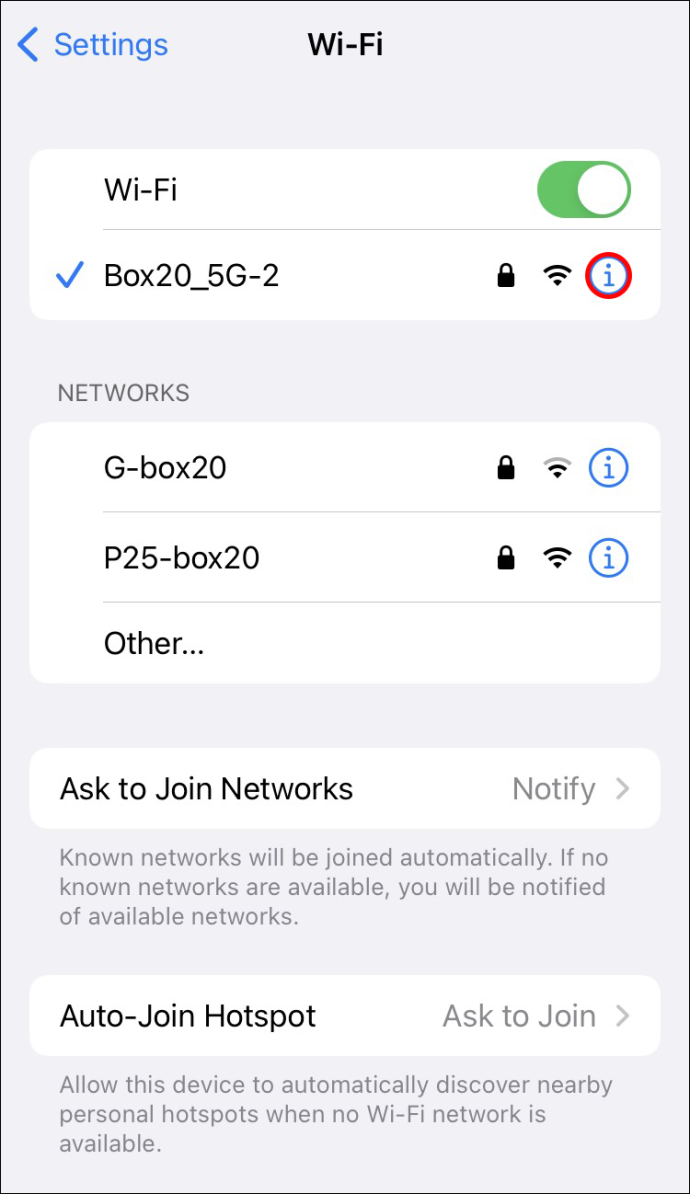
- I denne menyen finner du fanen 'Konfigurer DNS' og trykker på den. Bytt deretter fra 'Automatisk' til 'Manuell.'

- Under 'DNS-servere', trykk på 'Legg til server'-alternativet med det grønne '+'-symbolet.
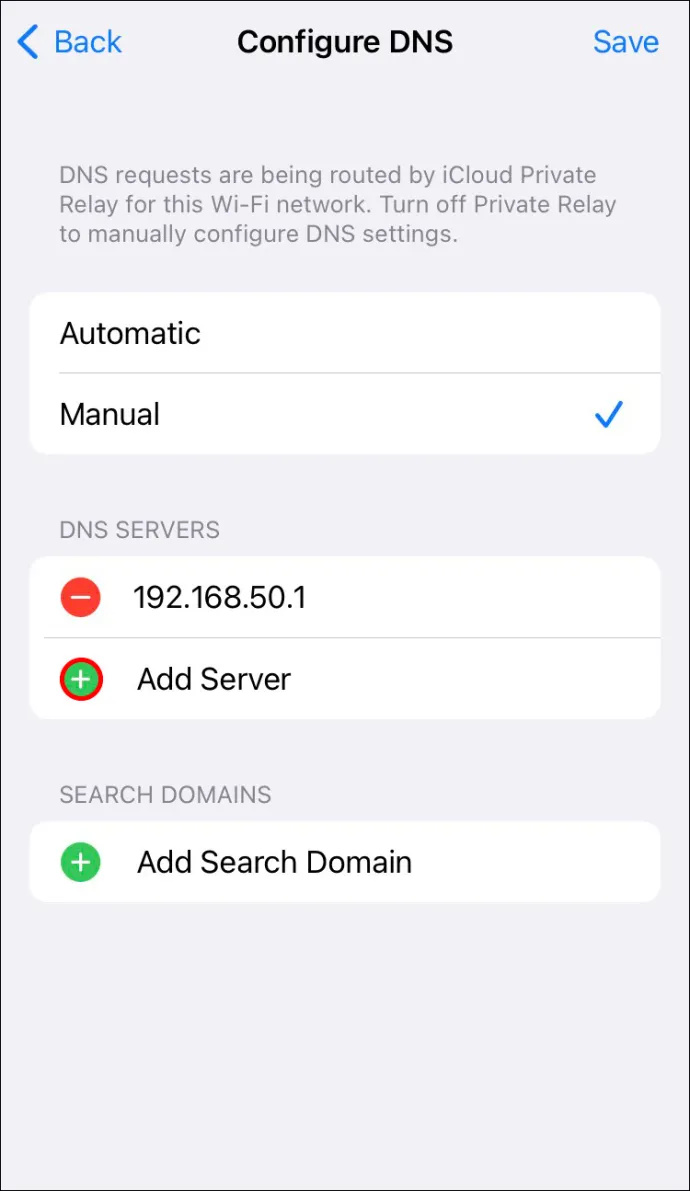
- Skriv inn følgende IP-adresse: 1.1.1.1

- Etter å ha angitt IP-adressen, trykk på 'Legg til server' igjen og skriv inn følgende: 1.0.0.1

- Trykk på 'Lagre'-alternativet øverst til høyre.

- Gå ut av innstillingsmenyen. Enheten din skal være koblet til Cloudflare nå. Hvis den ikke er det, må du kanskje tømme DNS-bufferen for å få den til å fungere riktig.
Å gjøre dette gir litt mer personvern, som du vil ha når du logger på Cloudflare-kontoen din. Følg disse trinnene for å legge til brukere til Cloudflare-kontoen din:
- I dashbordet finner du og velger 'Medlemmer'-fanen øverst på siden.
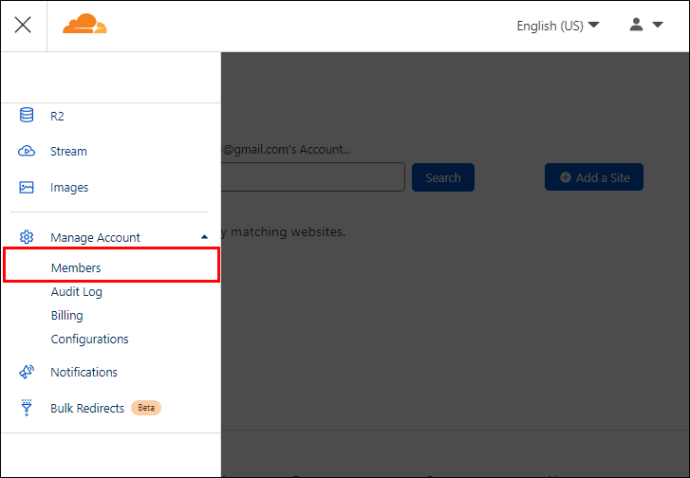
- I tekstboksen som sier «Inviter medlemmer», skriv inn e-postadressene til alle du ønsker å invitere til Cloudflare-kontoen. Sørg for å sette et komma mellom hver e-postadresse.

- Velg 'Inviter'.

- For å godta en invitasjon, må du gå til e-posten din og åpne e-posten fra Cloudflare.
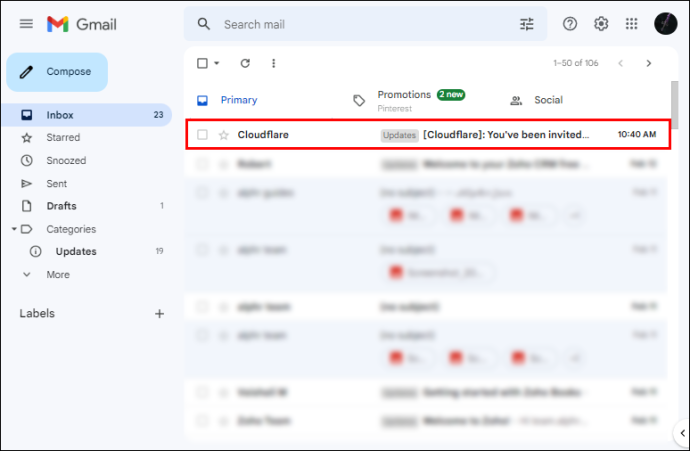
- Klikk på lenken, logg på med Cloudflare-detaljene dine, og velg deretter 'Bli med.' Du er nå vellykket en del av Cloudflare-kontoen.
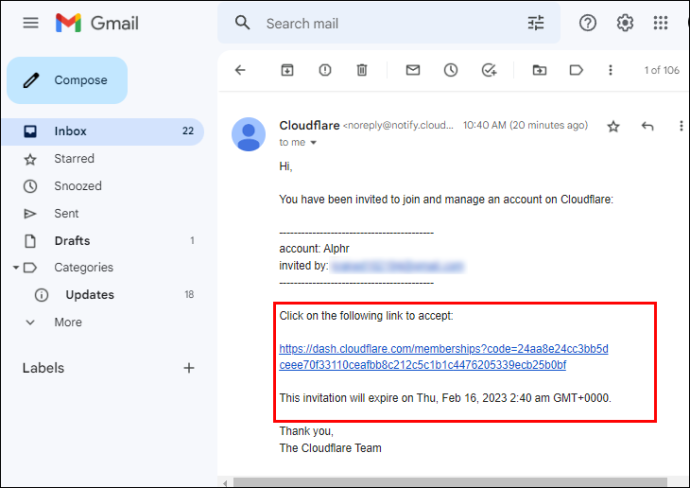
Slik legger du til en bruker til en Cloudflare-konto ved hjelp av en Android-enhet
Android-brukere kan også dra nytte av Cloudflares DNS-innstillinger for å få bedre personvern mens de er på et mobilnettverk eller offentlig Wi-Fi. For å konfigurere DNS-innstillingene på Android-enheten din, gjør følgende:
- Sveip toppmenyen ned, og velg deretter «Wi-Fi».
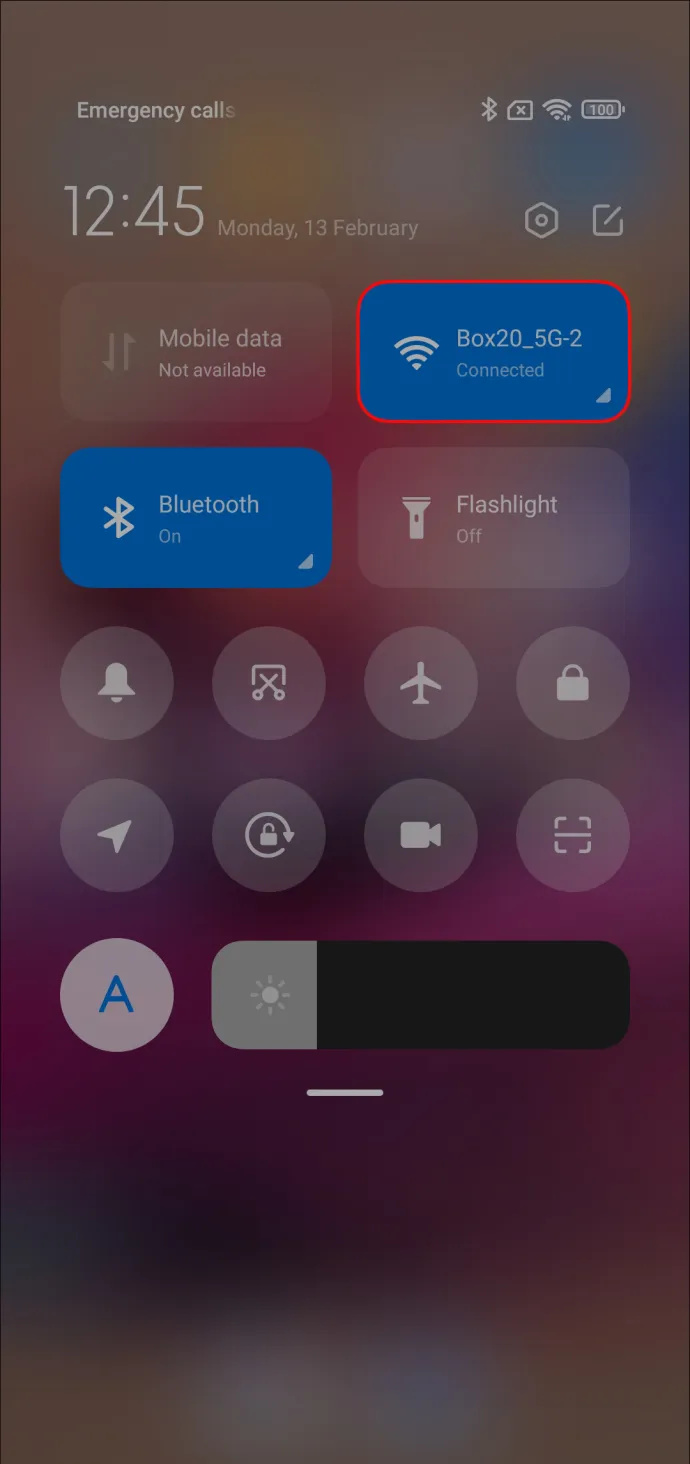
- I 'Wi-Fi'-menyen, bla til bunnen av ruterlisten og velg 'Flere innstillinger.'
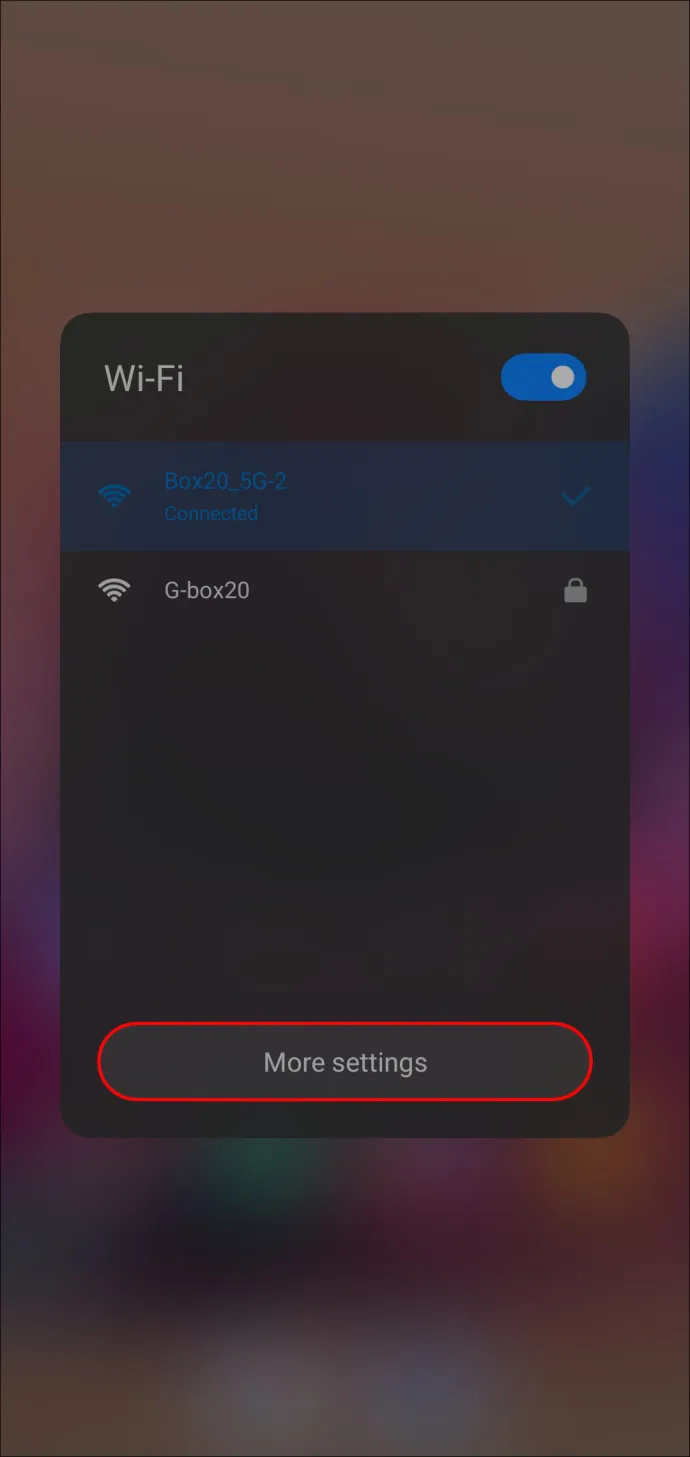
- Finn nettverket du bruker og hold fingeren nede på ikonet til alternativet 'Endre nettverk' dukker opp på skjermen.
- På neste side velger du 'Avanserte alternativer' og deretter 'IP-innstillinger.'

- Velg alternativet 'Statisk'.
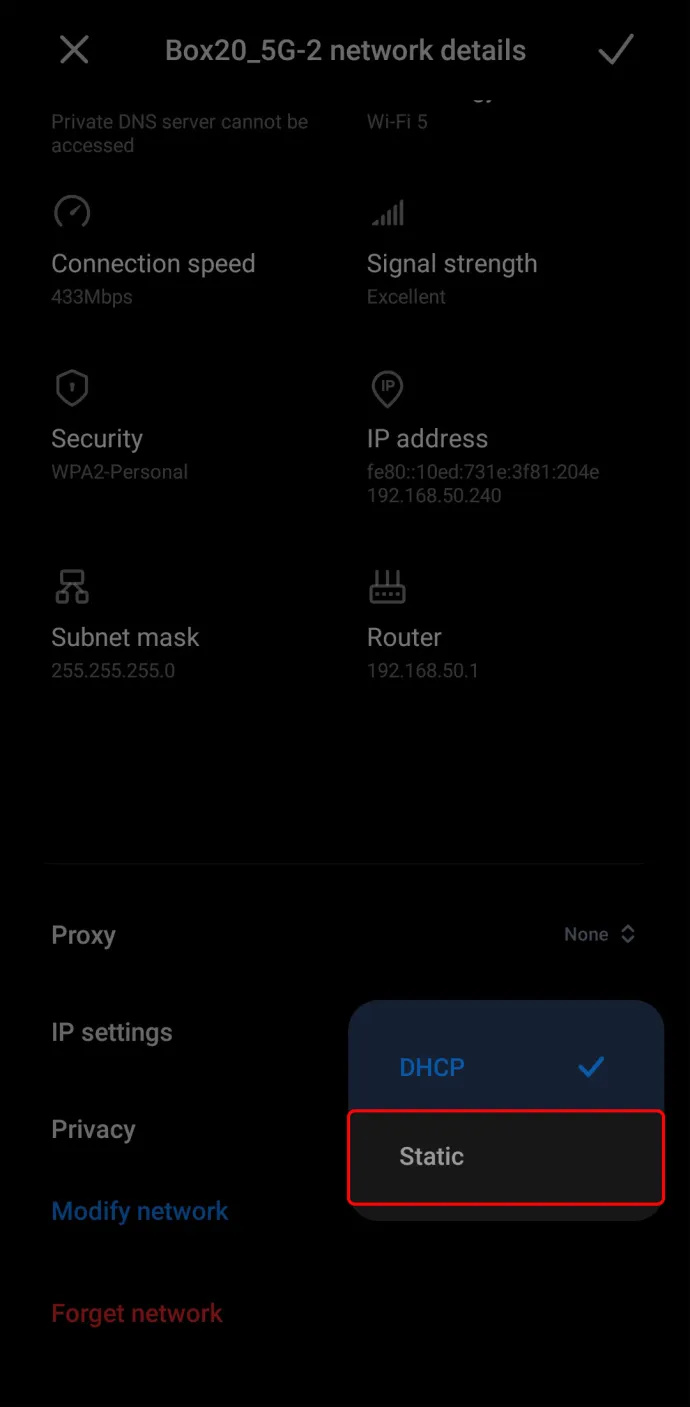
- Rull ned til du ser 'DNS 1' og 'DNS 2.'

- Du må endre sifrene. Før du gjør det, skriv ned tallene som er der i tilfelle du vil bytte tilbake til disse serverne.
- Under «DNS 1» skriver du inn 1.1.1.1. Under 'DNS 2' skriver du inn 1.0.0.1

- Trykk på 'Lagre'. Du er nå koblet til Cloudflare-serverne.
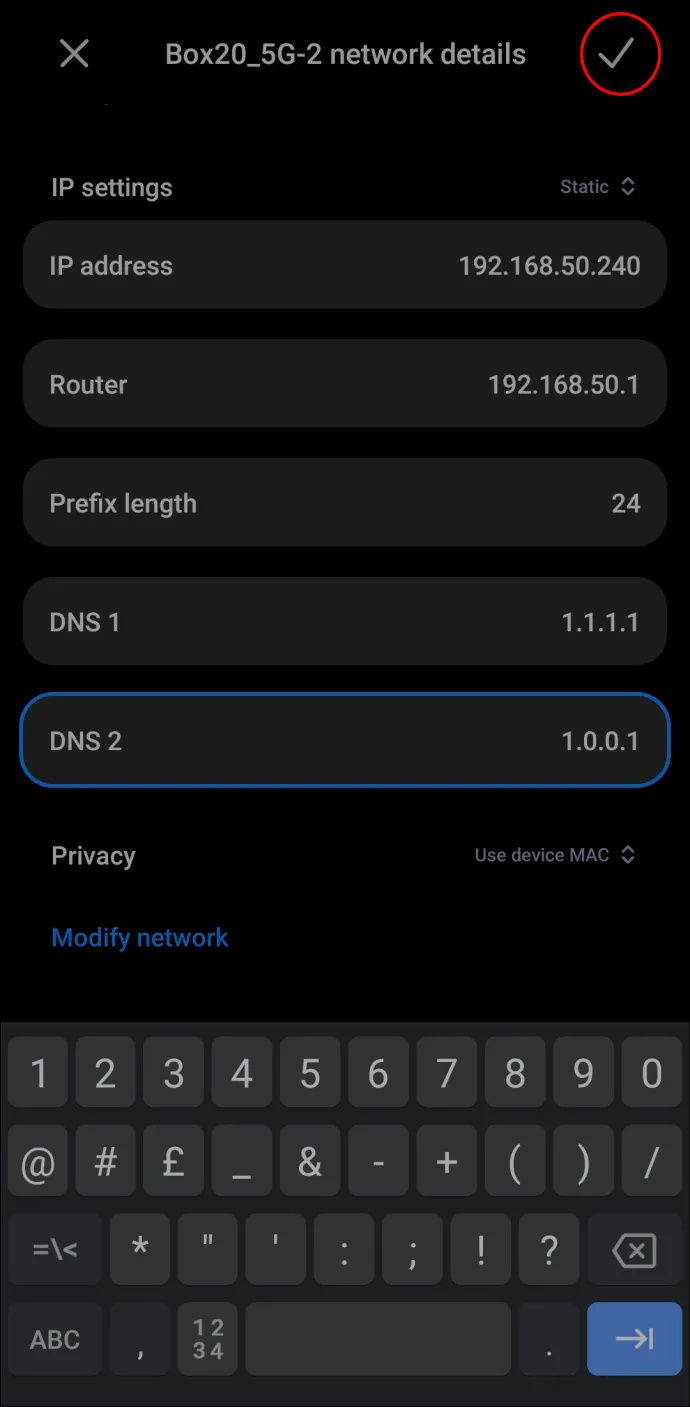
Følg disse trinnene for å legge til brukere til Cloudflare-kontoen din på Android:
- I dashbordet finner du og velger 'Medlemmer'-fanen øverst på siden.

- I tekstboksen som sier «Inviter medlemmer», skriv inn e-postadressene til alle du ønsker å invitere til Cloudflare-kontoen. Sørg for å sette et komma mellom hver e-postadresse.
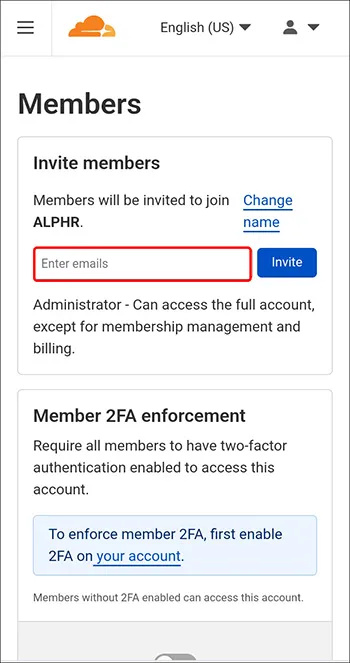
- Velg 'Inviter'.

- For å godta en invitasjon, må du gå til e-posten din og åpne e-posten fra Cloudflare.

- Klikk på lenken, logg på med Cloudflare-detaljene dine, og velg deretter 'Bli med.' Du er nå vellykket en del av Cloudflare-kontoen.

Slik fjerner du brukere fra Cloudflare
Som å legge til brukere, kan fjerning av brukere bare gjøres av superadministratoren. Slik fjerner du brukere fra Cloudflare-kontoen din:
- Velg fanen 'Medlemmer' øverst på siden.
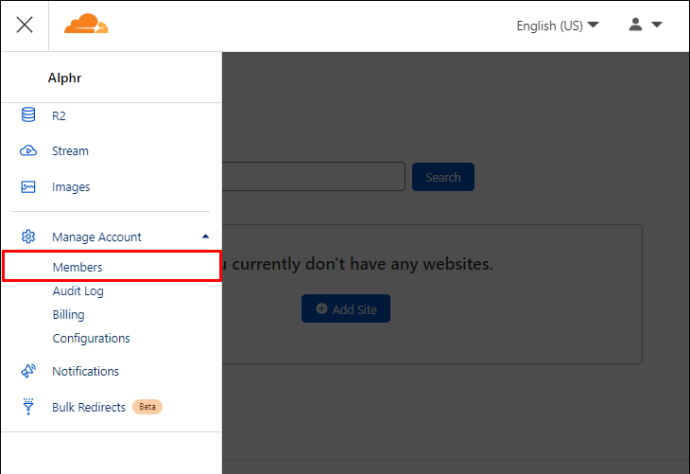
- Finn brukernavnet til brukeren du vil fjerne.
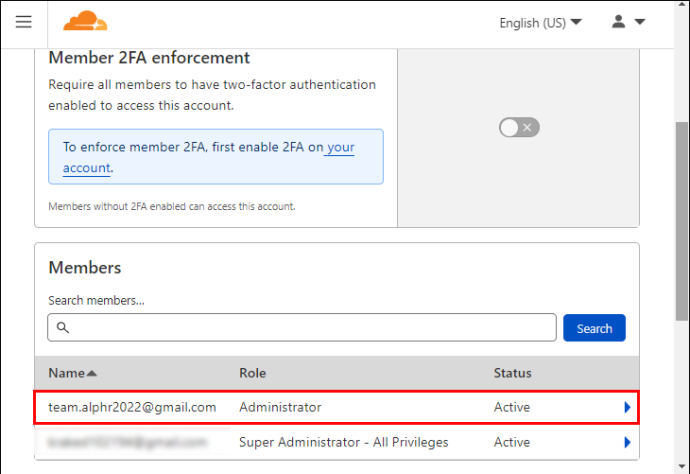
- Klikk på brukernavnet. Til høyre vil det være et rødt ikon som sier 'Opphev.' Klikk på den.
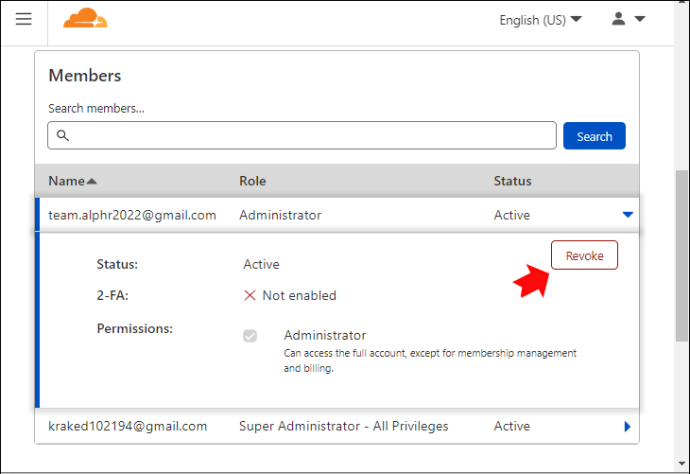
- Du vil motta en endelig bekreftelsesmelding. Velg 'Ja, tilbakekall tilgang.'
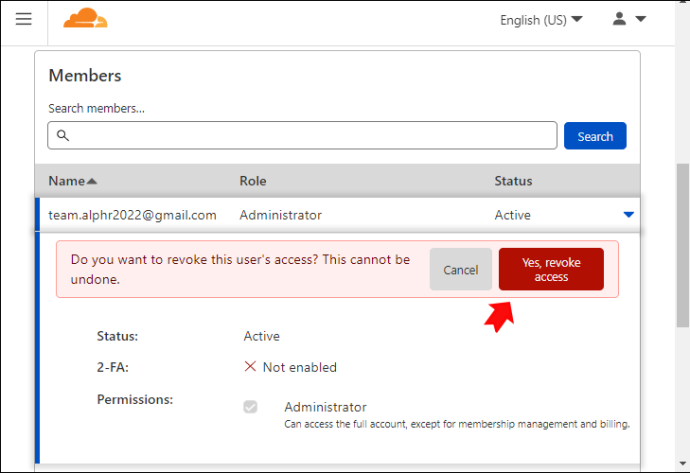
- Gå tilbake til fanen 'Medlemmer'. Brukeren skal ikke vises i listen over brukernavn. Du har fjernet en bruker fra Cloudflare-kontoen din.
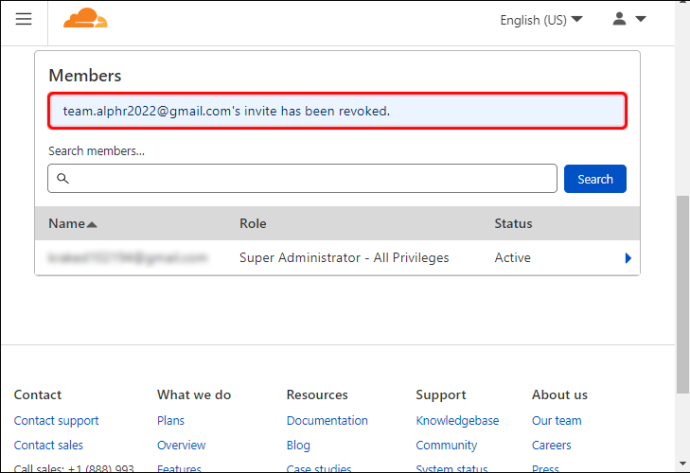
Alle dine Cloudflares er dekket
Cloudflare er et flott verktøy for å legge til et lag med personvern til nettverkene dine. Det er også enkelt å få flere brukere inn på serverne dine. Du kan få tilgang til Cloudflares dashbord fra hvor som helst gjennom hvilken som helst nettleser ved å følge metodene som er skissert ovenfor. Husk alltid at eventuelle endringer i kontoen må gjøres av superadministratoren. Alle andre kontotyper kan ikke legge til eller fjerne brukere.
Bruker du Cloudflare? Har du brukt noen av metodene våre for å legge til brukere? Gi oss beskjed i kommentarfeltet nedenfor.