Når du bruker Microsoft Word til å skrive noe, ser noe innhold bedre ut ved å bruke 'Landskap'-retningen, og det er ikke vanskelig å sette hele dokumentet til å følge det formatet. Men hva skjer hvis du bare trenger én side for å være liggende i stedet for hele greia?

For eksempel kan du ha et dokument med flere sider med standardtekst og én side med en tabell full av mange kolonner. Bordet kan ha nytte av landskapsorienteringen. Derimot krever resten av teksten standardretningen. Selvfølgelig er en tabell bare et eksempel, og dette kan gjelde alt innhold på siden.
Uansett hvilken sak du har, er den gode nyheten at du kan endre retningen til individuelle sider i et Word-dokument. Prosessen krever at du bruker en formateringsfunksjon kalt 'Section Breaks'. Det er to måter å gjøre dette på, og denne artikkelen gir en enkel å følge veiledning for begge alternativene.
Metode 1: Sette inn seksjonsskift manuelt i MS Word
For å forklare denne metoden, la oss anta at du har et fire-siders dokument og bare vil at den andre siden skal ha liggende orientering.
- Start med å klikke på begynnelsen av side to – den blinkende markøren skal være øverst til venstre på den siden (så mye som marginene tillater).
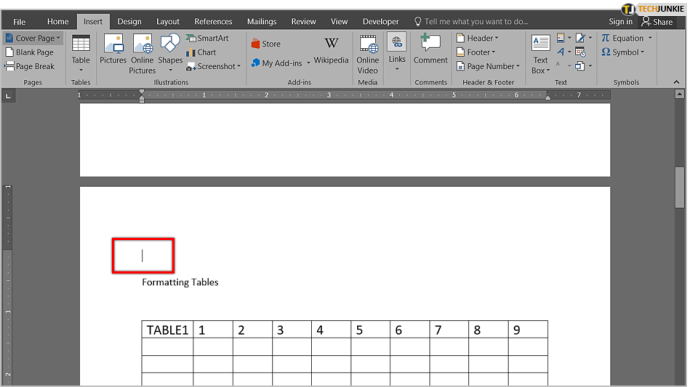
- Klikk nå på 'Layout'-fanen i båndmenyen øverst til venstre på skjermen. Deretter klikker du på 'Pauser'-ikonet - det ser ut som to sider med litt mellomrom mellom dem.
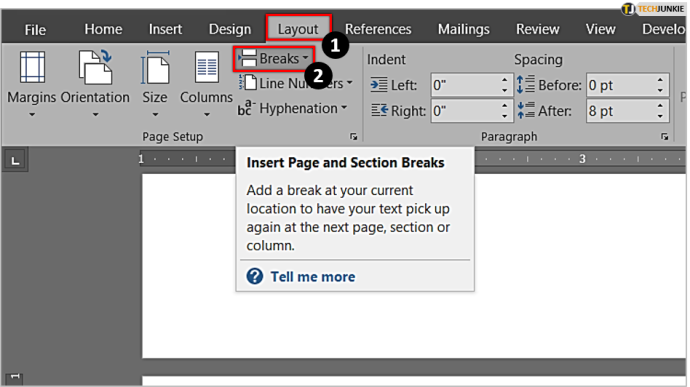
- I den nye undermenyen som vises. velg 'Neste side'. Du har nå opprettet det første seksjonsskiftet i dokumentet ditt.
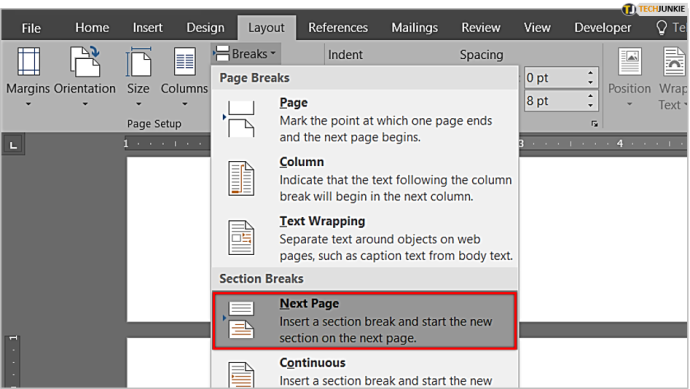
- Det neste trinnet finner også sted i 'Layout'-fanen. Imidlertid må du nå klikke på 'Orientering'-ikonet og velge 'Landskap.'
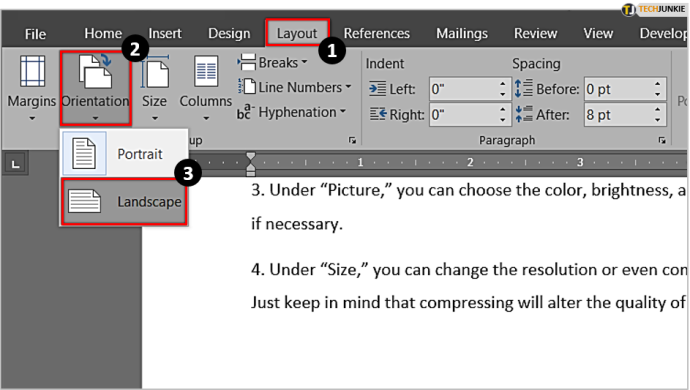
- Du vil nå se en betydelig endring i dokumentet ditt - alt etter seksjonsskiftet du har laget (som betyr side to, tre og fire) har liggende orientering. Resultatet er et skritt i riktig retning, men det er ikke det du ønsker. Du krever bare at den andre siden vises i liggende modus.
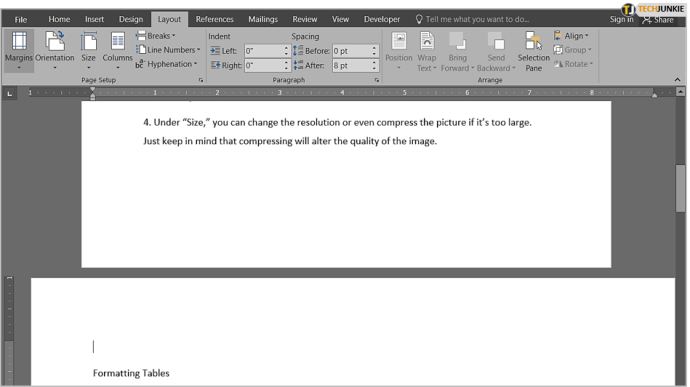
- Så vi må lage ett seksjonsskift til. Klikk på begynnelsen av den tredje siden og følg samme fremgangsmåte for å sette inn et nytt seksjonsskift. Deretter går du til 'Orientering'-menyen igjen, men denne gangen endrer du den tilbake til 'Portrett' - dette er det siste trinnet du må ta.
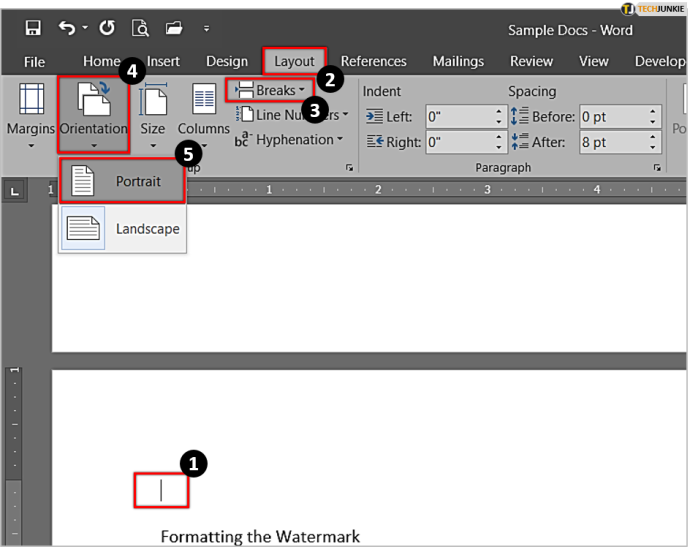
- Du vil nå se at den andre siden i dokumentet har liggende orientering, mens alt annet er stående. Det vi har gjort her er å isolere side to med bruk av seksjonsskift. På den måten gjelder liggende orientering kun for denne siden og ikke hele dokumentet.
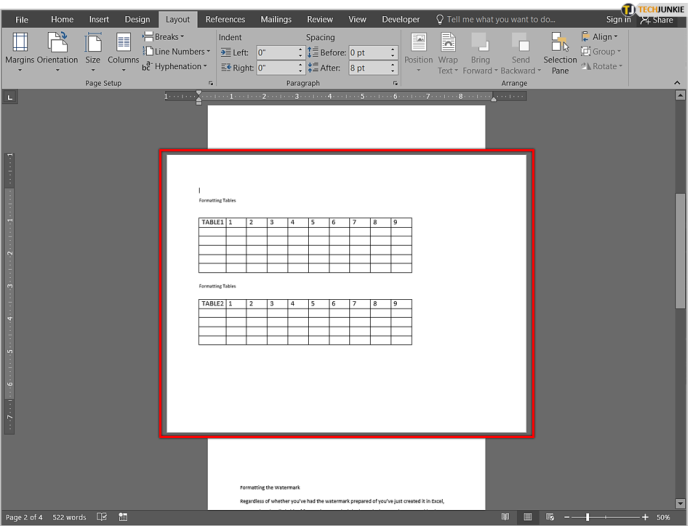
- Hvis du vil ha en bedre titt på hvor seksjonsskiftene dine er, må du aktivere alternativet for å vise formateringsmerker. For å gjøre dette, gå til ' Hjem '-fanen og finn ' pilkråke '-symbolet i ' Avsnitt ”-seksjon – det ser litt ut som en omvendt P/små bokstav q.
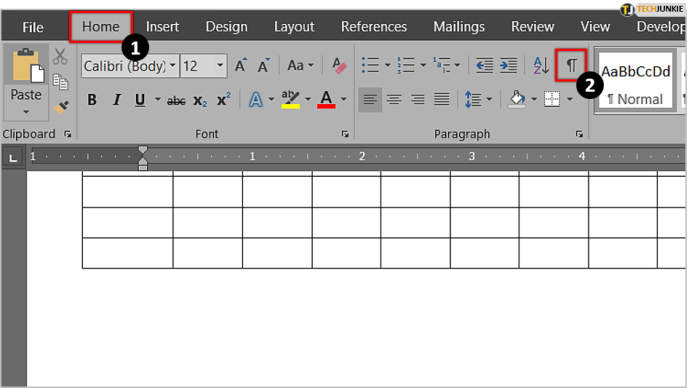
- Klikk på den, og Word vil vise alle formateringsmerker, inkludert seksjonsskift. Du vil nå se nøyaktig hvor hver seksjon begynner og slutter.
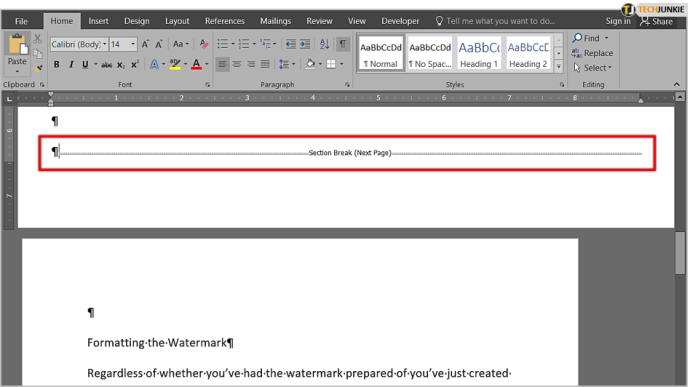
Metode 2: Uten å sette inn seksjonsbrudd manuelt
Den andre metoden kan være litt enklere siden du ikke trenger å sette inn seksjonsskiftene selv - du kan la Word gjøre det.
- Start med å velge/utheve den delen av teksten du vil ha vist i liggende retning.
- Mens teksten vises uthevet, gå til ' Oppsett '-fanen og se på ' Sideoppsett ”-seksjonen – dette er det samme som med forrige metode. Nå må du imidlertid klikke på «Startikon» (utvidende dialogboks) nederst til høyre på 'Sideoppsett-gruppefanen', som åpner hele 'Sideoppsett'-menyen.
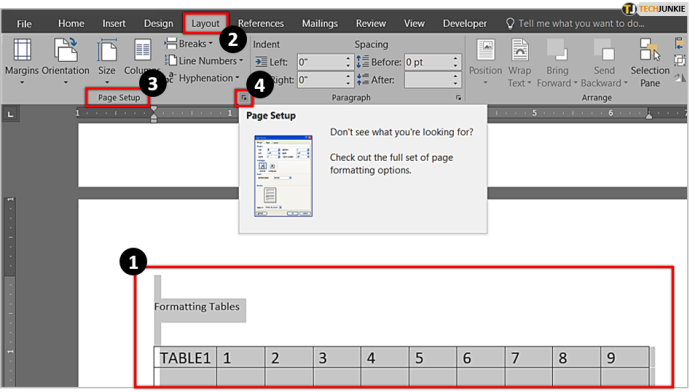
- Se under 'Orientering' og velg 'Landskap'. Nå, se nederst i denne boksen, og du vil se en undermeny merket ' Søke på .' Klikk på den lille pilen og velg ' Valgt tekst .' Deretter trykker du bare OK.
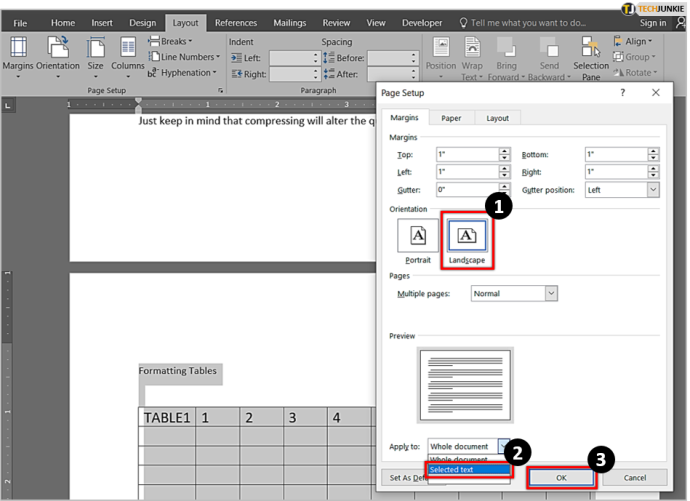
- Du vil nå se at Word har lagt delen du har uthevet på en egen side og bare brukt liggende orientering på den.
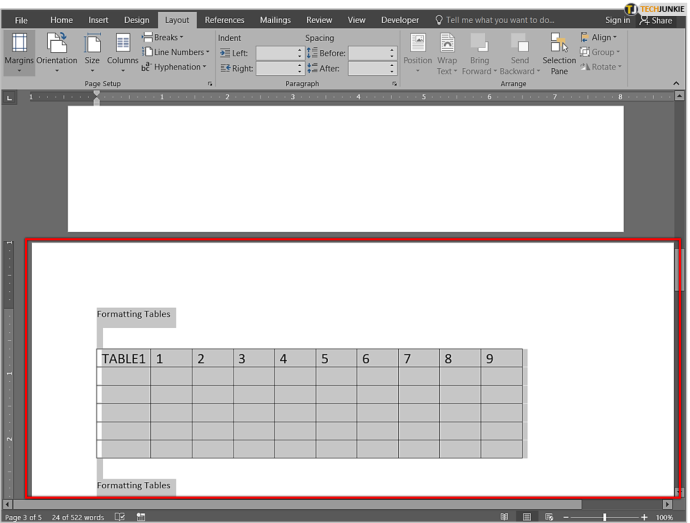
Det er enkelt å blande de to sideorienteringene i MS Word
Å kombinere stående og liggende orientering er en fin måte å imøtekomme ulike typer innhold i det samme Word-dokumentet uten å klemme sammen grafene eller store bilder eller kutte dem av på høyre side. Som du kan se, må du grave gjennom noen få menyer for å oppnå oppgaven, men prosessen er enkel å gjøre.
Til slutt vil denne funksjonen sannsynligvis ikke være noe du vil bruke for ofte i Microsoft Office/Word, men det kan være et veldig pent triks når situasjonen krever det.
Vanlige spørsmål: Landskap kun én side i MS Word
Hvordan lager jeg bare én side anlagt på en Mac?
De fleste macOS-brukere synes ofte at Microsoft Word-veiledninger er utfordrende å følge fordi grensesnittet mellom en Apple-datamaskin og en PC er svært forskjellig. Heldigvis gjelder alle trinnene ovenfor også for Mac-datamaskiner.
hvordan du sletter messenger-meldinger på Android
Hva betyr landskap?
Når det gjelder dokumenter, betyr liggende alternativet at sidene dine blir vendt sidelengs, noe som gjør at de ser bredere ut i stedet for høyere, mens stående betyr at siden ser lengre ut enn bredere. Alternativet liggende er den perfekte løsningen for å tilpasse grafer i et Word-dokument eller når du trenger å inkludere store bilder.









