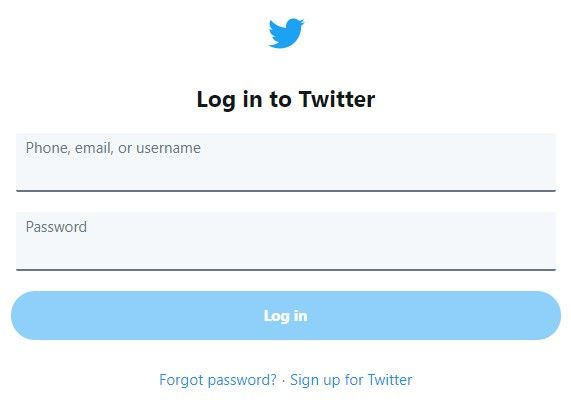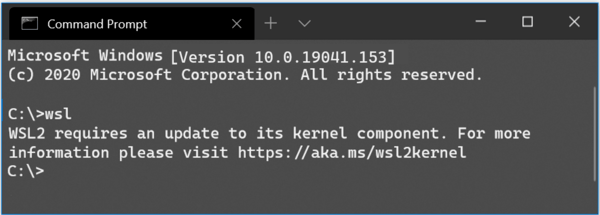Ansvarsfraskrivelse: Noen sider på dette nettstedet kan inneholde en tilknyttet lenke. Dette påvirker ikke redaksjonen vår på noen måte.
Å sette opp et virtuelt privat nettverk (VPN) på ruteren i stedet for individuelt på hver enhet har mange fordeler. Du kan koble til så mange enheter som ruteren din kan håndtere, og enhver enhet som er koblet til den, vil automatisk beskyttes. Instruksjonene for VPN-installasjon varierer imidlertid avhengig av rutermodellen, noe som ofte fører til forvirring. Hvis du lurer på hvordan du installerer en VPN på en ruter, er vi her for å hjelpe. Denne guiden vil forklare hvordan du installerer en VPN på Xfinity, AT&T, TP-Link, Netgear, Asus, Belkin og Cisco-rutere. Les videre for å begynne å surfe uten grenser.
![Hvordan installere en VPN på en ruter [Alle store merker]](https://www.macspots.com/img/other/B4/how-to-install-a-vpn-on-a-router-all-major-brands-1.png)
Hvordan installere en VPN på en Xfinity-ruter
Det er vanskelig å installere en VPN på Xfinity-rutere fordi de fleste VPN-leverandører ikke støtter dem. Du må kjøpe en annen ruter, fortrinnsvis Asus, Netgear, Linksys eller TP-Link, og bruke Xfinity-ruteren som et modem i bromodus. Du kan finne en liste over kompatible rutere her .
Når du har den andre ruterboksen, følg trinnene nedenfor for å aktivere bromodus på Xfinity-ruteren:
- Gå til Xfinity Admin Tool på en enhet som er koblet til Xfinity-ruteren side .
- Registrer deg med standard brukernavn (admin) og passord (passord) med mindre du har endret påloggingsdetaljene tidligere.

- Klikk på 'Gateway' i venstre sidefelt og deretter 'At a Glance'.

- Velg 'Aktiver' ved siden av 'Bromodus'.

- Når du ser en advarsel, klikk 'Ok' for å fortsette.

Merk: I bromodus vil ikke Xfinity-ruteren gi Wi-Fi. Du vil også miste xFi-funksjonaliteten.
Når Xfinity-ruteren din er i bromodus, kobler du den til den andre ruteren med en Ethernet-kabel. Deretter finner du en VPN som er kompatibel med den andre ruteren din og kjøper et abonnement. Oppsettinstruksjonene kan variere avhengig av VPN-leverandøren og den andre ruterens modell. Du kan finne detaljerte instruksjoner i ruterens brukerhåndbok eller VPN-leverandørens nettsted. Her er de generelle trinnene du må følge:
- Besøk ExpressVPN og registrere deg for en konto.
- Klikk på Ruter alternativ.

- Finn VPN-ens fastvarefil som passer for rutermodellen din, og last den ned.
- Gå til ruterens Admin Tool-side og logg på.
- Naviger til fastvareoppdateringsmenyen – vanligvis i tilkoblingsinnstillinger – og last opp VPN-fastvarefilen.
- Vent til fastvaren er installert. Det kan hende du må starte ruteren på nytt etterpå.
- Følg instruksjonene på ruterens Admin Tool-side for å sette opp en VPN. I de fleste tilfeller må du skrive inn en aktiveringskode sendt av VPN-leverandøren på e-post.
- Når VPN-en er satt opp, går du til dashbordet for VPN-tjenesten, velger ønsket serverplassering og aktiverer tilkoblingen.
Hvordan installere en VPN på AT&T-ruteren
AT&T-rutere støtter ikke intern VPN-kryptering. Dette betyr at du må koble hver enhet til en VPN individuelt i stedet for å kjøre VPN på ruteren din. Avhengig av VPN-leverandøren kan instruksjonene variere. Her er et eksempel på å sette opp en VPN-tilkobling på en Windows-datamaskin ved hjelp av ExpressVPN :
Begrenset tilbud: 3 måneder GRATIS! Skaff deg ExpressVPN. Sikker og strømmevennlig.- Kjøp en passende abonnement via ExpressVPNs offisielle side.

- Gå til ExpressVPN-dashbordet og logg på.

- Klikk på kontosiden din og klikk på Oppsett .

- Klikk på ExpressVPN-appen 'Last ned'-knappen og kopier aktiveringskoden som vises på samme side. Eller velg et av de andre enhetsalternativene for å motta en aktiveringskode.

- Finn appinstallasjonsfilen i mappen 'Nedlastinger' og dobbeltklikk på den.
- Følg instruksjonene på skjermen for å installere appen. Skriv inn aktiveringskoden når du blir bedt om det.
- Velg dine preferanser.
- Når appen er installert, start den og utvide rullegardinmenyen på hovedsiden.
- Velg ønsket serverplassering.

- Klikk på den store strømknappen for å koble til den valgte serveren.

Merk: Hvis du leter etter en VPN-ruter, må du kjøpe en ruter av et annet merke.
Hvordan installere en VPN på en TP-Link-ruter
De fleste TP-Link-rutere støtter VPN-kryptering. Avhengig av din valgte VPN-leverandør, kan oppsettinstruksjonene variere litt. En av de mest populære VPN-ene på markedet er ExpressVPN. Så vi vil gi instruksjoner for å sette opp ExpressVPN på TP-Link-ruteren som et eksempel. Følg trinnene nedenfor:
- Kjøp en foretrukket abonnementsplan via ExpressVPNs offisielle side.
- Logg inn til ExpressVPN-kontoen din og skriv inn bekreftelseskoden du har mottatt på e-post ved registrering.
- Du blir omdirigert til siden for manuell oppsett. Under 'Manuell konfigurasjon', velg 'L2TP/IPsec.'
- Du vil se din IP-adresse og passord. Hold denne nettlesersiden åpen.
- Logg inn på ruterens Admin panel med standard påloggingsinformasjon (brukernavn «admin», passord «passord») eller med påloggingsinformasjon du har angitt tidligere.

- Klikk på 'Avansert', deretter 'Nettverk' og 'Internett'.

- Velg 'L2TP' under 'Internet Connection Type'.

- Skriv inn din IP-adresse og passord vist på ExpressVPN-oppsettsiden (trinn 4).

- Velg 'Dynamisk IP' ved siden av 'Sekundær tilkobling.'

- Velg 'Manuelt' ved siden av 'Tilkoblingsmodus.'

- Sett 'Maks ledig tid' til '0' og klikk på 'Koble til' og deretter 'Lagre'.

- Gå til ExpressVPN-dashbordet og velg ønsket serverplassering. Klikk på den store strømknappen for å koble til.
Hvordan installere en VPN på en Netgear-ruter
Alle Netgear-rutere støtter en VPN, så det er ganske enkelt å sette opp en. Vi vil gi oppsettinstruksjoner i ExpressVPN-eksemplet, selv om trinnene kan variere litt avhengig av VPN-leverandøren. Følg instruksjonene nedenfor:
ingen startknapp på Windows 10
- Besøk ExpressVPN offisiell nettside og kjøp ønsket abonnement.
- Gå til oppsettet side og velg rutermodellen din fra rullegardinmenyen. Klikk deretter på 'Last ned fastvare'.
- Du blir omdirigert til en side som viser en aktiveringskode. Kopier den eller hold siden åpen.
- Gå til ruterens administrator panel og logg inn. Som standard er brukernavnet 'admin', og passordet er 'passord'.
- Naviger til 'Avansert'-fanen og klikk 'Administrasjon' og deretter 'Ruteroppdatering'.
- Klikk 'Bla gjennom' og velg fastvarefilen du har lastet ned i trinn 2. Klikk deretter 'Last opp'.
- Vent til ruteren starter på nytt.
- Gå til ExpressVPN-dashbordet og utvid rullegardinmenyen under den store strømknappen.
- Velg ønsket serverplassering og klikk på strømknappen for å koble til.
Hvordan installere en VPN på en Asus-ruter
Asus-rutere kommer med støtte for VPN-kryptering. Slik setter du opp en VPN på ruteren din i ExpressVPN-eksemplet:
- Kjøp abonnement via ExpressVPN-er offisiell side.

- Gå til VPN-oppsettet side og logg på. Deretter limer du inn en bekreftelseskode sendt til e-posten din.
- Du vil se ditt brukernavn, passord og aktiveringskode. Hold denne nettlesersiden åpen.
- Utvid menyen under 'Amerika' eller 'Europa' avhengig av hvor du befinner deg og last ned konfigurasjonsfilen.
- Logg Inn til Asus-ruterens administrasjonspanel. Som standard er brukernavnet 'admin', og passordet er 'admin'.

- Velg 'VPN' fra venstre sidefelt.

- Klikk 'VPN-klient' og deretter 'Legg til profil.'

- Åpne siden med ExpressVPN-påloggingsdetaljer. Kopier brukernavnet og passordet og lim dem inn i de dedikerte feltene på Asus Admin-siden.

- Klikk på «Velg fil» ved siden av «Importer .ovpn-fil» og velg konfigurasjonsfilen du lastet ned i trinn 4. Klikk på «Last opp» og deretter «Ok».

- Klikk 'Aktiver'. Hvis aktiveringen er vellykket, vil du se et hakeikon under 'Tilkoblingsstatus.'

- Gå til ExpressVPN-dashbordet, velg ønsket serverplassering og koble til det.
Hvordan installere en VPN på en Belkin-ruter
Belkin-rutere kan kobles til et VPN ved hjelp av en PPTP-protokoll. Slik aktiverer du det:
- Skriv inn '192.168.2.1' i nettleserens adresselinje for å åpne påloggingssiden for Belkin Admin-panelet.
- Skriv inn standardlegitimasjonen for å logge på: brukernavn «Belkinxxxxx», passord «Belkinxxxxx_5GHz», der «xxxxx» står for de fem siste sifrene i ruterens serienummer.
- Klikk 'Konfigurasjon' og deretter 'Sikkerhet'.
- Klikk 'VPN Passthrough.'
- Merk av i boksen ved siden av 'PPTP Passthrough' for å aktivere den. Klikk deretter på 'Bruk'.
De neste trinnene kan variere avhengig av din valgte VPN-leverandør. Husk at før du kjøper et abonnement, bør du sørge for at VPN-leverandøren støtter rutermodellen din. Vi bruker ExpressVPN fordi vi har testet med alle rutermerker på denne siden og bekreftet vellykkede tilkoblinger. Etterpå følger du instruksjonene nedenfor:
- Klikk på 'Internett' i venstre sidefelt på Belkin Admin-dashbordet, og naviger deretter til fanen 'PPTP'.
- Under «PPTP-innstillinger» skriver du inn brukernavnet og passordet du bruker for å logge på VPN-kontoen din.
- Skriv inn PPTP-serveradressen din i 'Service IP Address'-feltet. Du finner dette på ExpressVPN-dashbordet.
- Sett «Connection ID» til «0», «MTU» til «1400» og «Type» til «Keep Connection».
- Klikk 'Bruk.'
- Gå til VPN-dashbordet og koble til ønsket serverplassering.
Hvordan installere en VPN på en Cisco-ruter
Cisco er et av de mest kjente navnene innen institusjonsnettverk, inkludert bedrifter og utdanningsinstitusjoner. For å sette opp en VPN på Cisco-ruteren din, må du først installere en VPN-klient. Slik gjør du det på det opprinnelige Cisco AnyConnect VPN-klienteksemplet:
- Last ned Cisco AnyConnect VPN-klienten etter dette link .

- Finn 'InstallAnyConnect.exe'-filen på enheten din og følg instruksjonene på skjermen for å installere den.
- Klikk 'Fullfør' når installasjonen er fullført.
Når installasjonen er fullført, kan du starte VPN-klienten og logge på med legitimasjon levert av arbeidsgiveren eller høyskolen din. På hoveddashbordet vil du se en 'Koble til'-knapp. Klikk på den for å aktivere VPN-tilkoblingen.
ofte stilte spørsmål
Her er svarene på flere av spørsmålene dine om å installere en VPN på en ruter.
hvordan sjekke om telefonen er rotfestet uten app
Vil Internett-leverandøren min vite at jeg bruker en VPN?
En av de viktigere aspektene ved å bruke en VPN er å skjule din nettaktivitet for Internett-leverandøren din. Heldigvis er VPN-er helt lovlige i USA, og Internett-leverandøren din mottar ingen varsler om at du har koblet til en av serverne.
Men Internett-leverandøren din kan gjenkjenne at en av serverne du har koblet til er en VPN-server. Selv om internettleverandøren vet at du er koblet til en VPN, vil de sannsynligvis ikke iverksette tiltak mot deg.
Hva er forskjellen mellom en VPN og en proxy-server?
Hvis ultimate personvern er målet ditt, lurer du kanskje på hvorfor det er bedre å bruke en VPN over en proxy. Proxyer er flotte, men de maskerer bare IP-adressen din for applikasjonen du bruker den til. Den skjuler ikke data fra Internett-leverandøren din eller fungerer på andre applikasjoner.
En VPN, derimot, endrer IP-adressen for hele nettverket ditt. Hvis du for eksempel setter opp VPN-en din på PC-en, blir all aktivitet som utføres på PC-en din maskert.
Hvordan vet jeg om VPN-en min fungerer?
Etter at du har satt opp ruteren din på VPN-en din, vil du være sikker på at den fungerer.
Sjekk først IP-adressen din. Du kan finne dette ved å google 'Hva er IP-adressen min?'
windows 8.1 ren støvel
Deretter aktiverer du VPN-en din.
Google til slutt «Hva er IP-adressen min?» igjen. Hvis IP-adressen er den samme, må du gå tilbake til trinnene ovenfor for å sikre at alt er riktig konfigurert.
Siste tanker om hvordan du installerer en VPN på en ruter
Forhåpentligvis har guiden vår hjulpet deg med å sette opp en VPN på ruteren din. Instruksjoner for noen rutere er veldig enkle, mens andre kan være litt forvirrende. Hvis du ikke er spesielt teknisk kunnskapsrik, ikke nøl med å kontakte internettleverandøren din for å få hjelp.
Hva er din VPN leverandørvalg, og hvorfor? Del i kommentarfeltet nedenfor.