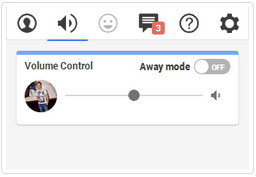Kindle er den mest anerkjente e-leseren i verden, men den er også kjent for sine problemer med å koble til Windows. Hvis du nettopp har oppgradert Kindle-operativsystemet, kan du oppleve at PC-en din sliter med å gjenkjenne enheten. Løsningene på dette hyppige problemet er enkle.

Les videre for å finne flere løsninger basert på ditt Windows-operativsystem.
Kindle vises ikke på en Windows 10-PC
Windows 10 vil automatisk oppdage og installere drivere som lar en enhet fungere som den skal. Hvis Windows ikke kan installere de riktige driverne, må du fikse problemet i enhetsbehandlingen.
Installer Kindle som en MTP på Windows 10
Følg trinnene nedenfor for å installere Kindle som en Media Transfer Protocol eller MTP på Windows 10.
- Koble Kindle til datamaskinen.

- Trykk 'Windows + R.' I dialogboksen som vises, skriv '
devmgmt.msc' og trykk enter-tasten.
- Enhetsbehandlingen åpnes. Finn kategorien som heter «Bærbar enhet». Utvid kategorien ved å klikke på sidepilen.

- Finn Kindle. Hvis du ikke ser Kindle-enheten din oppført, se etter noe merket 'Bærbar enhet.' Det skal være et gult utropstegn ved siden av enhetsnavnet.

- Høyreklikk enheten og velg 'Oppdater driver.'

- I popup-vinduet velger du 'Bla gjennom datamaskinen min etter driverprogramvare.'

- Velg 'La meg velge fra en liste over tilgjengelige drivere på datamaskinen min.'

- Finn 'Bærbare enheter' og klikk på den. En liste vil vises. Finn alternativet som heter 'Standard MTP-enhet.'

- Velg 'MTP USB-enhet' og klikk på Neste og følg instruksjonene.

- Start datamaskinen på nytt.
Når datamaskinen starter på nytt, skal Windows 10 kunne se Kindle.
Kindle vises ikke på en Windows 11-PC
Mange brukere ser tilkoblingsproblemer med Kindle og Windows 11. En standardløsning tar for seg hvordan datamaskinen gjenkjenner Kindle via driverne.
Installer Kindle som MTP på Windows 11
Datasystemet vil automatisk forsøke å installere de riktige driverne på en hvilken som helst enhet. Hvis denne prosessen går galt, kan du rette problemet i enhetsbehandlingen. Følg disse trinnene for å installere Kindle som en MTP i Windows 11.
hvordan du sletter alle nøkkelbilder i blender
- Koble Kindle til datamaskinen.

- Trykk 'Windows + S' på tastaturet.

- En søkeboks vises. Skriv 'Enhetsbehandling' i søkefeltet.

- Under de beste matchalternativene klikker du på 'Enhetsbehandling.'

- Dobbeltklikk på 'Bærbare enheter' og finn din Kindle. Det kan vises under et annet navn.

- Høyreklikk på enheten og velg 'Oppdater driver' og velg 'Bla gjennom datamaskinen min for drivere.'

- Klikk 'La meg velge fra en liste over tilgjengelige drivere på datamaskinen min.'

- Fjern merket for 'Vis kompatibel maskinvare'.

- Velg 'Standard MTP-enhet' til venstre og deretter 'MTP USB-enhet' til høyre.
Klikk på Neste nederst og når bekreftelsesboksen vises, klikk på 'Ja'.
- Start datamaskinen på nytt.
Når datamaskinen starter på nytt, skal Windows 11 kunne se Kindle.
Løsninger fra Kindle
Noen ganger er feilen på Kindle og ikke på datamaskinen. Du kan prøve flere løsninger på Kindle for å etablere en tilkobling.
Start Kindle på nytt
Noen ganger er den beste måten å gjenopprette en tilkobling på å starte Kindle-enheten på nytt. Dette kan tvinge de to enhetene til å snakke med hverandre igjen. Følg disse trinnene for å starte Kindle på nytt.
- Koble Kindle til datamaskinens USB-port.

- Finn strømknappen på Kindle.

- Trykk og hold inne strømknappen i 40 sekunder til ett minutt.

- Når Kindle starter på nytt, slipper du strømknappen.

Når Kindle har startet på nytt, sjekk datamaskinen for å se om den nå gjenkjennes.
Koble til som kamera
Merkelig nok har mange brukere løst problemet ved å tvinge datamaskinen til å gjenkjenne Kindle som et kamera. For å koble til Kindle som et kamera, gjør følgende.
- Koble Kindle til USB-porten.

- Åpne Kindle.

- Åpne Kindle-menyen ved å skyve fingeren ned fra toppen av skjermen.

- Finn 'Tilkoblingsalternativer' og trykk på den.

- Trykk på alternativet 'Koble til som kamera'.
Hvis Kindle ikke kobles til automatisk, prøv å koble kabelen fra USB-porten og koble den til igjen.
Lås opp Kindle
Hvis du bruker en pinkode på Kindle, kan det hende at Windows 10 ikke kan kobles til enheten. Når du er koblet til datamaskinen, prøv å låse opp enheten. Du må kanskje slå av pin-autentiseringen hvis dette ikke gjenoppretter forbindelsen. Slik slår du av Kindle-pinkodeinnstillingen.
- Koble Kindle til datamaskinen.

- Gå til Kindle-startskjermen.

- Sveip ned fra toppen av skjermen.

- Trykk på «Innstillinger».

- Velg «Sikkerhet og personvern».

- Finn 'Låseskjermpassord.'

- Klikk 'Av.'

Når pinkoden er deaktivert, bør tilkoblingen til Windows 10 gjenopprettes.
Bruk feilsøkingsalternativet
Din Kindle inneholder et verktøy kalt Android Debug Bridge, som skal hjelpe Kindle og datamaskin med å snakke med hverandre. Denne innstillingen slås vanligvis på automatisk. Hvis enheten din på en eller annen måte har slått den av, kan du følge disse trinnene for å slå den på igjen.
- Koble Kindle til USB-porten.

- Naviger til Kindle-startskjermen.

- Sveip ned fra toppen av skjermen.

- Trykk på 'Innstillinger.'

- Finn 'Enhet' og velg den.

- Trykk på 'ADB' for å slå den på.
Når denne innstillingen er slått på, skal Windows kunne se Kindle-enheten din igjen.
Oppdater Kindle
Mens mange brukere opplever at oppdatering av Kindle-programvaren forårsaker forstyrrelser, kan ikke oppdatering forårsake problemer. Følg trinnene nedenfor for å oppdatere Kindle-programvaren.
- Koble Kindle til en strømkilde.

- Sveip ned fra toppen av skjermen på startskjermen.

- Velg 'Innstillinger'.

- Finn 'Oppdater Kindle.'

- Hvis alternativet er svart, klikk på det for å oppdatere systemet. Hvis alternativet er grått, er systemet ditt allerede oppdatert.
Et utdatert system på Kindle kan gjøre det vanskelig for Windows å gjenkjenne hva slags enhet den ser på. Når Kindle er oppdatert, bør du ha tilkoblingen igjen.
Maskinvareløsninger
Du kan ha problemer på grunn av USB-kabelen. Det er flere løsninger du kan prøve for å fikse et kabelproblem.
Riktig USB-kabeltype
Du kan koble Kindle til Windows ved hjelp av to typer USB-kabler. Én type kabel vil bare lade enheten. Den andre vil lade enheten og tillate dataoverføring. For at Windows skal gjenkjenne Kindle, må du bruke USB for dataoverføring.
USB-en som fulgte med Kindle-en din, vil være av riktig type. Hvis du ikke har denne kabelen, fungerer USB-kabler for smarttelefon også. Det er ingen enkel måte å se om kabelen er riktig ved å bare se på den. Du må sjekke originalemballasjen kabelen kom i.
Oppgrader USB-kabeltype
Hvis USB-kabelen din er over ett år gammel, kan det hende at kabelen bare er for utslitt. USB-kabler har kort levetid fra konstant bruk. Prøv å koble til Kindle med en mindre brukt kabel og se om det løser problemet.
USB-huber
USB-huber er utmerkede verktøy for å koble flere enheter til datamaskinen. Noen brukere har funnet ut at å koble Kindle til en hub i stedet for direkte til PC-en har løst tilkoblingsproblemet. Du kan finne en budsjettvennlig USB-hub på nettet eller i de fleste elektronikkbutikkene i ditt område.
Sjekk USB-porter
Du bør også sjekke at USB-porten du kobler Kindle til fortsatt fungerer. USB-porter kan slites ut akkurat som alle andre datamaskindeler. Hvis du har en eldre PC, kan det også samle seg støv i porten.
Den enkleste måten å sjekke om porten fungerer, er å koble til en annen enhet, for eksempel telefonen. Hvis datamaskinen ikke gjenkjenner noen enhet, har du sannsynligvis et problem med USB-porten. Du kan bruke trykkluft for å få støvet ut av porten og prøve igjen. Hvis fjerning av støv ikke løser problemet, kan det hende du må ta datamaskinen inn for reparasjon.
Tapt tilkobling: Kindle og Windows
Kindle som ikke vises på PC er et vanlig problem med mange potensielle løsninger. Det er mange måter å prøve å løse feilen på. Hvordan fikset du at Kindle ikke dukket opp på PC? Gi oss beskjed i kommentarene nedenfor.