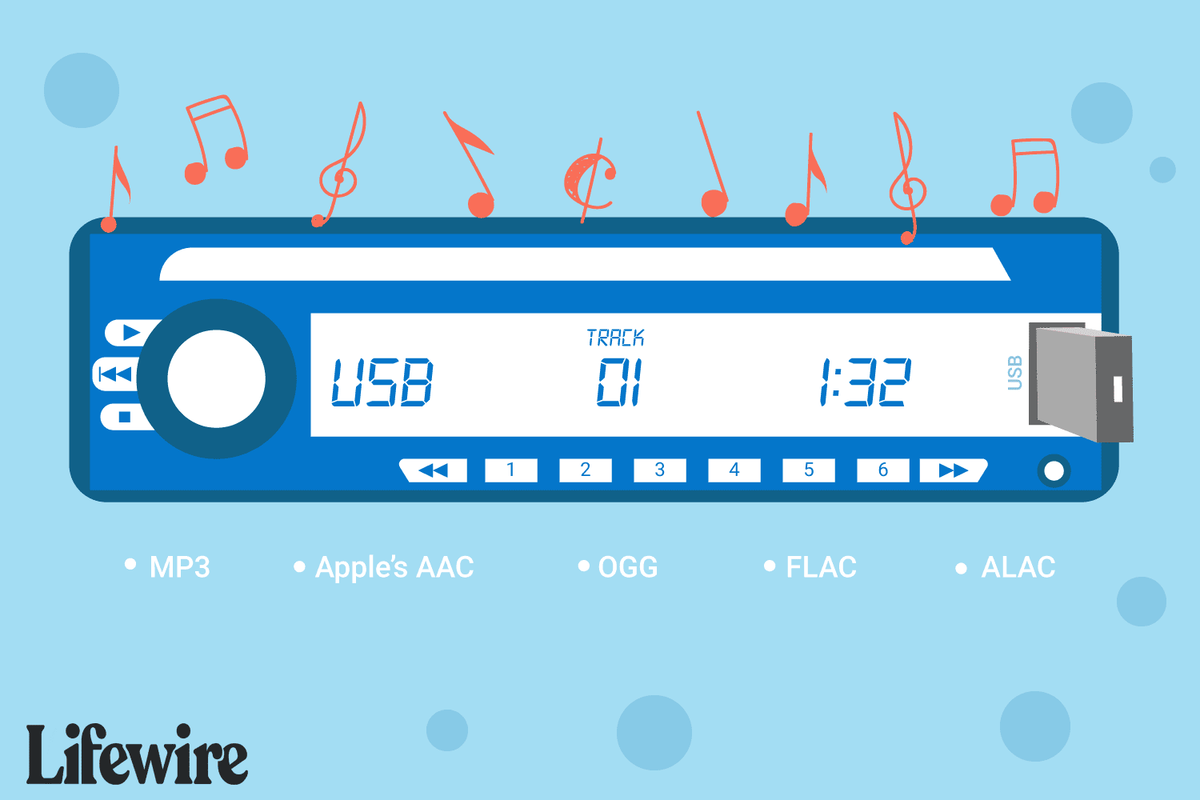Endring av opasitet er en nøkkelfunksjon i hver bilderedigeringsprogramvare, inkludert Procreate. Å mestre opasitet lar deg bringe kunstverket til neste nivå. Denne funksjonen er litt mer kompleks i Procreate hvis du ikke vet de nøyaktige trinnene du skal ta.

Frem til versjon 5 hadde Procreate en opasitetsglidebryter, lett tilgjengelig i menyen Justeringer. Dette har endret seg med de nyeste versjonene, noe som gjør prosessen litt mindre enkel.
Det er her denne artikkelen kommer inn. I delene nedenfor viser vi deg hvordan du endrer opasiteten både i Procreate på en iPad og Procreate Pocket på en iPhone. Du lærer hvordan du bruker forskjellige opasitetsinnstillinger for individuelle objekter eller hele lag.
Hvordan endre opasiteten til et objekt eller lag i Procreate Pocket på en iPhone
Procreate Pocket er designet for iPhone-skjermen, som selvfølgelig er mindre enn en iPad. På grunn av denne designforskjellen er mange alternativer strømlinjeformet på Procreate Pocket, noe som gjør dem enklere å huske og bruke. Dette er også tilfellet med lagopasitet.
- Trykk på 'Endre'-knappen representert av en tryllestav.

- Velg 'Opacity' fra rullegardinmenyen. Denne handlingen vil vise glidebryteren for opasitet.

- Skyv til høyre eller venstre for å øke eller redusere lagets opasitet.

Hvordan endre opasiteten til et objekt eller lag i Procreate på en iPad
Du kan endre opasiteten til forskjellige elementer, inkludert objekter, lag eller hele bildet. Teknikken som brukes for hver vil være litt forskjellig.
Det er to metoder for å manipulere lagopasitet i Procreate for iPad: via fingerbevegelser og Innstillinger-menyen.
Endre lagopasitet ved hjelp av fingerbevegelser
- Åpne 'Lag'-panelet og finn laget du vil endre.

- Bruk to fingre, dobbelttrykk på laget for å få frem opasitetsglidebryteren.

- Skyv en finger til høyre for å øke opasiteten eller til venstre for å redusere den.

Endre lagopasitet ved hjelp av laginnstillinger
- Gå inn i 'Layers'-panelet og finn ønsket lag.

- Trykk på 'N' ved siden av lagnavnet. Merk at 'N' angir blandingsmodus, som vil være 'Normal' som standard. Hvis du har endret modus, kan det hende du ser en annen bokstav. Det blir imidlertid på samme sted.

- Ved å trykke på 'N' får du opp laginnstillinger med glidebryteren for opasitet øverst. Skyv til høyre for større tetthet eller venstre for mindre tetthet.

Hvordan endre opasiteten til flere lag i Procreate på en iPad
Hvis du har flere lag som må endre opasiteten deres, må du bruke en løsning. Grunnen til dette er at Procreate ikke tillater opasitetsendringer for flere lag samtidig.
Du kan gå gjennom hvert lag og justere opasiteten individuelt, men det vil ta lang tid. Hvis du jobber med et stort antall lag, vil denne metoden mer sannsynlig føre til forvirring.
Derfor vil en alternativ metode være å foretrekke.
Du kan omgå begrensningene ved å slå sammen flere lag til ett enkelt. Da vil det være ganske enkelt å endre opasitet for alle elementer samtidig. Slik gjør du det.
- Åpne 'Lag'-panelet. Finn lagene du vil slå sammen.

- Sveip det første av disse lagene til høyre for å velge det. Handlingen vil være vellykket hvis laget blir blått. Gjør det samme med alle lagene du ønsker å slå sammen.

- Øverst i panelet ser du alternativene 'Slett' og 'Gruppe'. Velg 'Gruppe' for å samle alle de valgte lagene. De vil ikke slås sammen ennå på dette tidspunktet.

- Nå ville det være et godt tidspunkt å lage en kopi av gruppen. Å lage et duplikat vil være nyttig hvis du ønsker å endre et individuelt lag senere. Slike endringer vil ikke være mulig når sammenslåingen er fullført. Hvis du vil duplisere gruppen, fortsett å lese, da metoden for det vil bli skissert i neste avsnitt.
- Du vil se 'Ny gruppe' vises i panelet. Trykk på den for å få frem innstillingene.

- Trykk på 'Flatt' alternativet. Dette trinnet vil slå sammen alle lagene i gruppen.

Når lagene er slått sammen, kan du endre opasitet for alle samtidig. Dette kan gjøres ved å bruke metodene forklart ovenfor – ved å bruke fingerbevegelser eller via Innstillinger-menyen. La oss gå gjennom disse teknikkene kort.
Endre opasitet på sammenslåtte lag ved hjelp av fingerbevegelser
- Dobbelttrykk på det sammenslåtte laget. Opasitetsglidebryteren vises.

- Endre opasitetsinnstillinger ved å dra glidebryteren til høyre eller venstre.
Endre opasitet på sammenslåtte lag ved å bruke innstillingsmenyen
- Trykk på 'N' på det sammenslåtte laget i 'Lag'-panelet for å få frem 'Innstillinger'-menyen.

- Skyv til høyre eller venstre på glidebryteren for opasitet øverst i menyen for å justere opasiteten.

Hvordan duplisere laggrupper
- Etter at du har gruppert lagene, finn 'Ny gruppe' og sveip til venstre.

- Fra utvalget velger du 'Dupliser.' Dette vil lage en kopi av den valgte gruppen mens de originale lagene holdes atskilt.

- Trykk på avmerkingsboksen ved siden av den dupliserte gruppen. På denne måten vil eventuelle endringer du gjør fremover ikke reflektere den gruppen, og den vil ikke være synlig.
Hvordan endre opasitet for individuelle elementer eller lagdeler
Selv om du oftere vil endre opasitet for hele laget, vil du kanskje bare endre en viss del av det. Dette vil vanligvis skje hvis du allerede har slått sammen lag som inneholder individuelle elementer, eller hvis du har tegnet forskjellige objekter med ett enkelt lag.
Å justere opasitet for ulike deler av et lag i Procreate er ikke altfor komplisert, avhengig av hvor detaljerte disse objektene er. Metoden for å gjøre det krever valgverktøyet.
- Finn laget du vil manipulere og velg det.

- Velg det stiliserte 'S'-ikonet øverst til venstre. Dette vil få opp 'Utvalg'-menyen nederst på skjermen.

- Velg verktøyet du vil bruke fra de tilgjengelige alternativene. Du kan bruke alternativet 'Automatisk' eller 'Frihånd', avhengig av lagets kompleksitet.

Hvis du har relativt få elementer som er forskjellige i farge og kontrast, vil det automatiske utvalgsverktøyet være det beste valget. Hvis laget er mer komplekst, kan dette verktøyet kanskje ikke velge individuelle elementer nøyaktig. I så fall må du velge dem manuelt ved å bruke Freehand-alternativet.
- Kopier det valgte elementet og lim det inn på et nytt lag. Dette skjer automatisk når du trykker på 'Kopier og lim inn'-knappen.

- Når du har elementet på et nytt lag, kan du endre opasiteten ved å bruke metodene beskrevet i tidligere avsnitt.
Hvordan endre opasitet for hele bildet
Hvis du vil justere opasiteten for hele bildet, må du igjen manipulere lag. Spesielt vil denne metoden inkludere lagsammenslåing. Den eneste forskjellen mellom sammenslåingsprosessen vi har beskrevet tidligere og denne vil være at du velger hvert lag i prosjektet.
hvordan du finner datoen til et nettsted
Når du velger, grupperer og flater ut alle lagene, vil hele bildet være ett lag. Deretter kan du justere opasiteten ved å bruke samme teknikk som beskrevet for enkeltlag.
Gi kunstverket ditt liv gjennom opasitetsjusteringer
Justering av opasitet kan gjøre enkelte elementer eller lag mer diskrete samtidig som andre får mulighet til å komme frem. Med nok fiksing med opasitetsinnstillingene kan du gjøre delikate endringer i kunstverket ditt som ellers ville vært vanskelig å oppnå.
Nå som du vet hvordan du justerer opasitet i Procreate og Procreate Pocket, har du et nytt verktøy for å uttrykke kreativiteten din.
Har du justert opasitet på Procreate-prosjektet ditt? Var det for et enkelt lag, et element eller hele bildet? Gi oss beskjed i kommentarfeltet nedenfor.