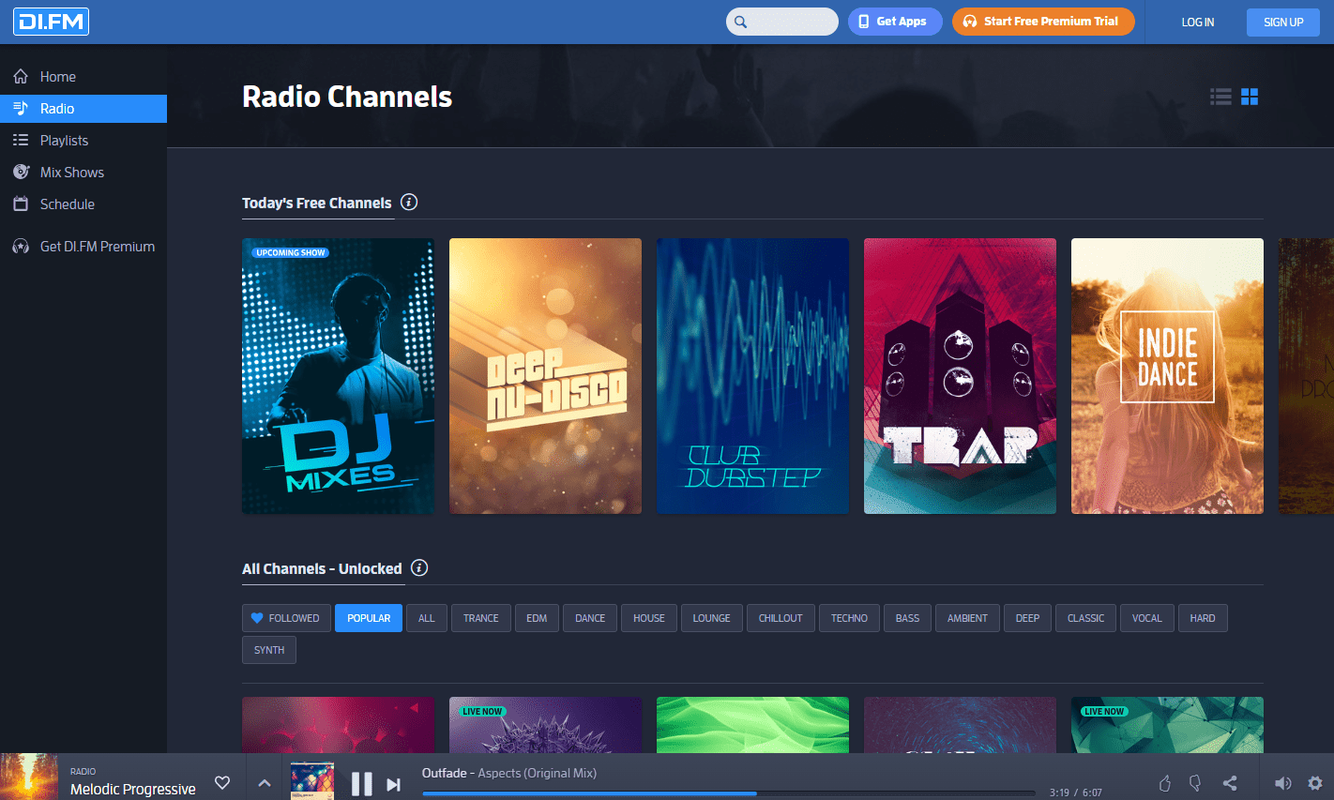Googles utvalg av smartskjermer er designet for å gjøre livet enklere og mer underholdende. Tidlig i livet til smartskjermer var det begrenset funksjonalitet. For eksempel kunne brukere ikke se Netflix, blant andre begrensninger. Heldigvis kan du nå streame Netflix rett til Google Nest Hub.

Denne artikkelen vil lede deg gjennom trinnene for å strømme dine favoritt Netflix-filmer og -programmer rett til Google-smartskjermen.

Se Netflix på Google Nest Hub
Å se Netflix på Google Nest Hub-enheten din er ganske enkelt. Du må først koble Netflix-kontoen din til Google-kontoen din. Deretter kan du bruke Ok Google-kommandoene til å kontrollere innholdet du vil se. La oss gjennomgå begge i detalj.
Koble Netflix til Google Home-appen din
Som med alt relatert til Google Nest, starter vi med Home-appen på iOS- eller Android-enheten din. Hvis du ikke har Google Home-appen, kan du laste den ned fra Apples App Store eller Google Play Butikk . Logg deretter på Google-kontoen din.
Etter at du har lastet ned appen, legger du til Netflix-kontoen din slik:
- Start Google Home-appen på telefonen din.

- Trykk på ‘+’-ikonet i øvre venstre hjørne.

- Trykk på Video i menyen som vises.

- Trykk på Link under Netflix .

- Trykk på Koble til konto i popup-vinduet som vises.

- Nå åpnes nettleseren på mobilenheten din og ber deg logge på Netflix-kontoen din. Skriv inn påloggingsinformasjonen din og trykk Logg på og link .

En bekreftelsespop-up vises etter at du har logget på Netflix-kontoen din. Denne bekreftelsen betyr at Google Home-kontoen og Netflix-kontoen din er koblet sammen, og du kan begynne å strømme til Nest Hub.
hvordan du tømmer nylig sett på ønsket app
Slik ser du Netflix på Nest Hub
Nå som de to kontoene er koblet sammen, kan du begynne å se Netflix på smartskjermen din. Du kan sette den opp til å bruke talekommandoer også, hvis du vil. For eksempel «OK Google, spill Stranger Things» på TV» eller «OK Google, spill av neste episode.» Det er en haug med talekommandoer du kan bruke avhengig av hva du vil oppnå.
Her er en liste over talekommandoer du kan bruke til å begynne å se på eller kontrollere innholdet på Google-enheten din:
- Si ' Ok Google, se Stranger Things på Netflix ’ – Du kan selvfølgelig sette inn hvilken som helst tittel du vil se.
- Si ' Ok Google, sett Netflix på pause ’ – Hvis du trenger å ta en pause et øyeblikk, vil Google-assistenten din sette Netflix på pause for deg. Så si ' Ok Google, gjenoppta Netflix for å fortsette der du slapp.
- Si ' Ok Google, spill av episode 3, sesong 1 av Stranger Things for raskt å hoppe frem til en episode.
- Si ' Ok Google, spole ti sekunder fremover for å hoppe over en scene.
- Si ' Ok Google, slå på teksting ' for å starte bildetekster og undertekster.
- Si ' Ok Google, skru opp/ned volumet ' for å kontrollere volumet.
Som du kan se, er det mange varianter av kommandoer som Google-assistenten din vil gjenkjenne og utføre.

Husk at talekommandoer er logiske og relaterer seg spesifikt til hva du vil se og hvor du vil se det. Siden Google Home Hub kan spille av innhold på TV-en eller Chromecasten din, må du spesifisere hvilken enhet du vil at den skal spilles av på. Ellers er det en lek å bruke systemet. Talekommandoer er skissert her .
Slik bruker du Google Nest og Netflix
Nå som du vet hvordan du kobler til og ser på Netflix på Google-enheten din, la oss gå gjennom noen flere detaljer som vil hjelpe deg å nyte flere funksjoner. Selvfølgelig kan du kontrollere innholdet du vil se ved å bruke Googles talekommandoer som beskrevet ovenfor. Men du kan også bruke berøringsskjermen og Google Gestures for å få mest mulig ut av seeropplevelsen.
Hvis du ikke er kjent med Google Gestures, følger du disse trinnene for å aktivere dem:
Google Nest Hub Max
- Åpne Google Home-appen på mobilenheten din og trykk på Nest Hub-enheten.
Merk : Sørg for at mobilenheten din er koblet til det samme WiFi-nettverket som Google Nest-enheten, og at Nest-enheten er aktiv. - Trykk på tannhjulet Innstillinger i øvre høyre hjørne.

- Trykk på Gjenkjenne sjon og deling .

- Sving Raske bevegelser på.
Google Nest Hub (2. generasjon)
hvordan finner jeg ut hva facebook vet om meg
Instruksjonene er litt annerledes hvis du bruker Nest Hub 2. generasjon:
- Åpne Google Home-appen og trykk på Nest Hub-enheten på startsiden.
Merk : Du må koble mobilenheten til det samme WiFi-nettverket som Google-enheten din bruker. - Trykk på Innstillinger .
- Trykk på Gester .
- Sving Gester på.
Nå kan du pause og gjenoppta Netflix ved å holde hånden opp mot Google Nest Hub-enhetenes kamerasensorer. Du kan også kontrollere innhold ved hjelp av Nest Hub-skjermen. Hvis du foretrekker en mer praktisk tilnærming, er her noen ting du kan kontrollere:
- Pause
- Spole fremover eller bakover ti sekunder
- Slå på teksting
- Bruk glidebryteren nederst for raskt å finne en scene og fortsette der du slapp
Ikke bare er Netflix kompatibel med Google-enheten din, men den er virkelig spekket med mange flotte brukervennlige kommandoer og alternativer.
Feilsøking av Netflix på Google Home Hub
Hvis du legger til Netflix-appen til Google Home Hub, kobler den til, og den fortsatt ikke fungerer, kan du prøve å angi en standard TV eller avspillingsenhet. Det så ut til å fungere bra da vi gjorde det. Hvis du har problemer med Netflix-avspilling, kan du prøve dette for å se om det fungerer. Du kan alltid angre det hvis det ikke gjør det.
Du må ha konfigurert avspillingsenhetene dine før du angir en standard.
- Åpne Google Home-appen.
- Velg Konto og enheter fra menyen.
- Velg enheten du vil bruke som standard.
- Velg tannhjulinnstillingsikonet øverst til venstre.
- Velg Standard TV for å angi den som standard avspillingsenhet.
Når du har gjort dette, skal Netflix spille som forventet på Google Home Hub. Den andre fordelen med å gjøre ting på denne måten er at du ikke lenger trenger å legge til 'på TV' til talekommandoene dine. Du kan ganske enkelt si «OK Google, spill Stranger Things», og det vil forstå kommandoene dine og spille på standardenheten.
Selv om du angir en standard, kan du fortsatt spille på andre enheter ved å spesifisere det i talekommandoen.
Hvis du fortsatt har problemer med å se Netflix på Google Home Hub, kan det være lurt å prøve å koble sammen de to kontoene igjen i henhold til den første prosessen. Basert på testene våre var det ingen problemer med å overskrive en tidligere lenkeforespørsel med en ny, så det kan kanskje fungere for deg også.
ofte stilte spørsmål
Selv om prosessen er enkel, har vi inkludert litt mer informasjon i denne delen.
Må jeg ha et Netflix-abonnement for å se Netflix på Google Nest?
Ja. Du må ha et gyldig brukernavn, passord og aktivt abonnement for å se Netflix på Google Nest Hub-enhetene dine.
hvordan sjekke slettede meldinger på iphone
Kan jeg caste Netflix fra telefonen til Nest Hub?
Ja! Casting av Netflix er en annen enkel måte å se favorittprogrammene og -filmene dine på Nest Hub. Alt du trenger å gjøre er å åpne Netflix-appen, spille av en tittel, trykke på cast-ikonet og velge Nest Hub-enheten din. Så lenge begge enhetene er på samme WiFi-nettverk, vises Netflix automatisk på Nest Hub-skjermen.
Har du fått Netflix til å spille pent med Google Home Hub? Måtte du finne en løsning, eller fungerte det første gang? Har du noen tips for å sette den opp? Fortell oss om dem nedenfor hvis du gjør det!