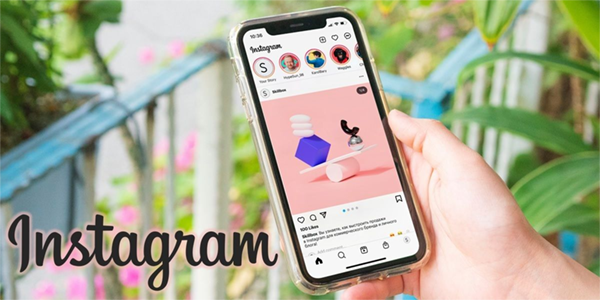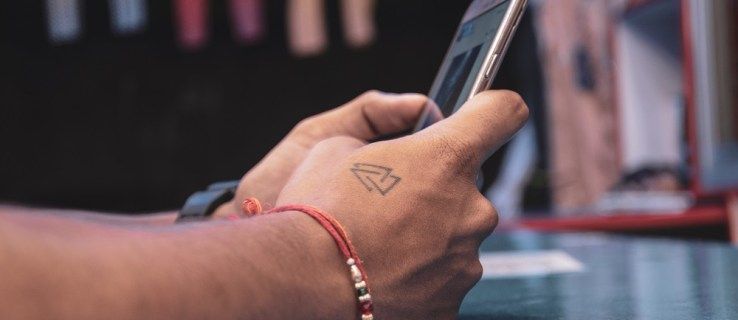Mens det å sjekke RAM på datamaskinen din er en relativt grei prosess, er det litt vanskeligere å se hvilket hovedkort du har. Enten du bare sjekker på maskinvaren eller ønsker å oppdatere noen drivere, trenger du denne informasjonen for å få jobben gjort. Av den grunn har vi utarbeidet en detaljert veiledning om hvordan du viser hovedkortdetaljene dine ved hjelp av forskjellige metoder.
![Hvordan ser du på hvilket hovedkort du har [Windows eller Mac]?](http://macspots.com/img/smartphones/18/how-view-what-motherboard-you-have-windows.jpg)
Enten du bruker Windows, Mac eller Linux, har vi dekket deg.
Hvordan viser jeg hvilket hovedkort du har på Windows?
Det er minst tre forskjellige metoder du kan prøve å se hovedkortinformasjonen din på Windows. Vi skal vise deg alle sammen, med det enkleste og raskeste alternativet:
Via ledeteksten
Dette er den beste måten å gå siden det vil gi deg all den informasjonen du trenger på et øyeblikk. Bare følg trinnene nedenfor, så kommer du godt i gang:
- Åpne Windows-søkefeltet og skriv
cmd.
- Trykk på Enter-knappen på tastaturet for å åpne ledeteksten.

- Skriv inn disse eksakte ordene i ledeteksten:
wmic baseboard get product, Manufacturer.
- Kommandoprompt vil vise deg hovedkortprodusenten sammen med modellnavnet.

Merk: Du må skrive ordene fra trinn 2 nøyaktig slik de er skrevet og uten prikken på slutten.
Gjennom systeminformasjon
En annen måte å se hvilket hovedkort du har, er å sjekke datamaskinens systeminformasjon.
Følg trinnene nedenfor for å bruke denne enkle metoden:
For Windows 10 og 8
- Åpne søkefeltet på Windows og skriv Systeminformasjon.

- Åpne Systeminformasjon-appen og bla nedover i kategorien Systemoversikt.

- Se etter BaseBoard-produsent- eller hovedkortprodusent-delen, som ligger et sted rundt midten av listen.

For Windows 7 og tidligere
- Start Start-menyen.

- Gå til Alle programmer og klikk på Tilbehør-alternativet.

- Åpne Systemverktøy og klikk på verktøyet Systeminformasjon.
- Se etter BaseBoard-produsent- eller hovedkortprodusent-delen, som ligger et sted rundt midten av listen.
Dette er en ganske grei måte å sjekke produsentene på, men det er ikke alltid effektivt. For noen produsenter viser det ikke modellnummeret, bare navnet på hovedkortet. Du vet dette hvis du ser Ikke tilgjengelig under seksjonen BaseBoard Model. Dette er grunnen til at vi anbefaler å velge Kommandoprompt for å finne detaljer om hovedkortet ditt.
Bruke tredjepartsprogramvare
Hvis de to foregående metodene av en eller annen grunn ikke fungerer, kan du alltid laste ned tredjepartsprogramvare som viser hovedkortinformasjonen din.
min tennbrann vant ikke
Det er to apper vi anbefaler: CPU-Z og Speccy . Den første er gratis å laste ned, mens du må oppgradere til Speccy premiumversjon for å finne informasjonen du trenger.
Gå over dokumentasjon
Du finner tekniske merknader og dokumentasjon for hovedkortet ditt på produsentens nettsted. De har vanligvis håndbøker tilgjengelig for nedlasting i PDF-format.
Hvordan ser jeg på hvilket hovedkort du har på Mac?
Apple er ikke veldig imøtekommende når det gjelder å gi ut maskinvareinformasjonen. Det er faktisk ingen direkte måte å finne hovedkortprodusenten og modellnummeret på Mac-en din. Imidlertid er det en løsning som vil hjelpe deg med å gjøre jobben. Prosessen innebærer å finne Mac-serienummeret ditt og legge det inn på et bestemt nettsted som igjen vil gi deg alle detaljene du trenger.
Følg trinnene nedenfor for å hjelpe deg med å finne hovedkortopplysningene dine på den enkleste måten:
- Klikk på Apple-ikonet øverst til venstre på skjermen for å åpne menyen.

- Velg Om denne Mac-alternativet fra toppen av rullegardinlisten.

- Kopier serienummeret fra informasjonsvinduet. Hvis du ikke ser serienummeret ennå, dobbeltklikker du der det står Versjon for å få det.

- Gå til dette nettstedet og skriv inn iMac-serienummeret. Du vil se mye nyttig informasjon om Mac-systemet ditt, inkludert informasjon om hovedkortet.

Hvordan ser jeg på hvilket hovedkort du har på Linux?
Å finne hovedkortdetaljene dine på Linux (Ubuntu) er en relativt grei prosess. Det er et spesifikt systeminformasjonsverktøy som heter HardInfo, og det er her du skal grave etter informasjon.
Følg trinnene nedenfor for å fullføre søket i løpet av sekunder:
Start med å åpne Software Center og se etter HardInfo-pakken.
Du kan også åpne HardInfo gjennom kommandolinjen:
- Klikk på Ubuntu-ikonet øverst til venstre på skjermen.
- Åpne Dash.
- Skriv inn følgende ord: Terminal.
- Trykk Enter på tastaturet. Alternativt kan du få tilgang til kommandolinjen ved å trykke Ctrl + Alt + T-knappene på tastaturet.
- Skriv inn følgende kommando i terminalen: sudo apt-get install hardinfo og trykk Enter.
Du vil kunne forhåndsvise hovedkortprodusenten og modellnummeret ditt i Systeminformasjonsverktøyet. Bare naviger til Enhet og sjekk deretter DMI-siden.
Hvordan ser du på hvilket hovedkort du har ved visuell inspeksjon?
Hvis du vil inspisere maskinvaren din visuelt, vet du at nesten alle moderne hovedkort har modellnummeret silketrykk på brettet. Du må åpne datamaskinen for å se. Du vil se hovedkortprodusenten og modellnummeret på den fysiske komponenten.
Merk: Sørg for å koble fra og slå av datamaskinen helt før du fortsetter med disse trinnene. Du vil koble fra alt fra CPUen. Du vil også forhindre statisk utladning når du berører komponentene, så det er best å jorde deg.
- Sett datamaskinen på siden. Det ville være best å gjøre det på en jevn overflate som på skrivebordet eller gulvet.
- Vri tommelskruene på panelet eller ta en skrutrekker for å åpne saken.
- Finn informasjon om hovedkortet. Det er mest sannsynlig trykt på selve tavlen.
Tips: Se deg rundt RAM-sporene, mellom PCI-sporene eller i nærheten av CPU-kontakten. For noen hovedkort vises ikke produsentens navn, og for andre mangler modellnummeret. Med moderne moboer vil begge disse være til stede.
Her er en liste over de mest populære produsentene av hovedkort som hjelper deg med å finne navnet raskt:
- ASRock
- MSI
- ASUS (ASUSTeK)
- Gigabyte
- Biostar
Men hvis du bare finner modellnummeret, kan du kopiere det til Google etterfulgt av nøkkelordet hovedkort, og du vil mest sannsynlig finne produsenten i søkeresultatene.
Hvordan ser du på hvilket hovedkort du har med ledeteksten?
Ved å bruke ledeteksten for å se hvilket hovedkort som er en av de raskeste og mest enkle metodene å bruke.
hvordan du bruker jeg føler meg heldig
- Åpne Windows-søkefeltet og skriv
cmd, og trykk deretter på Enter-knappen på tastaturet. Du kan også kjøre ledeteksten ved å holde Win + R-tastene på tastaturet og trykke Enter.
- Skriv inn disse eksakte ordene i ledeteksten:
wmic baseboard get product, Manufacturer. Hvis du også vil søke etter versjon og serienummer, skriver du inn denne kommandoen:wmic baseboard get product, Manufacturer, version, serial number.
- Kommandoprompt vil vise deg alle detaljene i løpet av sekunder.
Merk: Forsikre deg om at du skriver ordene fra trinn 2 nøyaktig som vist og uten prikken på slutten.
Hvordan ser du på hvilket hovedkort du har med systeminformasjon?
En annen måte å se hvilket hovedkort du har, er å sjekke datamaskinens systeminformasjon.
- Åpne søkefeltet på Windows-datamaskinen og skriv Systeminformasjon.

- Åpne Systeminformasjon-appen og bla nedover i kategorien Systemoversikt.

- Se etter delen BaseBoard-produsent eller hovedkortprodusent, som ligger et sted rundt midten av listen.

Dette er en ganske grei måte å sjekke produsentene på, men det er ikke alltid effektivt. For noen produsenter viser det ikke modellnummeret, bare navnet på hovedkortet. Du vet at dette skjer hvis du ser Ikke tilgjengelig under BaseBoard Model-delen. Dette er grunnen til at vi anbefaler å velge kommandoprompt-alternativet for å se hovedkortinformasjonen.
Ytterligere vanlige spørsmål
Her er litt mer informasjon som hjelper deg med å forstå emnet bedre.
Hvordan vet jeg hvilket hovedkort jeg har uten å åpne datamaskinen?
Det er et par metoder du kan bruke for å finne hovedkortinformasjonen din uten å måtte bry deg med å åpne maskinvaren:
Windows: Kjør ledeteksten eller sjekk systeminformasjonen. Alternativt kan du bruke programvare fra tredje app.
Mac: Kopier Mac-serienummeret og skriv det inn på Kundeservice nettsted.

Linux: Les det av Systeminformasjonsverktøyet kalt HardInfo. Du finner detaljerte trinn for hvordan du bruker hver metode i deres respektive seksjoner ovenfor.
Finne hovedkortinformasjonen din enkelt
Å grave opp hovedkortdetaljer er en må-gjøre hvis du ønsker å oppdatere driverne, sjekke kompatibilitet med annen maskinvare eller leter etter en erstatning. Uansett årsak, må hele prosessen løpe problemfritt. Heldigvis, etter å ha lest denne artikkelen, kan du enkelt finne all nødvendig informasjon, uavhengig av datamaskinens operativsystem.
Kjenner du noen andre måter å vise hovedkortinformasjon på? Bruker du tredjepartsprogramvare for å gjøre dette? Gi oss beskjed i kommentarfeltet nedenfor.