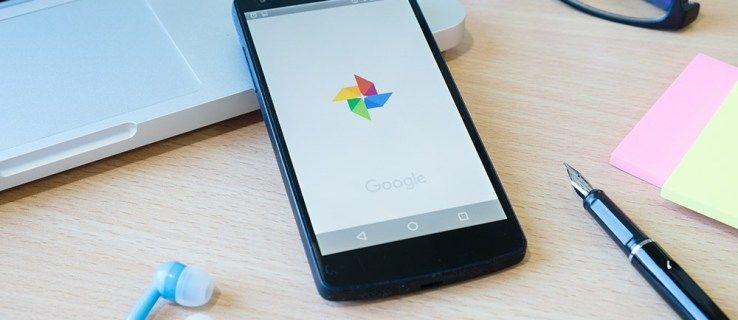I dag og i tid er bøker digitale så ofte de er fysiske. Kanskje enda oftere. Selv biblioteker har dedikerte digitale kopier av bøker nå. Amazon Kindle er en av de mer populære e-leserne og en utmerket måte å lese og holde alle bøkene dine digitalt organisert.

I stedet for bare å la deg lese og ingenting mer, er det ting du kan gjøre mens du leser det digitale innholdet ditt for å holde oversikt over viktige punkter. Det kan være lurt å markere deler av en digital bok for referanse eller huske nøkkelord eller sitater. Kanskje du må ta notater for å skrive en anmeldelse eller skrive et papir, men du vil ikke prøve å holde rede på det i et eget dokument. En Amazon Kindle gjør det enkelt.
Når du har markert tekst eller tatt notater mens du leser Kindle, visste du at du kan se dem online? Ja det kan du. Hvordan? Vel, det er her vi kommer inn med detaljene for å hjelpe deg med å finne ut av det hele.
Se Kindle-høydepunkter
For å se høydepunktene eller notatene du har tatt mens du er på Kindle, kan du ganske enkelt gå til et nettsted og se dem på datamaskinen din, eller andre enheter du bruker for å få tilgang til nettstedet. Det er veldig brukervennlig.
hvordan du kan nivåere opp i damp
- Gå til read.amazon.com/notebook
- Logg deretter på Amazon-kontoen din hvis du ikke allerede er logget på.

- Deretter ser du neste side i nettleservinduet. Etter at du har logget på Amazon-kontoen din, har du nå tilgang til alle Kindle-høydepunktene og notatene dine.

Som du kan se, har jeg foreløpig ingen notater eller høydepunkter å vise. Ovenfor ser akkurat hva Kindle Notes and Highlights-dashbordet ser ut når det ikke har blitt brukt, slik at du vet at du er på rett sted når du kommer til denne siden.
Fremheve tekst på tenne
La oss snakke om hvordan du kan legge til et høydepunkt i Amazon Kindle mens du leser. Du kan gjøre dette for en bok eller et dokument du har lagret på Kindle, og det er enkelt å gjøre. Omtrent så enkelt som å fremheve en fysisk bok, faktisk.
- Bare dra fingeren over teksten du vil markere. Når du har tatt fingeren av Kindles-overflaten, ser du et varsel om at du nettopp har gjort et høydepunkt.
- Hvis du vil angre høydepunktet til høyre, trykker du på 'Angre' i verktøylinjen som vises. Hvis du kommer tilbake senere og du ikke lenger trenger bestemt tekst uthevet, kan du trykke på den og velge å slette den, og høydepunktet blir fjernet.
Så det er slik du kan markere og fjerne et høydepunkt på Amazon Kindle. Enkelt, ikke sant?
Lag notater om tenningen din
For å lage notater på Amazon Kindle, bare sveip tekstområdet du vil bli notert, og uthev det.
- Deretter vises verktøylinjen øverst i den uthevede teksten.
- Trykk på ‘note’ i verktøylinjeområdet.
- Til slutt kan du legge til notater med skjermtastaturet og notatkortet som vises.
- Når du er ferdig med å skrive notater, trykker du på Lagre nederst til høyre på notatkortet.
Hvis du trenger å redigere et notat, trykker du på tallet som vises nederst til høyre i den uthevede notatseksjonen. Notecard Box vises på Kindle-skjermen, og du har muligheten til å dele, slette eller redigere notatet. Trykk på rediger hvis det er nødvendig, eller slett hvis det er det du leter etter.
Det er alt du trenger å gjøre for å ta notater på Kindle og holde oversikt over de viktigste punktene i en bok eller et dokument.
Redigere høydepunkter på nettet
Når du har laget notatene dine om høydepunkter, kan det være lurt å redigere dem, slette dem eller legge til flere. Du kan gjøre dette ved å bruke din favoritt nettleser. Besøk nettstedet for Kindle notes som du gjorde før, og klikk på boken du er interessert i på venstre side. Høyre side viser deg innholdet du har tatt.

Til høyre klikker du på 'Alternativer' som er uthevet blått for å gjøre det lettere å finne. Herfra kan du åpne i Kindle ved hjelp av en nettleser, selvfølgelig, legge til et nytt notat, eller slette høydepunktet helt.
hvordan legge til noen på kontantapp
Hvis du velger å slette et høydepunkt, oppdateres det på alle Kindle-enhetene dine, og notatet vil forsvinne overalt. Hvis du vil legge til flere høydepunkter fra en tekst, kan du uten å stå opp for å hente Kindle.
Legge til høydepunkter på nettet
Besøk Nettstedet til Amazon Reader og velg boken du er interessert i. Boken skal automatisk åpnes til den siste siden du var på. Følg disse trinnene for å lage et nytt høydepunkt:
- Dra markøren over teksten du vil markere
- Alternativet for 'Highlight' eller 'Note' vises (du trenger ikke å høyreklikke, det vises automatisk)
- Velg ‘Highlight’
- Teksten blir uthevet og vil ikke vises i Kindle Highlights

Du kan også legge til et notat. Dette er nyttig når du undersøker eller husker et favorittsitat du vil dele med noen. Følg de samme trinnene som før, klikk på 'Merk' i stedet for 'Fremhev'. Skriv inn kommentarene du vil komme med, og klikk ‘Lagre’.
Det nye notatet ditt vises sammen med høydepunktene.
For å få tilgang til sitatene, høydepunktene eller notatene mens du er på farten, åpner du bare Kindle-appen på smarttelefonen eller nettbrettet og klikker på boken du vil referere til. Klikk på papirikonet i øvre høyre hjørne (ser ut som notatbokspapir med hundehode) og høydepunktene / notatene vises.
Innpakning
Nå kan du ta notater og markere tekst på Amazon Kindle. Enten du skriver en rapport eller bare vil huske viktige punkter eller legge vekt på noe som skilte seg ut, er det enkelt å gjøre. Kindle-høydepunkter er nyttige for raskt å oppdage viktig informasjon mens du leser eller er på farten.
Du kan også når som helst få tilgang til alle Kindle-høydepunktene og notatene dine via nettleseren eller mobilappen. Bare gå til read.amazon.com/notebook og alle kodebitene dine kan fås i din egen online Kindle-notatbok.