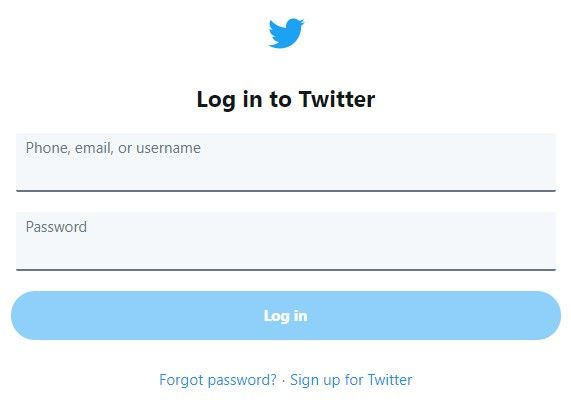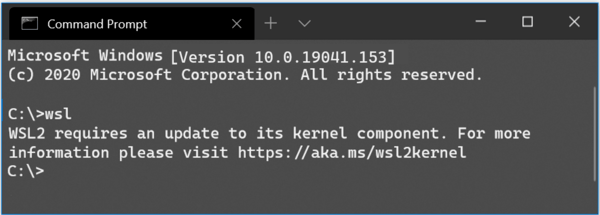Hva du bør vite
- For å sentrere tekst i Word, bruk Vertikal justering Meny.
- De Vertikal justering menyen kontrollerer også Topp , Begrunnet , og Bunn tekstjustering.
- For å sentrere tekst i Word for bare en del av dokumentet, uthev det du vil sentrere før du velger Vertikal justering .
Denne artikkelen forklarer hvordan du sentrerer tekst i Word. Instruksjoner gjelder for Word for Microsoft 365, Word 2019, Word 2016, Word 2013, Word 2010, Word 2007 og Word 2003.
Slik justerer du tekst vertikalt i Word
Når du vil plassere tekst i en del av et dokument i forhold til topp- og bunnmargen, bruk vertikal justering.
For å gjenspeile en endring i den vertikale justeringen, må dokumentsiden eller -sidene bare være delvis fulle av tekst.
For Microsoft Word 2019, 2016, 2013, 2010 og 2007
-
Åpne Word-dokumentet der du vil justere teksten vertikalt.
-
Gå til Oppsett fanen (eller Sideoppsettet , avhengig av versjonen av Word).

-
I Sideoppsett gruppe, velg Sideoppsett dialogstarter (som er plassert i nedre høyre hjørne av gruppen).

-
I Sideoppsett dialogboksen, velg Oppsett fanen.

-
I Side seksjon, velg Vertikal justering rullegardinpil og velg enten Topp , Senter , Begrunnet , eller Bunn .
Hvis du velger Begrunnet , er teksten spredt jevnt fra topp til bunn.

-
Plukke ut OK .

-
Teksten din vil nå bli justert slik du valgte.

For Word 2003
Slik justerer du tekst vertikalt i Microsoft Word 2003:
-
Plukke ut Fil .

-
Velge Sideoppsett .

-
I Sideoppsett dialogboksen, velg Oppsett .

-
Velg Vertikal justering rullegardinpil og velg enten Topp , Senter , Begrunnet , eller Bunn .

-
Plukke ut OK .
hvordan du kobler patreon til uenighet

Juster en del av et Word-dokument vertikalt
Når du bruker trinnene ovenfor, er standardbetingelsen å endre den vertikale justeringen av hele Microsoft Word-dokumentet. Hvis du vil endre justeringen av bare en del av dokumentet, velger du teksten du vil justere vertikalt.
Slik justerer du deler av et dokument vertikalt:
-
Velg teksten du vil justere vertikalt.
-
Gå til Oppsett fanen (eller Sideoppsettet , avhengig av versjonen av Word).

-
I Sideoppsett gruppe, velg Sideoppsett dialogstarter (den er plassert i nedre høyre hjørne av gruppen).

-
I Sideoppsett dialogboksen, velg Oppsett fanen.

-
I Side seksjon, velg Vertikal justering rullegardinpil og velg en justering.

-
I Forhåndsvisning seksjon, velg Søke på rullegardinpil og velg Valgt tekst .

-
Plukke ut OK for å bruke justeringen på den valgte teksten.

-
All tekst før eller etter valget beholder de eksisterende justeringsvalgene.
Hvis du ikke velger tekst før du utfører justeringsvalget, Valgt tekst preferanse kan bare brukes fra markørens gjeldende plassering til slutten av dokumentet.
For å få dette til å fungere, plasser markøren og deretter:
-
Gå til Oppsett fanen (eller Sideoppsettet , avhengig av versjonen av Word).

-
I Sideoppsett gruppe, velg Sideoppsett dialogstarter (som er plassert i nedre høyre hjørne av gruppen).

-
I Sideoppsett dialogboksen, velg Oppsett fanen.

-
I Side seksjon, velg Vertikal justering rullegardinpil og velg en justering.

-
I Forhåndsvisning seksjon, velg Søke på rullegardinpil og velg Dette peker fremover .
windows 10 fjern nylig lagt til

-
Plukke ut OK for å bruke justeringen på teksten.

- Hva er standard tekstjustering i Microsoft Word?
Standard tekstjusteringsstandard i Word (og de fleste andre tekstbehandlingsprogrammer) er venstrejustert.
- Hvordan lager jeg vertikal tekst i Microsoft Word?
Lag en tekstboks og skriv inn det du vil ha i den Høyreklikk på kanten av boksen og velg Formater form fra rullegardinmenyen. Plukke ut Størrelse/Layout & Egenskaper > Tekstboks , og åpne deretter rullegardinmenyen ved siden av Tekstretning. Derfra velger du alternativene som best passer dine behov.