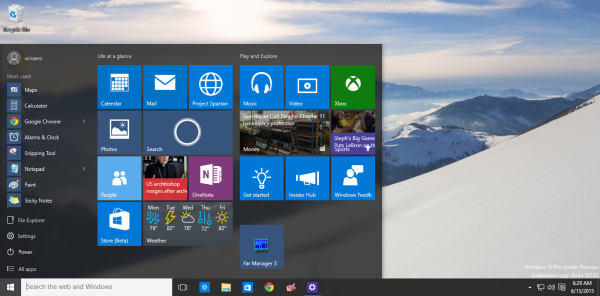Chromebook-tastaturer er ingenting som vanlige tastaturer. Men ikke la det avskrekke deg fra å prøve en Chromebook. Du vil snart oppdage at tastaturet er mer funksjonelt enn det virker.

Men hvis du fremdeles ikke finner noen nøkler på en Chromebook, er dette artikkelen for deg. Vi viser deg hvordan du bruker F-tastene og mye mer.
Hvor er mine F-nøkler?
Etter mange års bruk av et tradisjonelt tastatur, kan du bli litt sjokkert første gang du ser Chromebook-tastaturet. Mye nøkler mangler, og noen nye nøkler er inkludert, for eksempel søkefeltet. Og ikke gidder å søke etter F-tastene, fordi du ikke finner dem.
hvordan du rapporterer brukere om uenighet
Ved å fjerne noen av tastene, tror Chromebook-designere at det nye tastaturet er mer funksjonelt og praktisk. Du tror sannsynligvis ikke det akkurat nå, men med tiden vil du se noen av fordelene.
Den mest utfordrende delen var å fjerne F-tastene uten å miste viktig funksjonalitet. De kom med en innovativ løsning som lar deg bruke disse funksjonene og mye mer. I denne artikkelen vil vi utforske alle tilgjengelige alternativer.

Hvordan bruke F-nøkler?
Vi viser deg nå den raskeste måten å bruke F-tastene på Chromebooken din. Som du ser er løsningen rask og grei.
- Trykk og hold inne Søk-knappen.
- Trykk nummeret til funksjonstasten du trenger.
Det er det! Hvis du trenger F5, er det bare å trykke Søk-knappen og nummer fem samtidig. Det blir snart naturlig, som om du alltid har gjort det på den måten.

Flere permanente løsninger
Den første løsningen er utmerket for folk som bare trenger F-tastene innimellom. Men noen yrker, for eksempel utviklere, krever ofte F-tastene. Det betyr ikke at utviklere må gi opp Chromebook og bruke en annen enhet i stedet. Du kan tilpasse tastaturet ditt etter dine behov.
Med den siste oppdateringen lar Chromebook-programvaren deg aktivere F-tastene permanent på tastaturet. Ved å gjøre det vil du kunne bruke øverste radtaster som funksjonstaster. Dette er hva du må gjøre:
hvordan åpne en fil i cmd
- Åpne Chrome-innstillinger.
- Åpne Enhetsmenyen.
- Klikk på tastaturet.
- Aktiver Behandle øverste radtaster som funksjonstaster.
Der har du det! Du kan nå bruke funksjonstaster som før.
Imidlertid er det en ulempe. Når du aktiverer dette alternativet, vil du ikke kunne bruke Chromebook-snarveier med øverste radtaster. Så det er opp til deg å bestemme hvilke snarveier du trenger mer.
Snarveier på Chromebook kan være nyttige for volumkontroll eller for å ta skjermbilder. På den annen side er F-tastene avgjørende i noen yrker, spesielt hvis du er programmerer eller utvikler. Dessverre kan du ikke ha begge samtidig. Derfor må du ta et valg.
Merk: Dette kan bare gjøres på det nyeste Chromebook OS. Hvis du ikke har oppdatert systemet på en stund, kan du gjøre det nå, og dette alternativet bør være tilgjengelig for deg.
Beste Chromebook-snarveier
Hvis du ikke har brukt Chromebook tidligere, kan du gå glipp av det fulle potensialet. Chromebook har mange kule snarveier som lar deg gjøre mange ting på et par sekunder. Den vanligste måten å aktivere en snarvei på er å trykke Ctrl eller Alt, og deretter en annen tast. Her er noen av de beste:
- Caps Lock - Du har kanskje lagt merke til at Chromebook ikke har en Caps Lock-tast, så vanlig på andre enheter. Hvis du vil slå Caps Lock på eller av, er alt du trenger å gjøre å trykke Alt og Søk samtidig.
- Maksimer / minimer Windows - En annen kul funksjon lar deg se flere vinduer samtidig og bytte på et øyeblikk. Hvis du vil minimere et vindu, trykker du på Alt og - (minus-tasten) samtidig. Alternativt, hvis du vil maksimere et vindu, trykker du på Alt og =.
- Bytt mellom fanene i Chrome - Hvis du har mange åpne faner, kan du enkelt bytte fra en til en annen ved å trykke Ctrl og et tall fra 1 til 9. Nummer 1 tar deg til den første fanen, nummer 2 til den andre , etc.
- Lås skjermen - Hvis du trenger å gå, men ikke vil lukke alt, kan du låse skjermen. Alt du trenger å gjøre er å trykke på Søk og L samtidig. Skjermen din blir låst, så ingen andre kan få tilgang til den. Du må oppgi passordet ditt for å låse opp det, og du finner alt akkurat som du la det.
- Hjelp - Dette er en praktisk snarvei når du trenger noen form for hjelp. Bare trykk Ctrl og? og et hjelpevindu vises. Du kan bla gjennom spørsmålene eller se en opplæring.
Det er mer enn femti snarveier på Chromebook. Selvfølgelig avhenger alt av hva du trenger, og om du bruker Chromebooken din på jobb eller bare surfer for moro skyld.
hvordan du angir en google-konto som standard
Utforsk tastaturet ditt!
Å bytte fra ett system til et annet kan være litt belastende. Spesielt hvis du savner funksjonene du har brukt før. Chromebook-tastaturet er imidlertid ganske intuitivt og praktisk. Vi har vist deg bare noen av funksjonene vi synes er interessante. Du kan nå utforske og oppdage mange kule funksjoner du aldri visste eksisterte.
Liker du Chromebook-tastaturet? Hvor lang tid tok det deg å bli vant til det? Gi oss beskjed i kommentarfeltet nedenfor.