Enhetskoblinger
Som YouTuber vet du sannsynligvis hvor viktig det er å ha et iøynefallende miniatyrbilde for videoene dine. Heldigvis er det mange nettverktøy du kan bruke for å oppnå det perfekte utseendet. Canva er et slikt eksempel som aldri svikter.

Denne artikkelen deler hvordan du bruker Canva til å lage vakre YouTube-miniatyrbilder ved hjelp av PC-en eller mobilenheten din. I tillegg vil du lære hvordan du får miniatyrbildet ditt til å skille seg ut fra mengden og tiltrekke et bredere publikum. La oss dykke rett inn.
Hvordan lage et YouTube-miniatyrbilde i Canva på en PC
Et videominiatyrbilde er det første seerne ser når de kommer over kanalen din. Det er ofte den avgjørende faktoren for om de klikker på videoen eller ikke. En generell tommelfingerregel sier at det perfekte miniatyrbildet skal være fengslende, ha en lesbar og ren skrift, ha merkematchende farger og nøyaktig gjenspeile kanalinnholdet.
Takket være Canva kan du designe iøynefallende miniatyrbilder for å hjelpe deg med å øke seertallet. Denne programvaren kjører i en nettleser slik at du kan bruke den når som helst og hvor som helst – du trenger ikke å installere noe på datamaskinen din.
Hovedformålet med Canva er å bidra til å lage grafikk av høy kvalitet med liten innsats. Tusenvis av designere har laget maler i omtrent alle kategorier – YouTube-miniatyrbilder inkludert. En innebygd funksjon lar deg også bruke hvilken som helst ramme fra videoen din som bakgrunn. Og du kan gjøre alt det gratis!
Kom i gang
For å begynne å designe miniatyrbildet ditt på Canva, må du først opprette en konto. Du kan logge på fra Facebook- eller Google-kontoen din ved å bruke skrivebordsappen her . Når du er inne, vil du se hoveddashbordet. Bare følg trinnene nedenfor for å gjøre ditt første miniatyrbilde klart:
- Trykk på Lag et design-knappen på venstre side av skjermen. Hvis du planlegger å lage ditt design fra bunnen av og ikke bruke en forhåndsdefinert mal, klikker du på Egendefinerte dimensjoner og setter inn de foretrukne dimensjonene manuelt.

- For å bruke forhåndslagde maler, skriv inn YouTube-miniatyrbilde i søkefeltet. Du vil se mange temaløsninger som fremgangsmåte, skjønnhet, reise, musikk, mat osv.

- Endre navnet på prosjektet. Dette vil hjelpe deg å finne det raskere når du er ferdig med designet. Klikk på det eksisterende navnet øverst på skjermen og skriv inn det som passer for deg.

Lag et design
Når du har funnet en mal eller laget et nytt design fra bunnen av og gitt det et navn, er det på tide å begynne å designe. Når du leter etter ferdiglagde maler, vil du finne mange design som ikke samsvarer med videoen eller merkevaren din. Men ikke bekymre deg. Du kan erstatte et hvilket som helst bilde fra malen med ditt eget, endre skriftfarge, størrelse og type, og justere designet for å matche dine behov.
- Bruk dra og slipp-funksjonen for å legge til eller justere elementer i designet ditt.

- Bruk animasjonsfunksjoner for å få designet ditt til å skille seg ut. Lek med fargevalg og skriftkombinasjoner for å matche merkevaren din.

- Last opp ditt eget kunstverk eller bilder, juster oppsettet eller gjør endringer du vil.

Last opp et bilde fra videoen din
Forhåndslagede maler er fint, men det er en bedre måte å tilpasse innholdet for YouTube-miniatyrbildet ditt. Du kan erstatte malbakgrunnsbildet med en ramme fra videoen din.
- Velg en mal.

- Slett det eksisterende bakgrunnsbildet for å rense lerretet. For å gjøre det, høyreklikk på bakgrunnsbildet og velg Slett.

- Naviger til menyen til venstre og velg Opplastinger.

- Gå til Videoer, og deretter Last opp media.

- Velg videoen du trenger.

- Bruk fremdriftslinjen nederst for å finne rammen du vil bruke.

- Sett videoen på pause når du finner den ideelle rammen.

- Juster rammen med beskjærings- og trimfunksjonen øverst. Ikke bekymre deg for avspillingsknappen i midten, siden den forsvinner når du eksporterer videoen.

- Høyreklikk på bakgrunnen og velg Send til bakside.

Avslutter designet
- Når du er ferdig med å redigere, trykker du på Last ned-knappen.

- Lagre designet på datamaskinen.
Hvordan lage et YouTube-miniatyrbilde i Canva på en mobilenhet
YouTube-miniatyrbilder spiller en viktig rolle i hvor mange visninger videoene dine får. Du kan tenke på dem som ansiktet til videoen din. Du vil at seerne dine skal bli lokket til å spille av innholdet. Heldigvis trenger du ikke være en grafisk designer for å lage fengslende miniatyrbilder. Canva har alle verktøyene du trenger.
Slik lager du et fascinerende YouTube-miniatyrbilde i Canva på en mobilenhet:
- Åpne Canva-appen på din Android eller iOS enhet.

- Opprett en ny konto eller bruk Google eller Facebook for å logge på.

- Søk etter følgende nøkkelord i søkefeltet: YouTube-miniatyrbilde.

- Utforsk malene og trykk på den du liker.

- Begynn å designe din egen mal. Bruk animasjonsfunksjoner, prøv forskjellige fargeskjemaer og juster skrifttypen for å matche merket ditt

- Legg til din egen logo eller bilder og gjør endringer du vil.

Last opp et bilde fra videoen din
Forhåndslagede maler er flotte, men det er bedre å tilpasse miniatyrbildet ved å legge til en ramme fra din egen video. Slik kan du gjøre det på den mobile Canva-appen.
- Velg en Canva-mal du liker.

- Fjern det eksisterende bakgrunnsbildet for å rense lerretet. Trykk på bakgrunnsbildet og velg Slett.

- Trykk på den lilla sirkelen med et plusstegn for å legge til videoen din.

- Trykk på Galleri og gi Canva tilgang.

- Velg videoen du trenger.

- Bruk fremdriftslinjen nederst for å finne rammen du vil bruke.

- Sett videoen på pause ved rammen du vil bruke som bakgrunn.

- Juster rammen ved å bruke beskjærings- og trimfunksjonen. Spill av-knappen i midten vil være borte når du eksporterer videoen, så ikke bekymre deg for det.

- Trykk på bakgrunnsbildet og velg Posisjon.

- Trykk på Bakover. Dette vil flytte bakgrunnslaget bak, slik at fonten og andre design kan være synlige.

Avslutter designet
- Når du er ferdig med å gjøre endringer, lagrer du miniatyrbildet ved å trykke på Eksporter-knappen.

- Velg stedet der du vil lagre designet.

Vi anbefaler bare å bruke telefonen til å lage design hvis du ikke kan gjøre det på en datamaskin. Å lage et miniatyrbilde på en datamaskin vil gi mer plass til presisjon. Det er også lettere å dra og slippe elementer på en større skjerm.
hvor mange USB-porter på bryteren
Ytterligere vanlige spørsmål
Hva er størrelsen på YouTube-miniatyrbilder?
Standard YouTube-miniatyrbildestørrelse er 1280 x 720 piksler. Minste pikselbredde er 640. Sideforholdet skal være 16:9, og den maksimale filstørrelsen bør ikke overstige 2 MB.
Lag iøynefallende YouTube-miniatyrbilder med Canva
Canva er himmelen sendt for DIY-designere. Enten du starter en blogg, videokanal eller sosiale medier-side, kan du lage fantastiske design som matcher din merkevarepersonlighet. YouTube-miniatyrbildedesignet med Canva er ikke annerledes. Med det brukervennlige dra-og-slipp-grensesnittet og hundrevis av forhåndslagde maler, er det perfekte YouTube-miniatyrbildet minutter unna.
Synes du det er lettere å lage design på skrivebordet eller mobilen? Brukte du forhåndslagde Canva-maler eller laget en ny fra bunnen av? Del dine erfaringer i kommentarene nedenfor.





































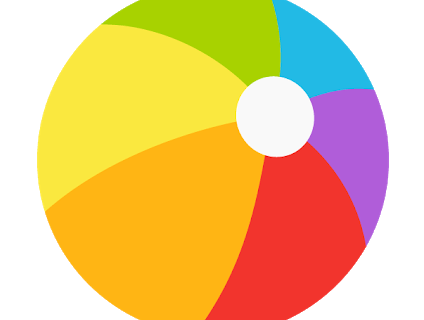

![Slik legger du til Amazon Fire Stick på en Samsung TV [oktober 2020]](https://www.macspots.com/img/firestick/44/how-add-your-amazon-fire-stick-samsung-tv.jpg)



