Enten Microsoft Edge er standardnettleseren på datamaskinen din eller lastet den ned manuelt, noen ganger fungerer ting bare ikke, og du må kanskje avinstallere den. Det er mange grunner til at man kanskje vil avinstallere Microsoft Edge. For eksempel opplever folk som bruker nettleseren ofte forsinkelser og krasj når den startes. Eller kanskje du rett og slett har en preferanse for Firefox eller Chrome.

I denne artikkelen viser vi deg hvordan du avinstallerer Microsoft Edge på forskjellige operativsystemer. I tillegg lærer du hvordan du installerer den på nytt på enheten din, i tilfelle du ombestemmer deg.
Slik avinstallerer du Microsoft Edge på en Windows 10-PC
Microsoft Edge er standard nettleser for Windows. Dessuten er Microsoft Edge integrert med den nye Windows 10-oppdateringen, som støtter mange applikasjoner på dette operativsystemet. Ifølge Microsoft kan denne nettleseren ikke avinstalleres siden den er en viktig komponent i Windows. Mens du alltid kan installere andre nettlesere og bruke dem i stedet, vil Microsoft Edge forbli på skrivebordet og menyen.
Mens Microsoft hevder at det ikke kan gjøres, er det mulig å avinstallere Microsoft Edge fra Windows 10. Avhengig av om det ble automatisk installert eller installert manuelt, er det to måter å gjøre dette på.
Hvis du installerte Microsoft Edge på Windows manuelt, er det slik du kan avinstallere det:
hvordan du endrer kik-brukernavnet mitt
- Klikk på Start-ikonet nederst til venstre på skjermen.

- Gå til Innstillinger på venstre sidefelt.

- Velg Apper i det nye vinduet.

- Fortsett til Apper og funksjoner på venstre side av vinduet.

- Finn Microsoft Edge på listen over apper og klikk på den.

- Velg Avinstaller-knappen.

- Bekreft at du vil avinstallere Microsoft Edge.

Det er alt som skal til. På den annen side, hvis Microsoft Edge ble installert automatisk på din Windows 10, ville avinstalleringsprosessen være litt mer komplisert. Men det er ikke umulig.
For å gjøre dette bruker vi ledeteksten. Følg disse instruksjonene nedenfor for å se hvordan det gjøres:
- Åpne Microsoft Edge.

- Klikk på de tre prikkene i øvre høyre hjørne og velg Hjelp og tilbakemelding.

- Fortsett til Om Microsoft Edge på rullegardinmenyen.

- Kopier Microsoft Edge-versjonsnummeret og lagre det et sted.

- Skriv inn ledetekst i søkefeltet på datamaskinen og velg Kjør som administrator.

- Kopier denne kommandoen og lim den inn i ledetekstvinduet:
|_+_| Merk : Erstatt xxx med Microsoft Edge-versjonsnummeret du lagret tidligere.
- Trykk på Enter på tastaturet.
- Gjør det samme med følgende kommando:
|_+_|
- Trykk på Enter igjen.

Denne kommandoen vil umiddelbart avinstallere Microsoft Edge fra Windows 10. Du trenger ikke engang å starte enheten på nytt. Men selv om du avinstallerte Microsoft Edge, kan den bli automatisk reinstallert med din neste Windows 10-oppdatering. Hvis du vil forsikre deg om at dette ikke skjer, er dette hva du må gjøre:
- Gå til søkefeltet nederst til venstre på skjermen og skriv inn Regedit.

- Velg Kjør som administrator.

- Kopier denne koden og lim den inn i Registerredigering:
|_+_|
- Klikk på OK-knappen.

- Finn Microsoft-mappen i Registerredigering og høyreklikk på den.

- Velg Ny på hurtigmenyen og velg deretter nøkkelalternativet.

- Gi den navnet |_+_|.

- Høyreklikk på |_+_| mappe og velg Ny en gang til.

- Fortsett til |_+_|.

- Gi mappen et navn |_+_|.

- Dobbeltklikk på verdien.

- Under Verdidata skriver du inn 1

- Velg OK.

Nå som du har gjort dette, vil Microsoft bli permanent slettet fra Windows 10. Selv om denne prosessen kan virke komplisert, tar det bare noen få minutter hvis du følger alle trinnene fra denne veiledningen.
Slik avinstallerer du Microsoft Edge på en Mac
I motsetning til Windows 10 er det mye enklere å avinstallere Microsoft Edge fra Mac-en, og tar deg bare et par minutter. For å finne ut hvordan det gjøres, følg trinnene nedenfor:
- Velg Gå-fanen øverst på skjermen.

- Velg Programmer fra rullegardinmenyen.

- Finn Microsoft Edge fra listen over apper.

- Høyreklikk på ikonet og gå til Flytt til søppelkasse.

- Bekreft at du vil avinstallere Microsoft Edge.
Nå som du har fjernet Microsoft Edge fra Mac-en din, ikke glem å slette all hurtigbuffer og data som gjenstår. Slik fjerner du de gamle dataene:
- Velg Gå-fanen igjen, men denne gangen velger du Gå til mappe fra rullegardinmenyen.

- Skriv inn |_+_| i søkefeltet i det nye vinduet.

- Velg Gå.

- Finn alle mappene som er koblet til Microsoft Edge og høyreklikk på dem.

- Velg Flytt til søppelkasse for hver av mappene.

Dette er noen av mappene som inneholder Microsoft Edge-rester:
- Bibliotek/WebKit/
- Bibliotek/applikasjonsstøtte/
- Bibliotek/Lagret applikasjonstilstand/
- Bibliotek/Preferanser/
- Bibliotek/cacher/
Hvordan avinstallere Microsoft Edge og installere på nytt
Noen brukere foretrekker å avinstallere og installere nettleseren på nytt. Ved å gjøre dette, er det en sjanse for at nettleseren vil fungere mye raskere og ikke faller eller krasjer lenger. Faktisk, ved å gjøre dette, kan du også fikse mange andre problemer. Først vil vi dekke hvordan du kan avinstallere Microsoft Edge fra enheten din:
- Start Microsoft Edge og gå til de tre prikkene i øvre høyre hjørne.

- Fortsett til Hjelp og tilbakemelding på rullegardinmenyen.

- Velg alternativet Om Microsoft Edge.

- Finn Microsoft Edge-versjonsnummeret øverst på siden, og lagre det et sted.

- Åpne ledetekst og velg Kjør som administrator.

- Kopier denne kommandoen og lim den inn i ledetekstvinduet, men erstatt xxx med Microsoft Edge-versjonsnummeret:
|_+_|
- Trykk på Enter på tastaturet.
- Kopier og lim inn følgende kommando:
|_+_|
- Trykk på Enter igjen.
Nå som du har avinstallert Microsoft Edge, la oss se hvordan du vil installere det på nytt:
- Åpne nettleseren din og gå til Microsoft Edge nettsted.

- Rull ned for å finne operativsystemet ditt. Microsoft Edge er tilgjengelig for Windows-, Mac-, iOS- og Android-enheter.

- Klikk på Last ned-knappen.

- Velg Godta og last ned.

- Klikk på Lukk-knappen.

Det handler om det. Nå som du har installert Microsoft Edge tilbake på enheten din, må du tillate den å importere data fra enheten din igjen. Du har også muligheten til å importere alle bokmerkene og autofylldataene dine fra Google Chrome.
Kan du avinstallere Microsoft Edge på en Xbox One?
En av de største grunnene til at noen kanskje vil avinstallere Microsoft Edge fra Xbox One, er at de rett og slett ikke bruker den. En annen grunn er at Microsoft Edge har en tendens til å ligge etter på denne konsollen. Når du bruker denne nettleseren, kan det hende du må starte enheten på nytt hele tiden eller bruke en fabrikktilbakestilling for å få nettleseren til å fungere igjen.
Imidlertid er Microsoft Edge innebygd i systemet på Xbox One-konsollen. Derfor kan du ikke deaktivere, slette eller blokkere Microsoft Edge på Xbox One. Det eneste du kan gjøre er å blokkere visse nettsteder på Xbox One-konsollen din for å sikre at ingen får tilgang til dem. Dette alternativet lar deg imidlertid bare blokkere bestemte nettsteder, ikke nettlesere.
hvordan du øker dpi av bildet i maling
Fjern Microsoft Edge fra enheten din
Ikke alle bruker Microsoft Edge, og de som bruker det kan bli lei av dens konstante etterslep. Avhengig av hvilket operativsystem du bruker, kan avinstallering av Microsoft Edge være relativt enkelt eller være noe komplisert. Ikke desto mindre, hvis du følger trinnene fra denne veiledningen, vil du kunne avinstallere Microsoft Edge fra enheten din på kort tid.
Har du noen gang avinstallert Microsoft Edge fra enheten din? Hvorfor avinstallerte du det, og hvilken metode brukte du? Gi oss beskjed i kommentarene.




















































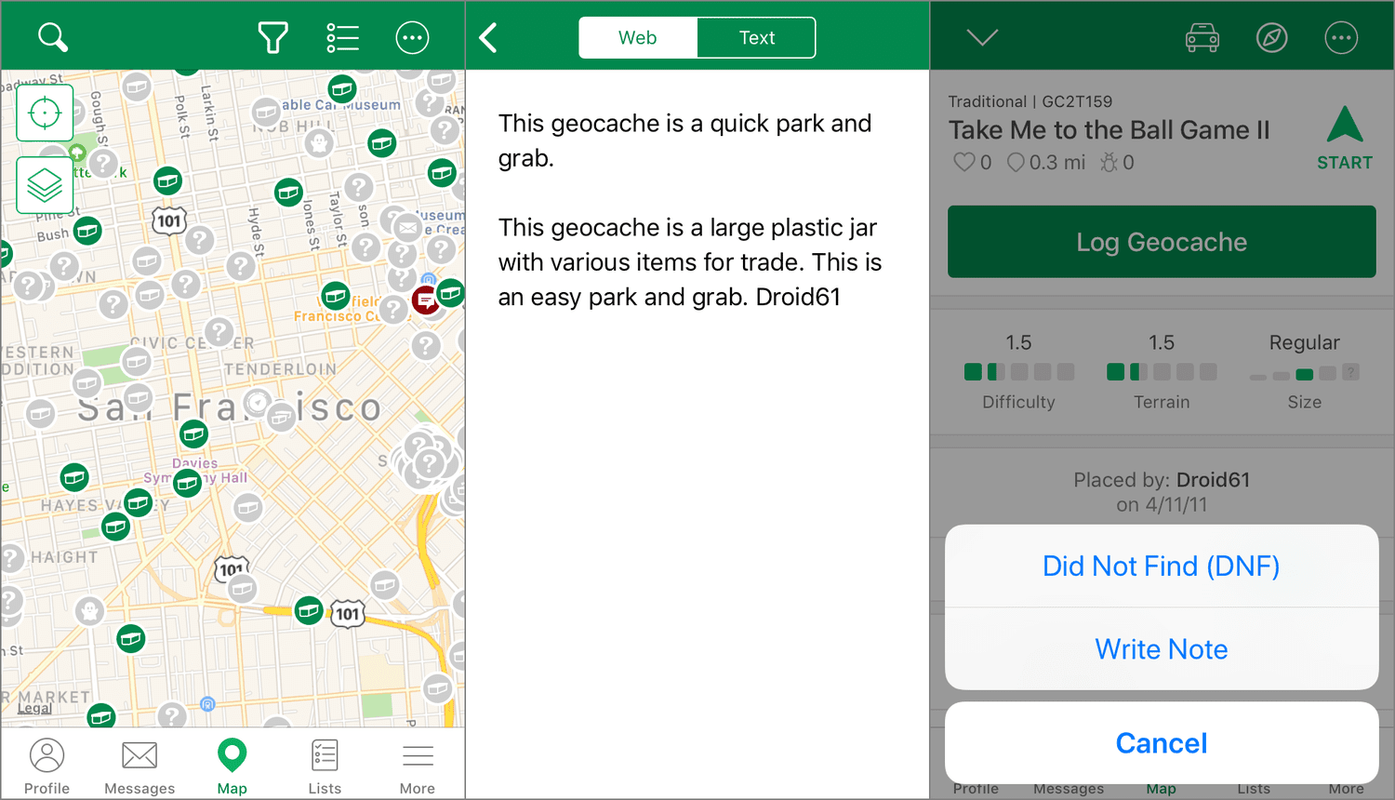


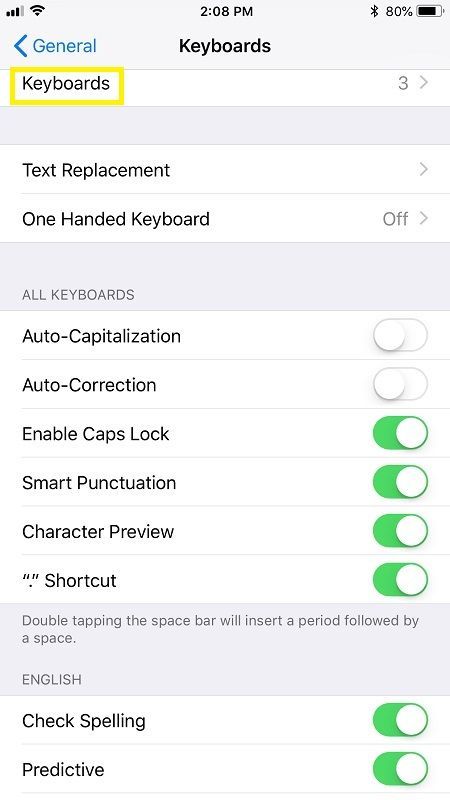
![Slik tilbakestiller du Chromebooken din på fabrikk [November 2020]](https://www.macspots.com/img/smartphones/84/how-factory-reset-your-chromebook.jpg)