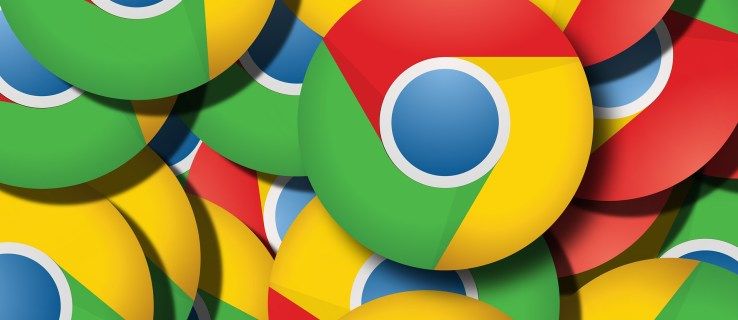Eksponenter finnes vanligvis i matematiske uttrykk og vitenskapelige skalaer. Imidlertid har de også en praktisk anvendelse. Spesielt bruker vi dem til å måle størrelse og volum.

Det kan være nyttig å lære å skrive tall og bokstaver i eksponentform. I denne artikkelen viser vi deg hvordan du skriver eksponenter på en Chromebook, og hvordan du også bruker andre spesialtegn.
Hvordan skriver du eksponenter på en Chromebook?
Eksponenter (eller makter) er bokstaver eller tall som er plassert litt over grunnlinjen på høyre side. De brukes oftest i matematiske ligninger for å indikere kompliserte operasjoner. Hvis du for eksempel vil multiplisere tallet 3 fem ganger med seg selv, vil du bruke en eksponent (35).
Du kan også finne dem på Richter-skalaen og andre vitenskapelige skalaer som målinger. Selvfølgelig trenger du ikke å være forsker for å håndtere eksponenter. Vi bruker dem i hverdagen når vi diskuterer lengden, bredden og høyden på et bestemt område. Kvadratiske og kubiske enheter er også uttrykt med tall med overskrift.
Det er flere måter du kan legge til talloverskrifter i tekstfilen din. Hvis du eier en Chromebook, jobber du sannsynligvis med Google Dokumenter regelmessig. Chrome OS tekstbehandler tilbyr et bredt spekter av tekstformateringsfunksjoner. Slik skriver du eksponenter på en Chromebook ved hjelp av Google Dokumenter:
hvordan du oppdaterer vizio smart tv-appene mine
- Åpne filen i Google Dokumenter.
- Velg nummeret eller bokstaven du vil gjøre om til en eksponent.

- Gå til menylinjen over filen. Åpne kategorien Format og klikk Tekst.

- Velg Superscript-funksjonen fra rullegardinmenyen. Klikk for å aktivere det.

Det uthevede tegnet vises nå i eksponentform. Du kan gjenta den samme prosessen i andre deler av teksten.

Du kan også bruke en hurtigtast for å skrive tegn i eksponentform. Slik gjør du det:
- Trykk på '' CTRL + / '' for å få tilgang til listen over funksjoner.
- Finn delen Tekstformatering.

- Velg Superscript fra listen over alternativer.
- På høyre side ser du snarveien '' CTRL +. ''. Bruk den for å få tallet eller bokstaven i teksten til å vises i eksponentform.

Hvordan skriver du spesialtegn med en Chromebook?
Eksponenter er ikke de eneste spesialtegnene som er tilgjengelige på Chromebook. Google Dokumenter og Slides støtter et bredt spekter av symboler, former og diakritiske merker. Slik skriver du inn spesialtegn med en Chromebook:
- Åpne Google Docs eller Slides-filen.
- Flytt markøren til den delen av teksten der du vil at tegnet skal settes inn.
- Åpne fanen Sett inn på menylinjen over dokumentet.

- Velg alternativet Spesialtegn.

- Et nytt vindu åpnes med en liste med tegn. Karakterene er delt inn i kategorier. Finn den du trenger og klikk på den.

Dessverre gjelder denne metoden ikke Google Sheets. Så langt er det ingen innebygd funksjon som lar deg sette inn spesialtegn. Hvis du trenger å ta med et i regnearket, er det best å kopiere det fra Google Docs-filen.
Hvordan bruke Unicode med en Chromebook?
Enkelt sagt, Unicode er den standardiserte numeriske representasjonen av skrevet tekst. Formålet med dette systemet er å skape et universelt kodingspråk. Unicode-tegn kan brukes på alle plattformer, enheter og operativsystemer.
Den stadig voksende databasen vedlikeholdes nøye av en ideell organisasjon kalt Unicode Consortium. Den støtter for øyeblikket over 140 000 tegn.
For å innlemme Unicode i teksten din, må du gjøre deg kjent med tegnkodepunktene. Heldigvis er det flere nettsteder du kan bruke som referanse. Mest spesielt, den Unicode-tabell tilbyr en detaljert beskrivelse av hvert tegn.
Når du vet kodingen, kan du bruke den på tekstfilen din. I dette tilfellet er det flere måter å gjøre det på. Slik bruker du Unicode med en Chromebook:
- Åpne Google Docs-filen.
- Hold '' CTRL + SKIFT + U '' til en liten understreket u vises på skjermen.

- Slipp tastene.
- Skriv inn kodepunktet til ønsket Unicode-tegn.

- Trykk enter.

En annen måte å gjøre det på er å installere en utvidelse i nettleseren din. Slik gjør du det:
- Gå til Chrome Nettmarked .
- Type
utf-8i søkefeltet.
- Klikk på Legg til i Chrome-knappen på høyre side.

- Tilleggsikonet vises nå i nettleseren din. Klikk på den for å åpne en liste med tegn.

- Kopier den du vil ha, og lim den inn i dokumentet. Du kan bruke hurtigtastene '' CTRL + C og CTRL + V ''.

Ytterligere vanlige spørsmål
Hvordan skriver du til kraften til 2 på en Chromebook?
Kraften til to (2n) er et godt eksempel på en eksponent. Hvis du trenger å innlemme den i tekstfilen din, kan du bruke Equation Toolbar-funksjonen. Slik gjør du det:
1. Åpne filen i Google Dokumenter.
2. Klikk på Sett inn i menylinjen øverst på skjermen.

3. Du får se en liten πtotegn ved siden av ordet ligning. Klikk på den for å åpne ligningsverktøylinjen.

4. Under menylinjen ser du en liste over alternativer. Klikk på matteoperasjonen for å åpne en rullegardinmeny.

5. Velg xbfra menyen. Skriv inn verdien.

Hvordan bruke hurtigtaster på en Chromebook?
Når du oppretter en tekstfil, kan hurtigtaster virkelig komme til nytte. I stedet for å formatere hele dokumentet manuelt, kan du tilpasse det ved å trykke på noen få knapper.
Chromebook støtter et bredt utvalg av tekstredigeringssnarveier. Bortsett fra standardformateringsfunksjonene, kan du også legge til visse spesialtegn. Her er en liste over de mest populære hurtigtastene:
• CTRL + (Superscript / Exponent).
• CTRL +, (abonnement).
• Søk + Alt; Launcher + Alt (Slå Caps Lock av og på).
• CTRL + x (Cut).
• CTRL + C (kopi).
• CTRL + V (Lim inn).
• Ctrl + Backspace (Slett forrige ord).
• Alt + tilbaketast (Slett videresend).
• Skift + Ctrl + Venstre pil (Velg forrige ord eller bokstav).
• Ctrl + z (Angre den siste handlingen din).
• Skift + Ctrl + z (Gjør om den siste handlingen din).
Kjører Word på Chromebook?
Chromebook kjører faktisk Microsoft Word. Faktisk kan du laste ned tekstbehandleren fra Google Play Butikk . Slik gjør du det:
1. Åpne nettleseren din og gå til Google Play Store.
2. Skriv inn Microsoft Word i søkefeltet øverst på skjermen.

3. Klikk på den grønne knappen på høyre side som sier Install.

4. Når nedlastingen er fullført, vil den grønne knappen nå lese Åpne. Klikk for å logge på Microsoft-kontoen din.
5. En serie popup-vinduer vises. Microsoft vil be om tillatelse til å få tilgang til datafilene dine. Klikk Tillat til det siste vinduet lukkes.
6. Hvis du ikke har en konto, kan du konfigurere den nå. Logg på med e-postadressen eller telefonnummeret ditt og opprett et passord. Klikk Enter når du er ferdig.
Når installasjonen er fullført, vil Chromebook automatisk omdirigere deg til Word-hjemmesiden.
Hvis du liker Microsoft Office, kan du også laste ned andre apper, inkludert Excel og PowerPoint.
Hvordan skriver du et abonnement på en Chromebook?
Hvis du heller vil holde deg til Googles tekstbehandler, skriver du inn et abonnement i Google Dokumenter:
1. Fremhev tegnet du vil være i abonnementsform.

2. Åpne Format-fanen på menylinjen over.

3. Klikk på Tekst for å få tilgang til rullegardinmenyen.

4. Velg Subscript på høyre side.

Det uthevede tallet eller bokstaven blir nå plassert litt under typelinjen.
Du kan også skrive et abonnement på Chromebook ved å bruke Google Docs Special Character-funksjonen. Slik gjør du det:
kan du dele en Disney Plus-konto
1. Merk stedet der du vil sette inn tegnet.
2. Åpne Sett inn-fanen på menylinjen over dokumentet.
3. Klikk på Spesialtegn for å åpne popup-vinduet.

4. Skriv abonnement i søkefeltet.
5. Velg tegnet du vil ha med i teksten.
Kreftene
Som du kan se, er det mer enn én måte å skrive eksponenter eller krefter på en Chromebook. Du kan bruke de innebygde tekstformateringsfunksjonene for å få hvilket som helst tegn til å vises i eksponentform. Selvfølgelig er du ikke begrenset til talloppskrifter. Apper som Google Docs og Slides støtter et bredt spekter av spesialtegn.
Som alle andre enheter lar Chromebook deg også bruke Unicode. Det er to måter du kan gjøre det på - ved å bruke en hurtigtast eller ved å installere en utvidelse på nettleseren.
Hvor ofte bruker du Unicode-tegn i tekstfilene dine? Vet du hvordan du bruker hurtigtaster på Chromebook? Kommenter nedenfor og fortell oss om det er en annen måte å sette inn spesialtegn i dokumentet ditt.