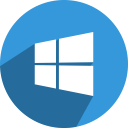Hva du skal vite
- Bruk Alt-koder på en Windows-PC med et numerisk tastatur. For eksempel, Alt + 0178 returnerer en hevet skrift 2.
- Bruke Karakterkart i Windows eller Karaktervisning i macOS.
- Bruke Overskrift alternativ for et hvilket som helst tall på et Android-tastatur og Teksterstatning i iOS.
Denne artikkelen vil vise hvordan du skriver inn eksponenter på stasjonære datamaskiner og mobile enheter. En eksponent er også kjent som et overskrift i tekstbehandling.
Hvordan lage eksponenter på et hvilket som helst tastatur
Ingen datamaskintastaturer har en spesiell knapp eller snarveier for raskt å skrive inn eksponenter, selv om mobiltastaturer gjør det litt enklere. Når du arbeider med et vitenskapelig eller matematisk dokument, se etter Overskrift funksjon i tekstbehandleren. Microsoft Word, Pages i macOS og presentasjonsprogramvare som PowerPoint og Keynote har hevet skriftformat.
Du kan også bruke merket (^) for å representere en eksponent i ren tekst som en alternativ løsning.
Slik skriver du inn en eksponent på en Windows-PC
På en Windows-PC er den raskeste metoden å bruke Alt-koder for å skrive en eksponent. Men du må kanskje stole på en annen løsning hvis tastaturet ikke har et numerisk tastatur.
Bruk Alt-koder på tastaturer med et numerisk tastatur
Du kan bruke Alt-tastkoder til å sette inn eksponenter med tastaturet på en Windows-PC. Følg disse trinnene for å skrive inn eksponenter på en PC med et numerisk tastatur.
-
Plasser innsettingspekeren der du trenger en eksponent og velg Num lock tasten på tastaturet.
-
Velg og hold inne Alt tasten på det numeriske tastaturet.
hvorfor vil ikke venstre airpod fungere
-
Skriv inn alt-koden ( 0185 ) i rekkefølge for eksponent én ved å bruke det numeriske tastaturet. På samme måte, bruk Alt + 0178 for eksponent to og Alt + 0179 for eksponent tre.
-
Hver eksponent bruker en annen numerisk kombinasjon med Alt-tasten som du enkelt kan finne med et nettsøk.
Merk:
Du kan kanskje ikke skrive eksponenter i Windows 11 uten et numerisk tastatur. Hvis netttastaturet ikke ser ut til å gjenkjenne eksponentkodene, følg nedenfor for andre løsninger for å sette inn eksponenter på en Windows-PC.
Bruk karakterkartet
Windows har et tegnkart som hjelper deg med å få tilgang til forskjellige symboler og spesialtegn som ikke finnes på et tastatur. Bruk tegnkartet til å kopiere og lime inn hevet skrift for eksponentielle beregninger.
-
I Søk bar, skriv inn 'karakterkart'.
-
Velg resultatet for å åpne tegnkartet.
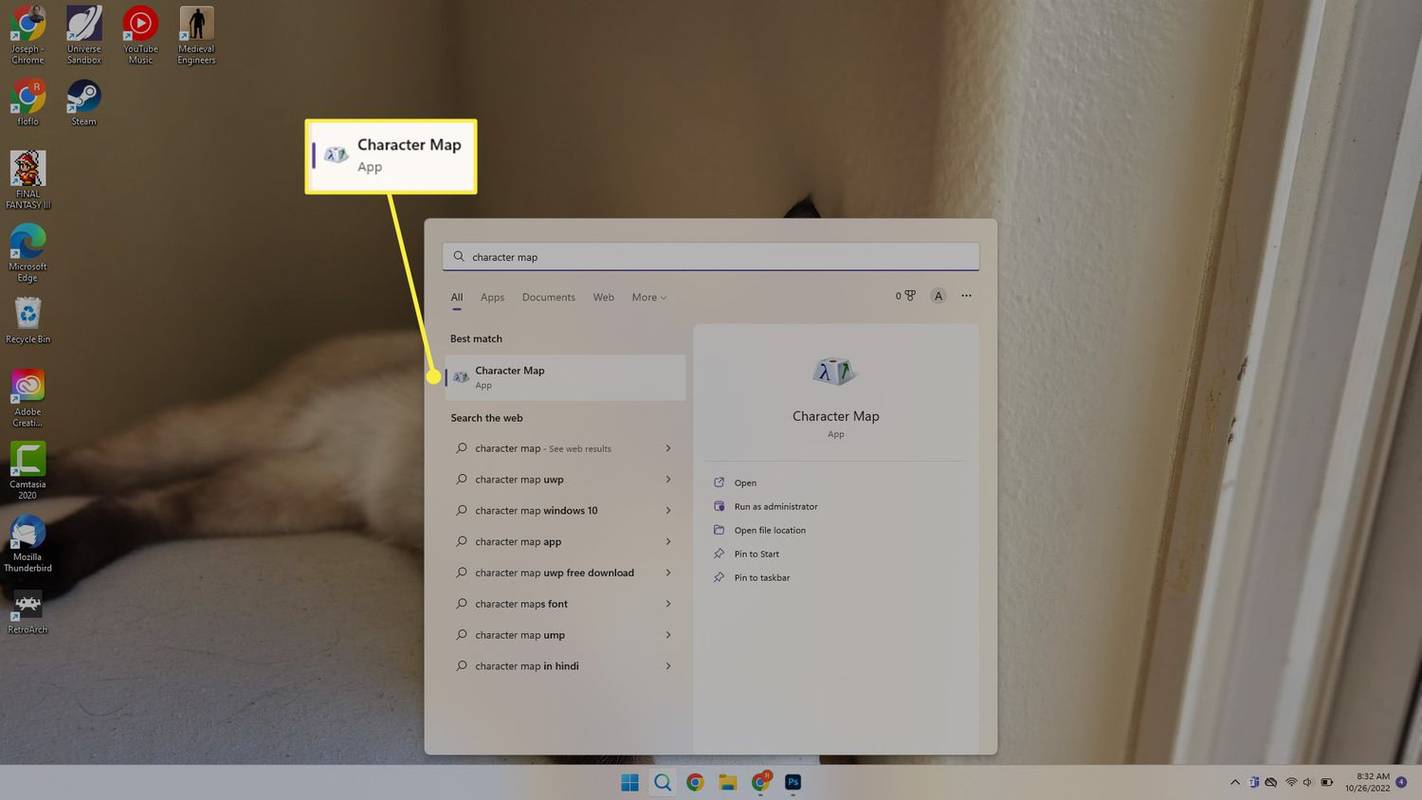
-
Velg en font (eller bruk standard 'Ariel') for å vise alle tegnene som er tilgjengelige for den.
-
Rull gjennom de små flisene eller skriv inn 'superscript' i søkefeltet for å vise hevet skrift som er tilgjengelig.
Hvis du ikke ser søkefeltet, velg Avansert visning for å vise flere menyalternativer.
hvordan du slår av tofaktorautentisering
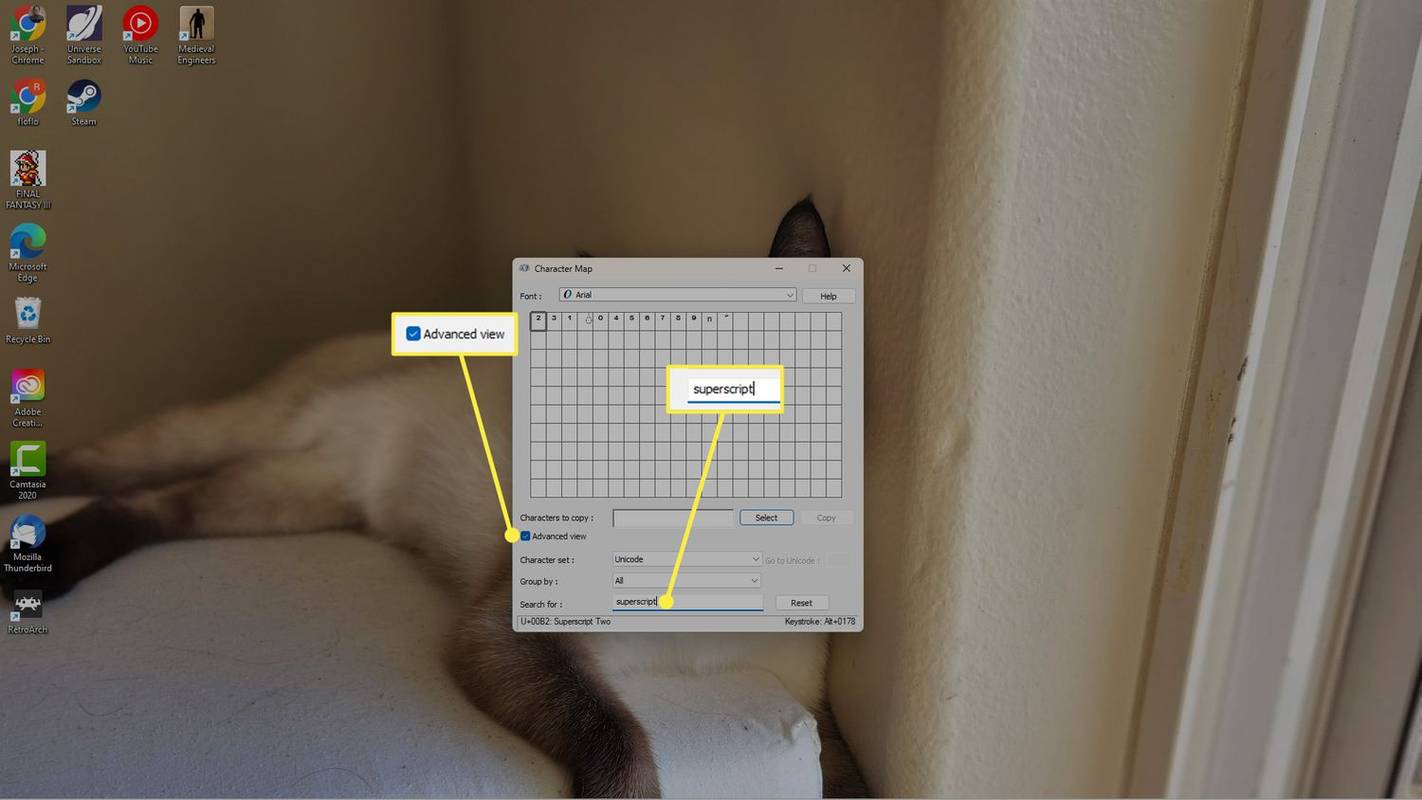
-
Velg hevet nummer og bruk Plukke ut knappen for å få den til å vises i Tegn å kopiere felt.
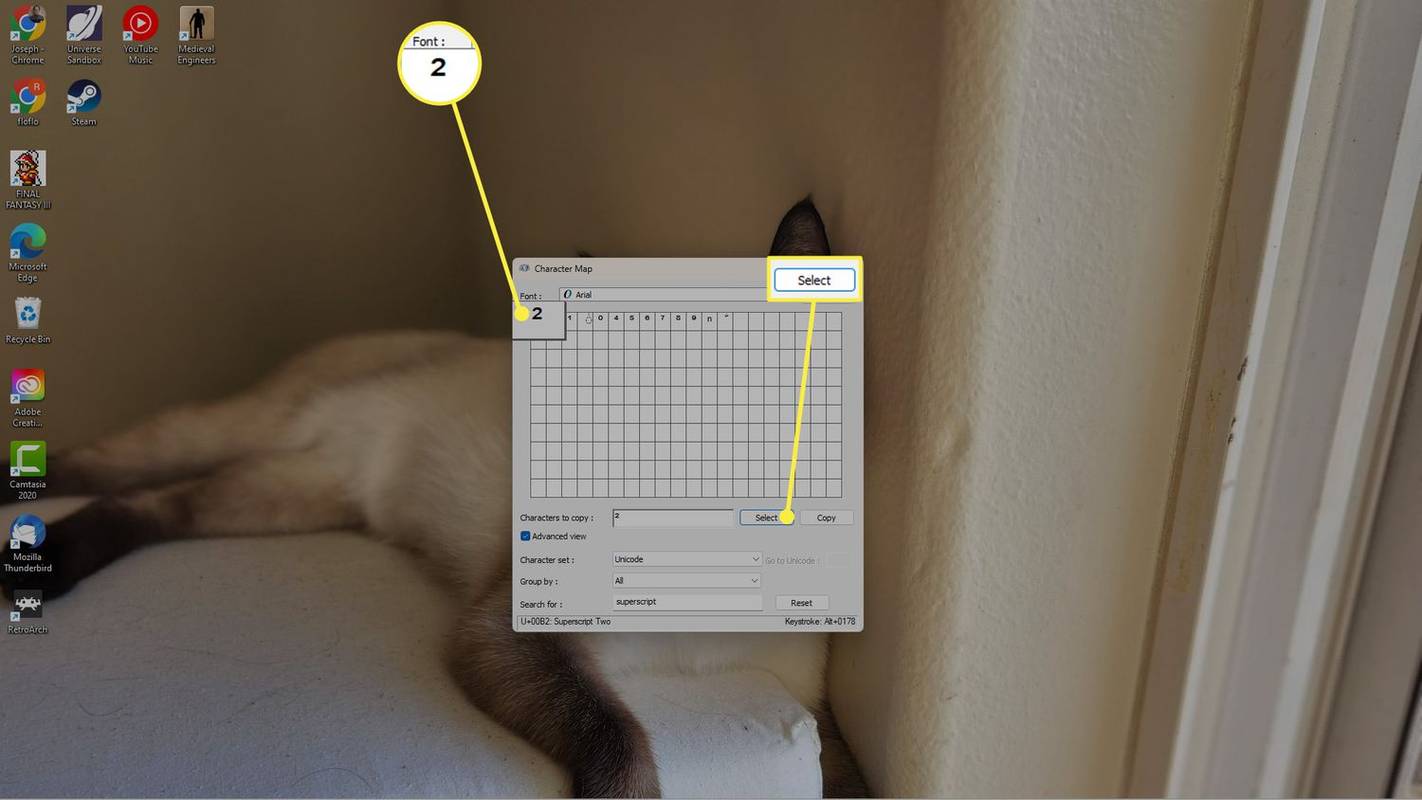
-
Plukke ut Kopiere og lim den deretter inn i applikasjonen du trenger den i.
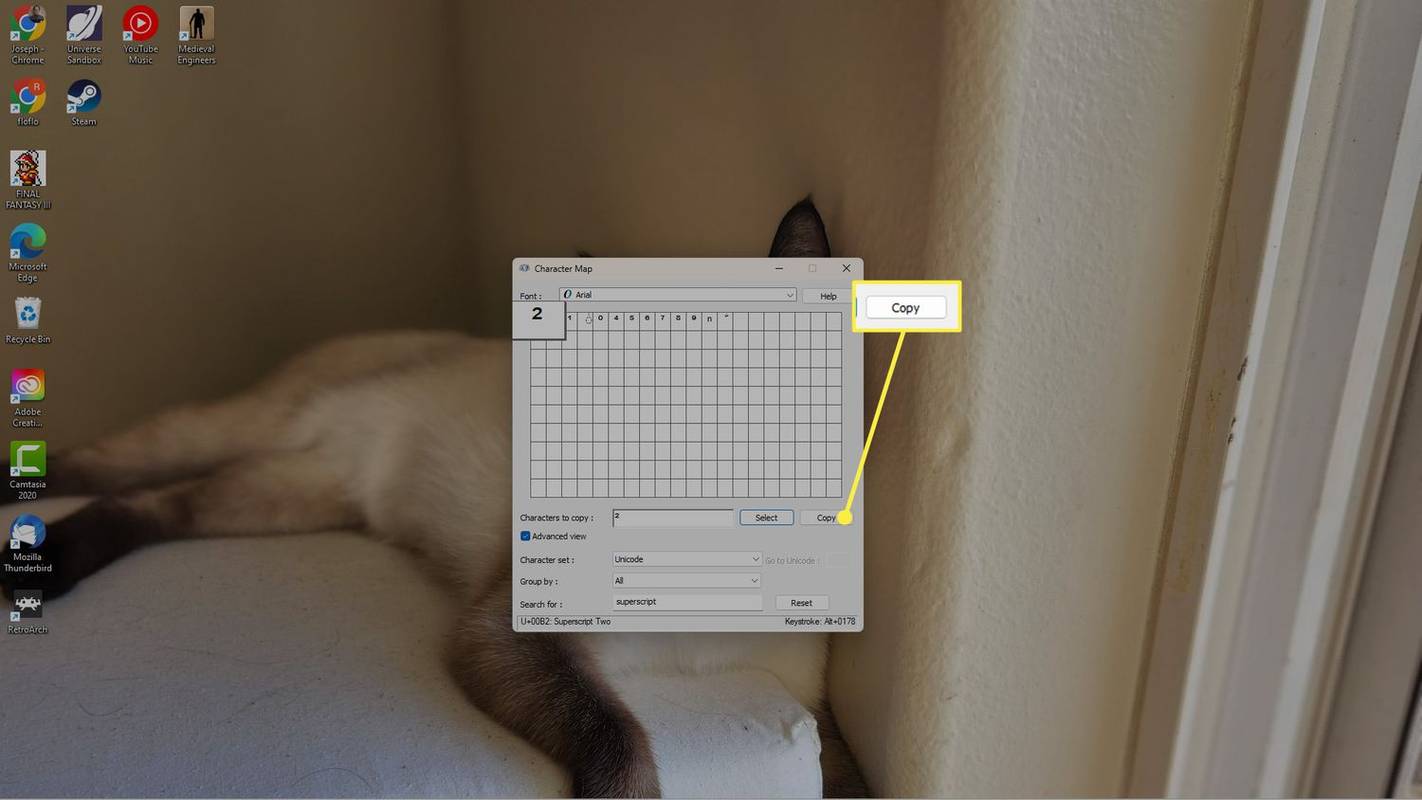
Hvordan skrive en eksponent på en Mac
macOS gjør bruken av eksponenter mindre problematisk i de innebygde appene som Notes, TextEdit og Pages. I disse appene kan du bruke Baseline-formatet til å legge til hevet skrift som kan fungere som eksponenter.
-
Åpne Notes, Pages, TextEdit eller en annen original dokumentbehandler, skriv inn basisnummeret og ønsket nummer for eksponenten sammen. For eksempel X2.
-
Velg tallet du vil heve som eksponent.
-
Plukke ut Format > Font > Grunnlinje > Overskrift .
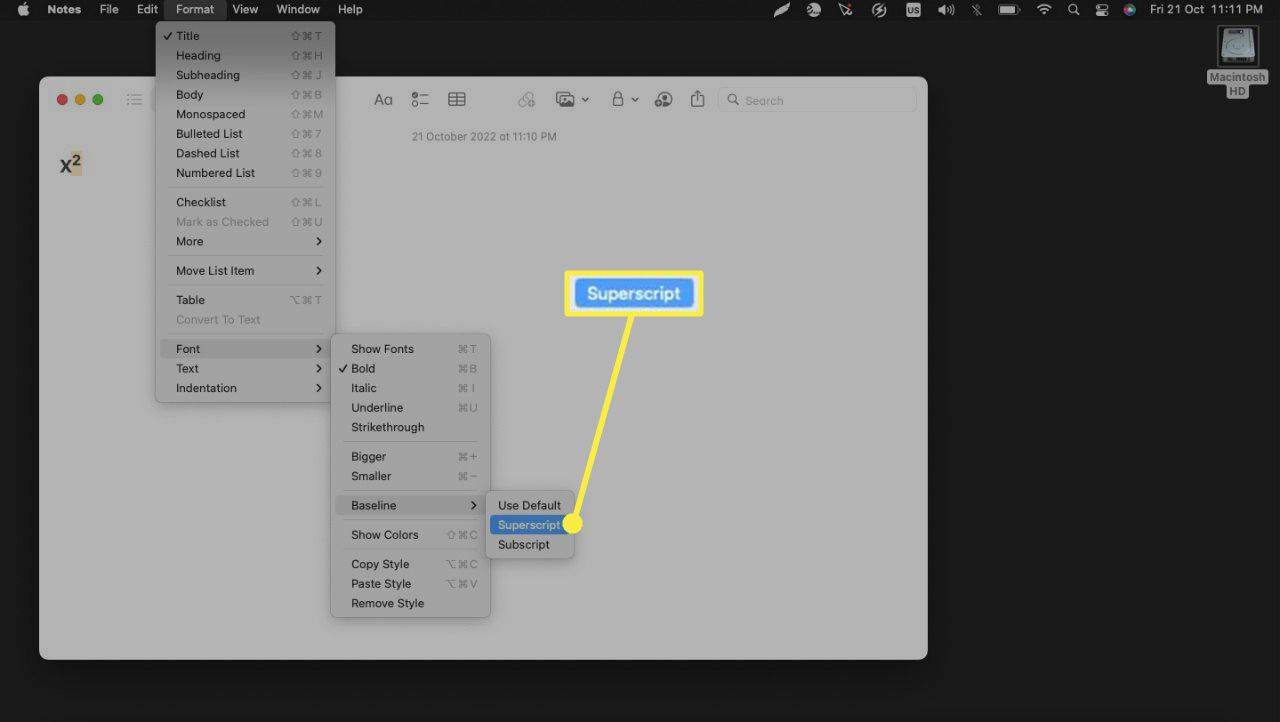
Når en tekstredigerer ikke har muligheten til å heve eller senke tall som eksponenter, kopierer du eksponenten fra Notes-appen eller Pages-appen og limer den inn på det andre dokumentet for å se om måldokumentet beholder formateringen.
Tips:
macOS har også en Character Viewer som Windows, og du kan bruke den til å skrive inn hevet skrift og lage eksponentielle uttrykk i ethvert dokument.
Hvordan skrive en eksponent på en Android
Et Android-tastatur gjør det enkelt å skrive alle hevet skrift. I motsetning til iOS-tastaturet er funksjonen innebygd i de numeriske tastene.
-
Åpne programmet der du vil skrive en eksponent, og trykk på tekstfeltet for å vise tastaturet.
-
Velg ?123 tastene for å skifte til talltastaturet.
-
Skriv inn grunntallet eller en variabel som 'x'.
-
Trykk og hold på tallet du vil velge for eksponenten.
-
Velg hevet skrift fra alternativene som vises over nummeret.
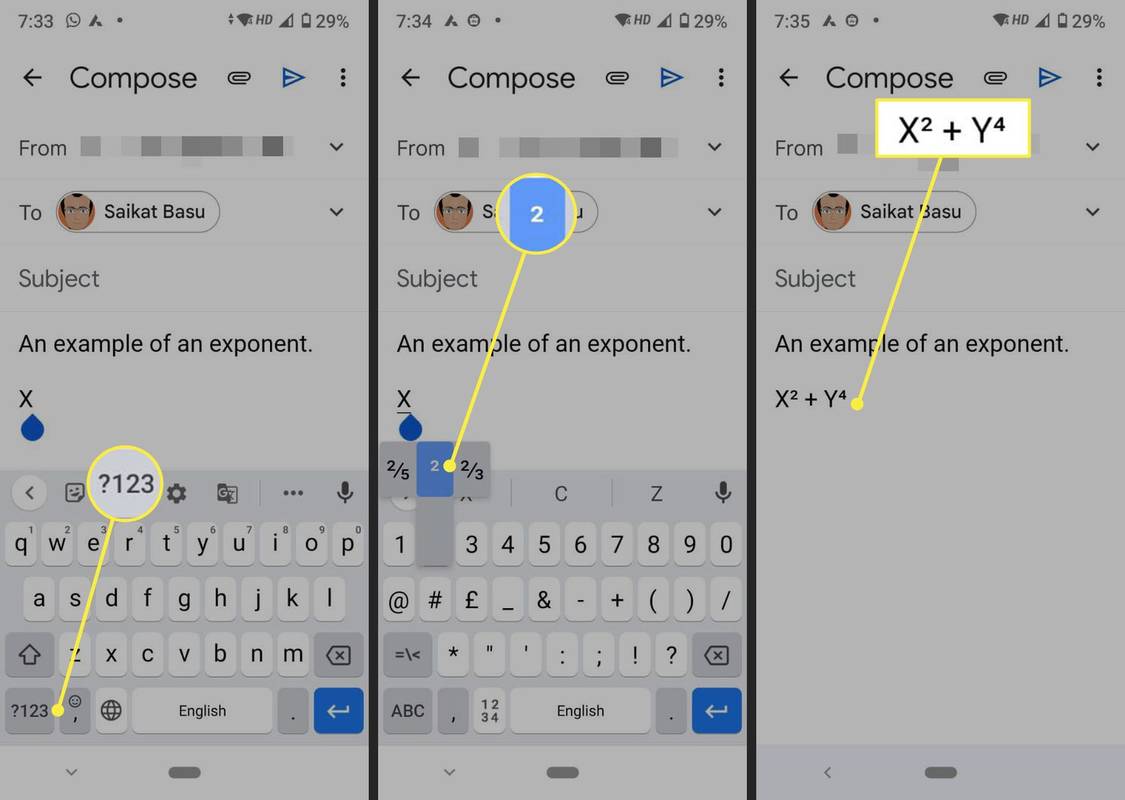
Slik skriver du inn en eksponent på en iPhone
Standard iOS-tastaturet har ikke en funksjon for å legge til eksponenter. Du kan bruke teksterstatning for sporadisk bruk.
-
Åpen Innstillinger > Generell > Tastatur > Teksterstatning .
-
Velg + i øverste høyre hjørne.
-
Gå til et symbolgeneratornettsted og lag et hevet skrift for ønsket nummer.
-
Kopier nummeret.
-
Under Uttrykk , lim inn tallet som skal fungere som eksponent.
-
Under Snarvei , skriv inn en snarvei (som '^2').
hvordan du endrer Google Voice-telefonnummeret
-
Plukke ut Lagre .
-
Bruk snarveien i hvilken som helst tekst og gjenta trinnene for å legge inn teksterstatninger for andre eksponenter.
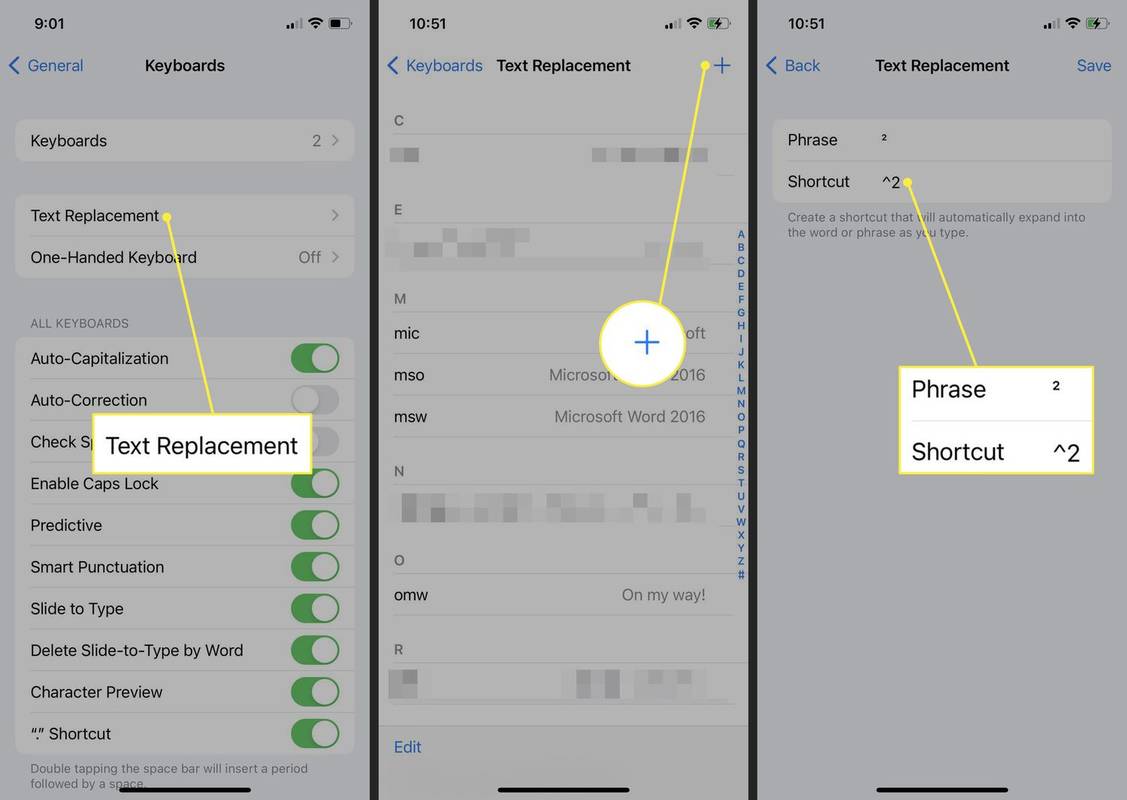
- Hvordan lager jeg eksponenter på et Chromebook-tastatur?
Den enkleste måten å lage eksponenter på en Chromebook er å bruke hevet skrift i Google Dokumenter , og deretter kopiere og lime inn eksponenten der du trenger den.
- Hvordan skriver jeg eksponenter i Word?
Du kan skrive eksponenter i Word ved å bruke fontverktøy (Superscript), sette inn eksponenter som symboler eller bruke ligningsredigering.
- Hvordan bruker jeg hevet skrift i Word?
Til bruk hevet skrift i Word , marker teksten du vil skal vises som hevet skrift, og gå deretter til Hjem og velg Overskrift ( X² ) ikon. Hvis du bruker Word Online, merk teksten og velg tre prikker > Overskrift .

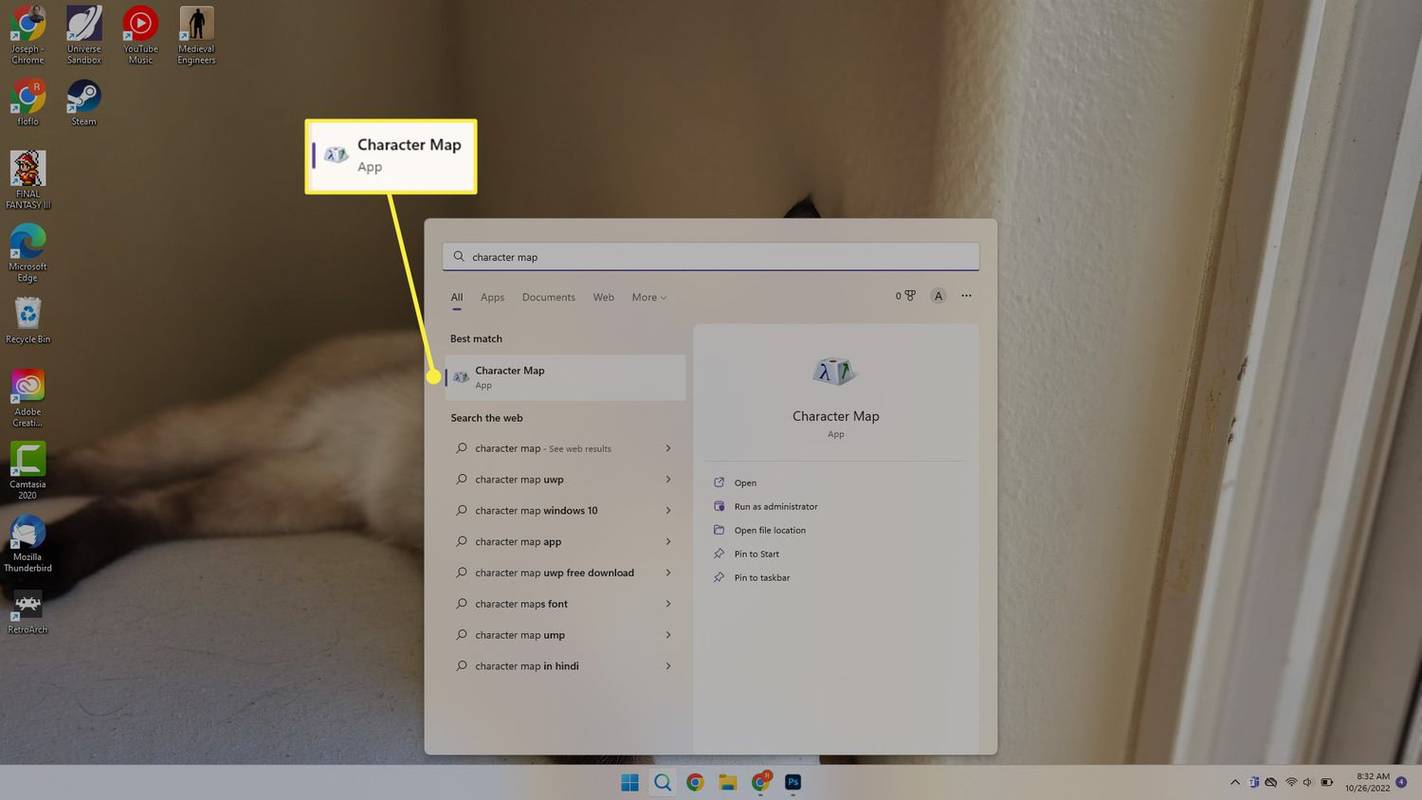
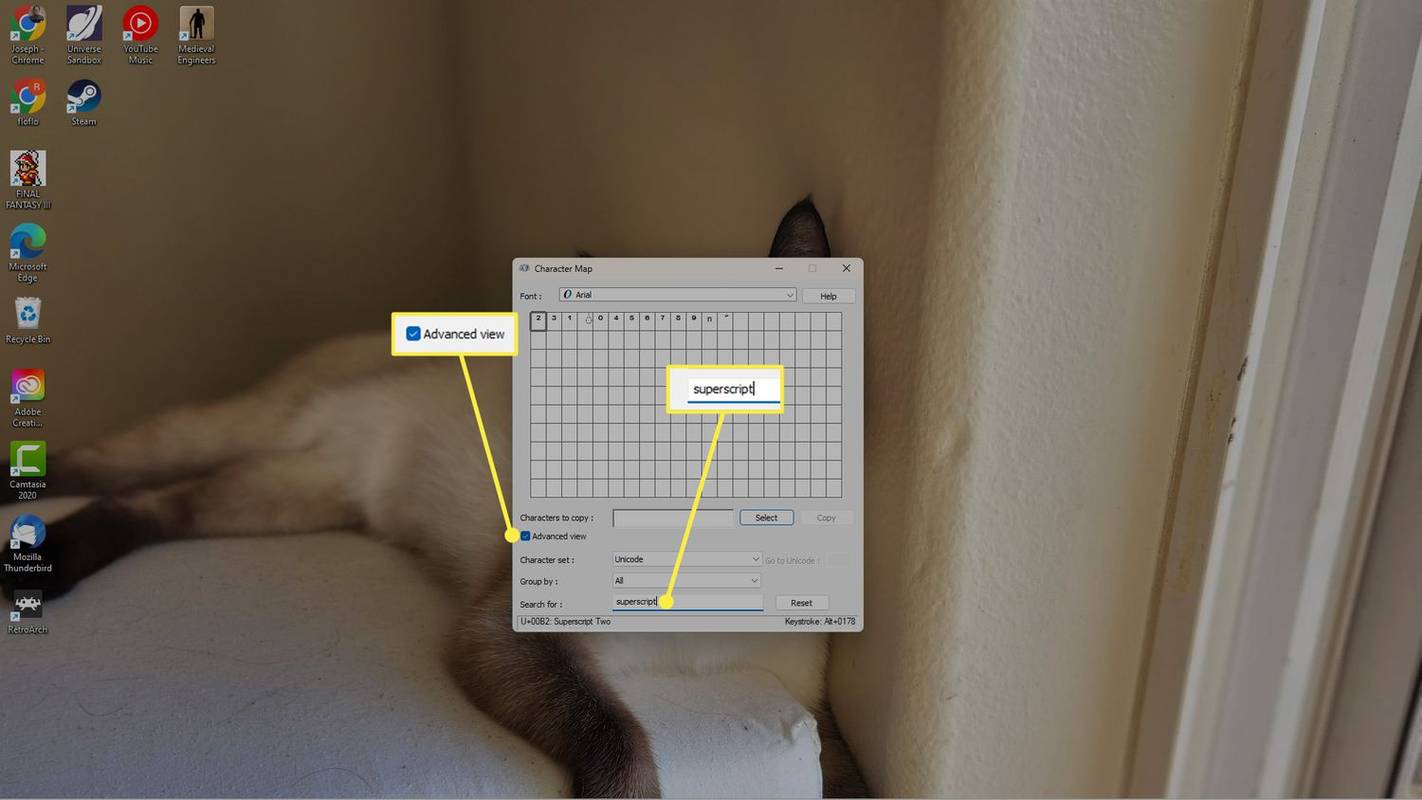
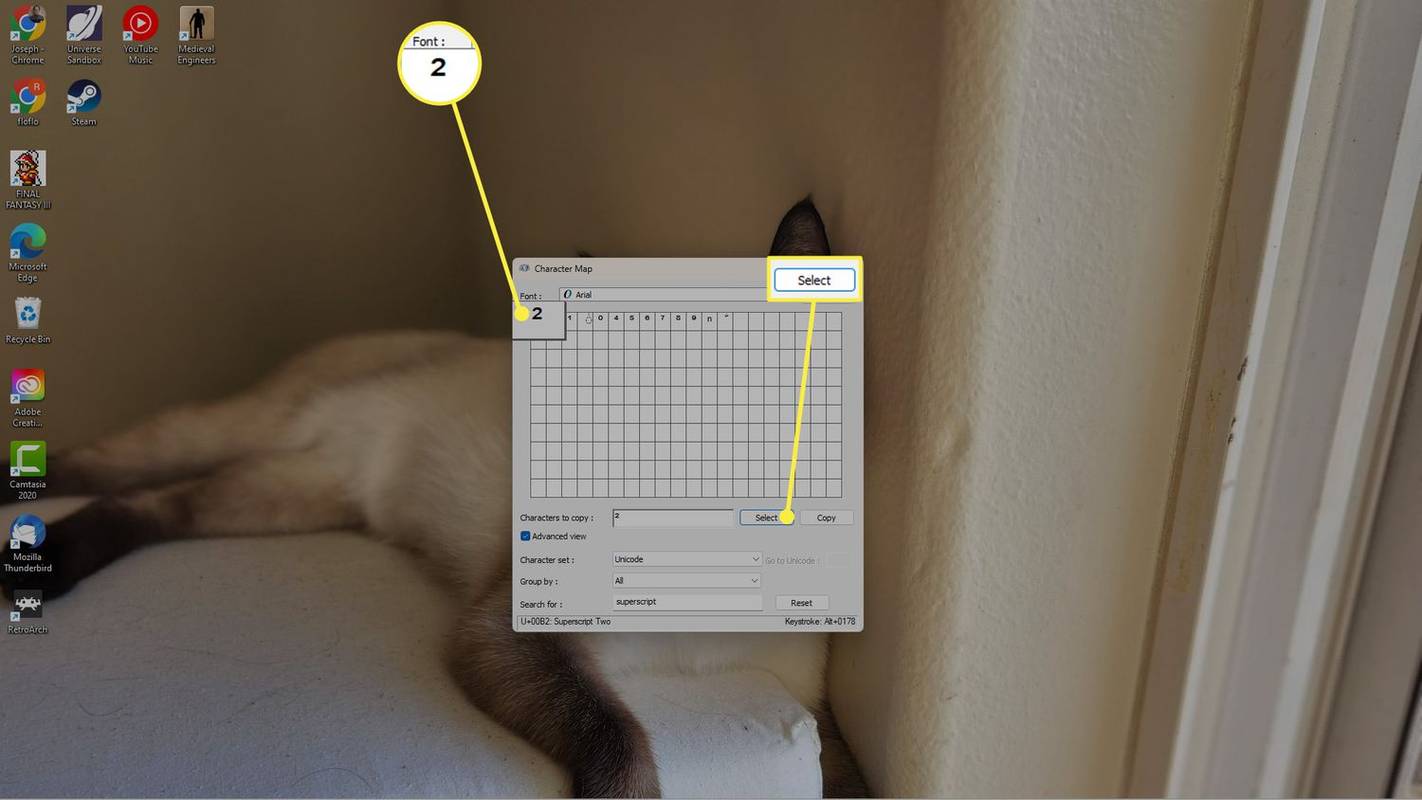
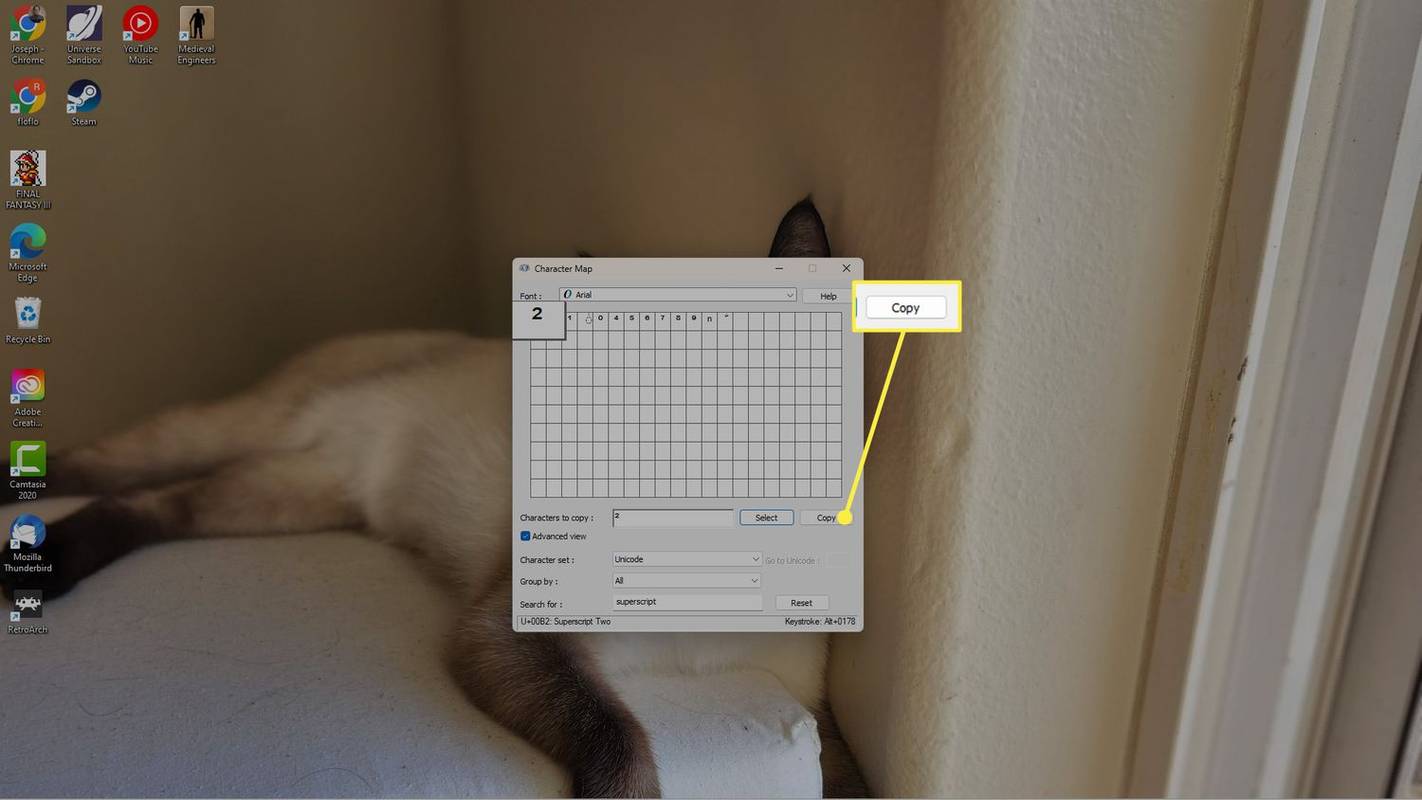
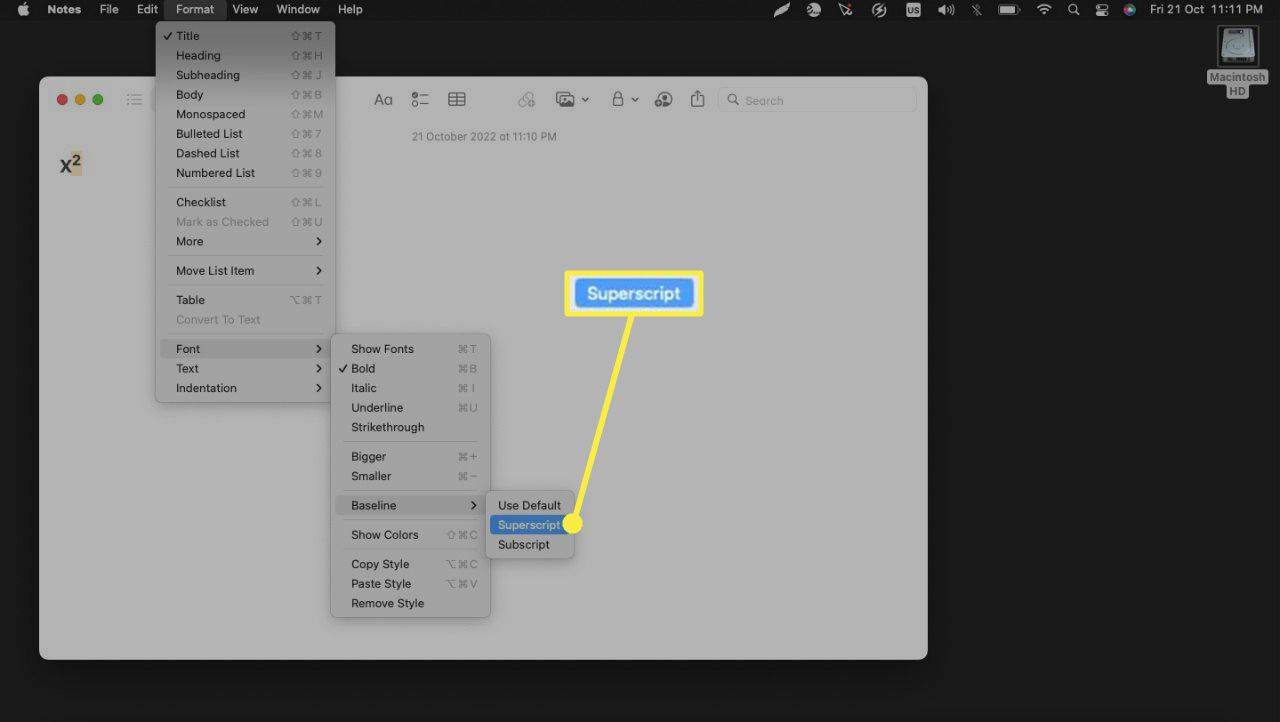
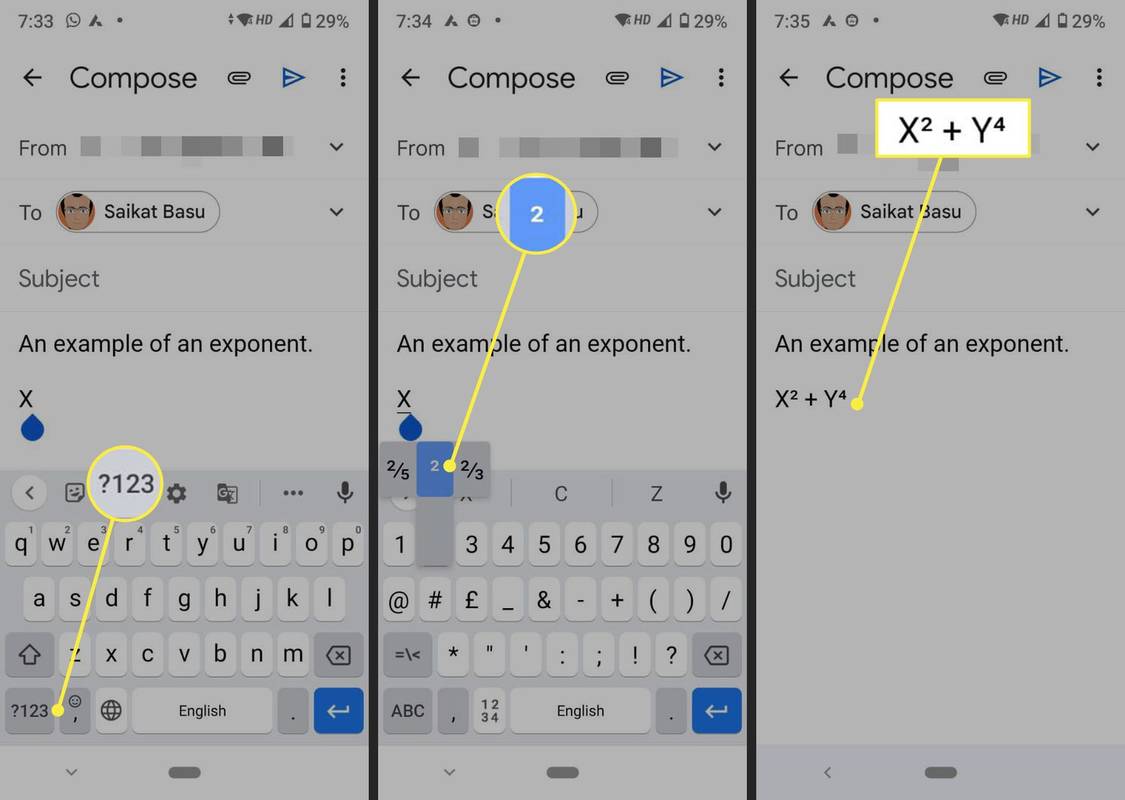
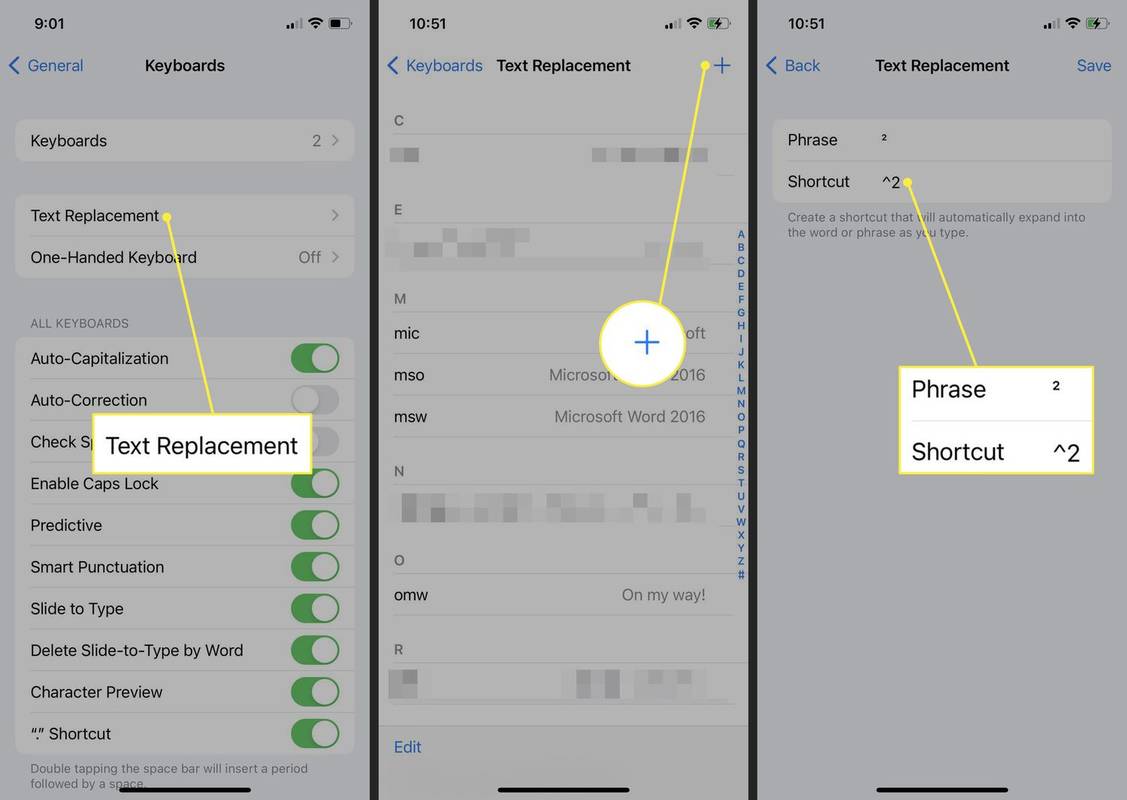

![Vis pålitelighetshistorikk i Windows 10 [Hvordan]](https://www.macspots.com/img/windows-10/05/view-reliability-history-windows-10.png)