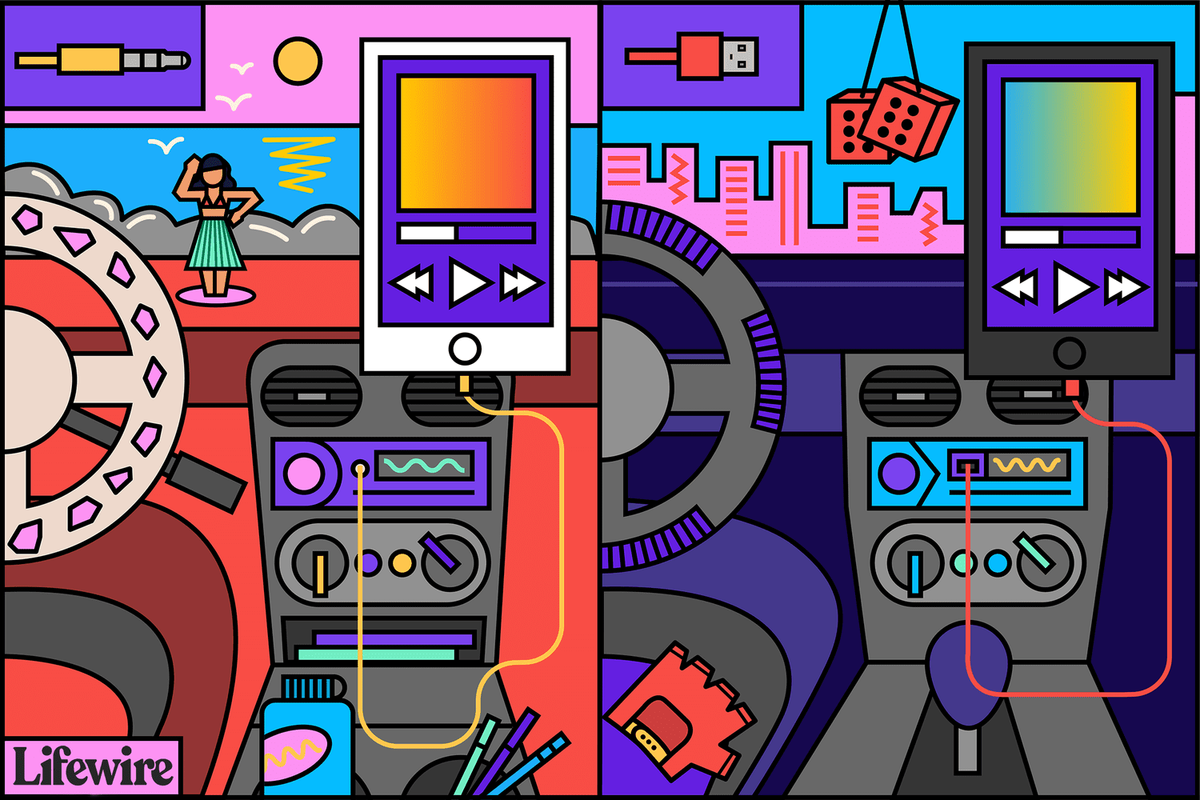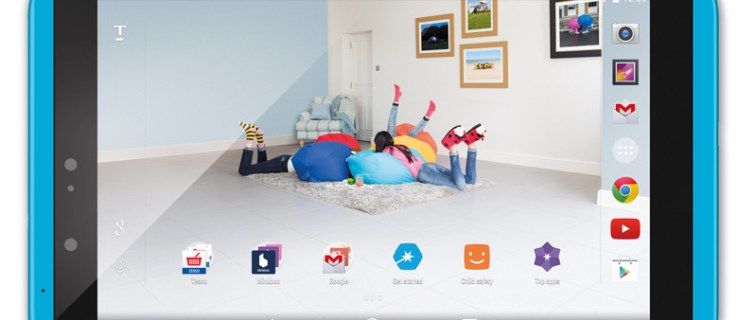Hva du bør vite
- De fleste Samsung Galaxy-nettbrett slås på ved å holde inne Makt knapp i minst tre sekunder.
- Hold inne for å tvinge nettbrettet på nytt Makt + Volum ned i ca. 15 sekunder.
- Hvis nettbrettet ditt ikke slår seg på, ikke vil holde på en lading og ikke reagerer på noen tvungen omstartsmetode, krever det sannsynligvis reparasjon.
Denne artikkelen forklarer hvordan du slår på et Samsung Galaxy-nettbrett og hva du skal gjøre hvis de typiske trinnene ikke fungerer.
Slik slår du på et Samsung Galaxy-nettbrett
Selv om det finnes mange versjoner av Samsung Galaxy-nettbrett (fra den rimelige Tab A-serien til flaggskipet Tab S-serien), slås de alle på samme måte: Trykk og hold inne På-knapp i noen sekunder.
Hvert Samsung nettbrett har en tynn knapp på toppen eller siden av chassiset; dette er knappen du bruker for å slå den på. Så lenge nettbrettet ditt er ladet eller koblet til, vil et trykk på den knappen vise oppstartsskjermen og til slutt låseskjermen, der du kan låse opp nettbrettet og få tilgang til alle appene dine.
Hvis nettbrettet ditt har noen knapper på forsiden, er dette ikke hovedstrømknappene; du kan ignorere dem for dette formålet.
hva skjer når du deaktiverer uenighetskontoen din
Slik tvinger du omstart av et Samsung-nettbrett som ikke slår seg på
Hvis, etter å ha trykket på strømknappen i noen sekunder, nettbrettet vil fortsatt ikke slå seg på og du ser en svart skjerm, er det et par ting du kan prøve å tvinge den til å slå på.
- Koble nettbrettet til og la det stå på laderen i minst 15 minutter. Du kan se en ladeindikator. Prøv deretter å slå den på som du pleier.
- Hvis du vet at nettbrettet er ladet, men fortsatt ikke vil slå seg på, er standardmetoden for å tvinge omstart å holde nede Makt og Volum Ned knappene til oppstartssyklusen starter (ca. 10–15 sekunder). Slipp deretter knappene.
- Hold inne strømknappen i minst to minutter hvis nettbrettet er ladet og Makt + Volum ned kombinasjonen fungerer ikke. Å gjøre dette vil noen ganger slå av et frossent nettbrett låst i en svart skjerm på posisjon.
- Siste utvei er å vente til batteriet dør og deretter la nettbrettet være avslått i 30 minutter. Koble den deretter til i minst 15 minutter og prøv metodene ovenfor.
Hvis ingen av disse metodene fungerer, må du sannsynligvis ta nettbrettet til et sertifisert servicesenter eller sende det til Samsung for reparasjon.
Slik tilbakestiller du et Samsung-nettbrettGrunner til at et Samsung Galaxy-nettbrett ikke vil slå seg på eller lades
Det er mange grunner til at nettbrettet ikke slås på eller til og med lades. Her er de sannsynlige skyldige:
- Batteriet er ikke fulladet, og du må koble til nettbrettet.
- Batteriet er ikke fulladet, og du har koblet til nettbrettet med en inkompatibel eller skadet ladekabel eller kloss.
- Nettbrettets programvare har frosset på en svart skjerm, og du må tvinge omstart ved å trykke på både av/på- og volum ned-knappene.
- Nettbrettets batteri vil ikke lenger holde en lading, og det må repareres eller skiftes ut.
- Nettbrettet ditt er ikke slått av, men har en ødelagt skjerm, og det må repareres eller skiftes ut.
- Hvordan slår jeg på SMS for Samsung-nettbrettet mitt?
For å sende tekstmeldinger på Samsung-nettbrettet ditt, sørg for å legge til den samme Samsung-kontoen du bruker på telefonen til Samsung-nettbrettet. Gå deretter til hurtiginnstillinger-panelet på både telefonen og nettbrettet og trykk Ring og tekst på andre enheter . Enhetene dine er nå koblet til, og du kan sende tekstmeldinger (og ringe) fra nettbrettet.
- Hvordan slår jeg på sikkermodus på Samsung-nettbrettet mitt?
Hvis enheten din er responsiv, hold nede På-knapp til du ser Slå av . Trykk og hold Slå av til du ser en sikkermodus-melding, trykk deretter på Sikkerhetsmodus å bekrefte. Hvis enheten ikke svarer, trykk og hold nede Makt og Volum ned knappene, og slipp deretter strømknappen når skjermen vises. Fortsett å holde Volum ned til du ser Sikkermodus-indikatoren nederst på skjermen.
- Hvordan slår jeg av sikkermodus på Samsung-nettbrettet mitt?
Trykk og hold inne Makt knappen for å nå Enhetsalternativer , og trykk deretter på Omstart > OK for å slå av enheten. Start enheten som vanlig, og sikkermodus skal være deaktivert.
- Hvordan slår jeg av Voice på Samsung-nettbrettet mitt?
For å slå av taleassistenten, gå til Innstillinger > tilgjengelighet > Skjermleser og slå av Stemmeassistent . Trykk på OK å bekrefte.
- Hvordan slår jeg av prediktiv tekst på Samsung-nettbrettet mitt?
Fra startskjermen trykker du på Apper > Innstillinger . Finne System , og trykk deretter på Språk og input . Under Tastatur og inndatametoder , trykk Samsung tastatur . Under Smart skriving , trykk Prediktiv tekst , slå deretter av Prediktiv tekst .
- Hvordan slår jeg på autokorrektur på et Samsung-nettbrett?
Fra startskjermen trykker du på Apper > Innstillinger . Finne System , og trykk deretter på Språk og input . Velg tastaturet du bruker, og velg deretter Tekstkorreksjon og slå på Auto korrektur .
hvordan du sender en talepost
- Hvordan slår jeg av autokorrektur på et Samsung-nettbrett?
Fra startskjermen trykker du på Apper > Innstillinger . Finne System , og trykk deretter på Språk og input . Velg tastaturet du bruker, og velg deretter Tekstkorreksjon og slå av Auto korrektur .