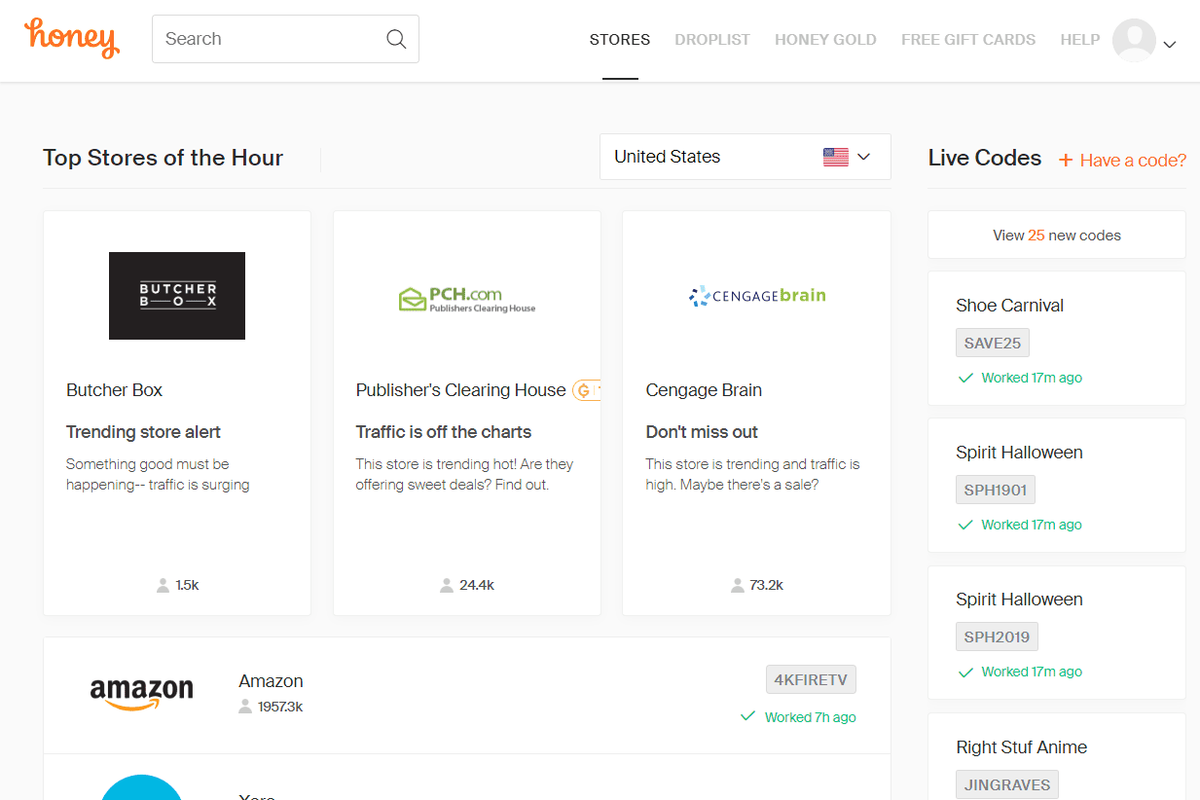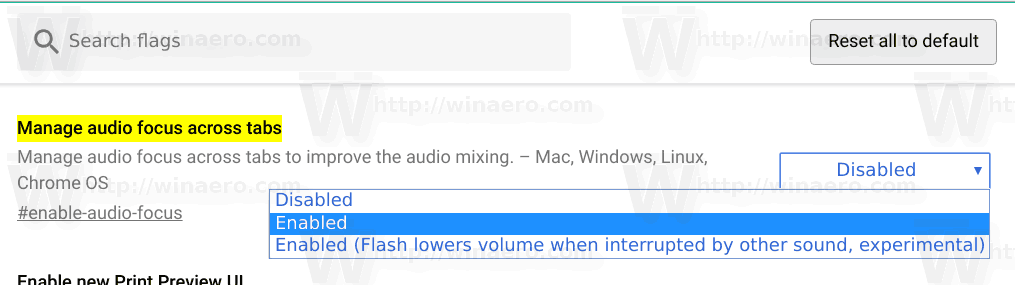Windows-brannmuren din er avgjørende for den generelle sikkerheten til datamaskinen din. Det kan hindre skadelig programvare i å spre seg og angripe enheten din.
Det er imidlertid tider når Windows-brannmuren virker overbeskyttende og svekker effektiviteten til noen apper og programmer.
Heldigvis kan du deaktivere det når du vil aktivere flyten av mindre begrensede data. I denne artikkelen vil vi skissere flere forskjellige metoder og gi tilleggsinformasjon som vil hjelpe deg med å administrere Windows-brannmuren mer effektivt.
Hvordan slå av Windows-brannmur?
Hvis du bruker Windows 8 eller Windows 10, kan du raskt slå av Windows-brannmuren via kontrollpanelet. Trinnene er enkle og går slik:
- Søk i Kontrollpanel i søkeboksen i Windows 8 og 10.

- Når et popup-vindu vises, velger du System og sikkerhet.

- Velg deretter Windows Defender-brannmur.

- På venstre side av vinduet velger du Slå Windows Defender-brannmur på eller av.

- Merk av for Slå av Windows Defender-brannmur, og klikk OK.

Hvordan slå av Windows-brannmurvarsler?
Når du trenger å deaktivere Windows-brannmuren, er det siste du trenger å bli plaget av varsler fra Windows som fraråder det. Før du deaktiverer brannmuren, må du sørge for å deaktivere varslene også.
- Gå til Windows Kontrollpanel og velg deretter System og sikkerhet.

- Velg deretter Sikkerhet og vedlikehold.

- Velg nå Endre innstillinger for sikkerhet og vedlikehold på venstre side av vinduet.

- Fjern avmerkingen for nettverksbrannmur og virusbeskyttelse under sikkerhetsmeldinger.

Til slutt er det bare å trykke OK, så får du ingen varsler fra Windows Firewall-systemet.
Hvordan slå av Windows-brannmur eksternt?
Det er tider når du må deaktivere Windows-brannmuren på mer enn én datamaskin. Å gjøre det manuelt kan ta for lang tid og vil til slutt være ineffektivt.
I et nettverksmiljø kan du slå av brannmuren eksternt ved å bruke PowerShell-automatiseringsrammeverket for oppgaver opprettet av Microsoft. Slik ser prosessen ut:
- Søk etter Windows PowerShell i søkeboksen og lunsj appen.
- Skriv inn følgende kommando:
Enter-PsSession -ComputerName desktop1 Set-NetFirewallProfile -All -Enabled False Det er viktig å påpeke at denne kommandoen bare fungerer hvis du har å gjøre med noen få datamaskiner. Hvis du har et betydelig antall datamaskiner i systemet, skriv inn denne kommandoen:
$computers = @('desktop1') $computers | ForEach-Object { Invoke-Command -ComputerName $_ { i. Set-NetFirewallProfile -All -Enabled False } } Hvordan slå av Windows-brannmur og antivirus?
Da Microsoft lanserte Windows 10, har de rebranded sin kjente brannmur kjent som Windows Defender. Nå heter det Windows Defender Antivirus, og det gir omfattende beskyttelse mot virus, skadelig programvare og spionprogramvare som kan komme fra apper og nettet.
Hvis du er Windows 10-bruker, er det bortsett fra å få tilgang til Kontrollpanel for å slå av brannmuren, en annen måte å gjøre det på.
hvordan du endrer dpi av et bilde i maling
- Klikk på Windows-tasten på tastaturet og velg deretter Innstillinger (tannhjulikon).

- Velg Oppdatering og sikkerhet og deretter Windows-sikkerhet, etterfulgt av Åpne Windows-sikkerhet.
- Velg deretter Brannmur og nettverksbeskyttelse.

- Klikk på nettverket og flytt vippeknappen til av.

- For å deaktivere antivirusbeskyttelsen, velg beskyttelsen mot virus og trussel på vinduets venstre side.

- Velg Administrer innstillinger og slå av veksleknappen under alternativet Sanntidsbeskyttelse.

Hvordan slå av Windows-brannmur ved hjelp av ledeteksten?
Noen ganger er det raskere å bruke en kommandolinje for å deaktivere Windows-brannmuren. Det gjør det også mulig for Windows-brukere å automatisere eller skript oppgaven. Slik kan du deaktivere Windows-brannmur effektivt ved hjelp av en ledetekst:
- Søk etter ledetekst i Windows-søkeboksen.
- Start appen og skriv inn følgende kommando netsh advfirewall sett allprofiles state off

Kommandoprompten vil kjøre skriptet, og brannmuren din blir deaktivert.
Hvordan slå av brannmur for et program?
Windows-brannmuren er et nødvendig filter som beskytter enheten og nettverket mot uønskede angrep. Nye programmer og apper vil imidlertid ofte blokkere den til du gir tillatelse til å lagre den på datamaskinen din. I hovedsak må du først godkjenne et program for å kunne bruke det. Dette er hva du trenger å gjøre:
- Gå til Brannmur og nettverksbeskyttelse under Innstillinger.

- Klikk på Tillat en app gjennom brannmur.

- Merk av i ruten ved siden av appen eller programmet du vil tillate.

- Klikk OK.
Windows-brannmuren din forhindrer deg ikke fra å bruke denne bestemte appen eller dette programmet.
Hvordan snu Windows-brannmur uten administratorrettigheter?
Hvis du bruker en datamaskin i en offentlig setting som et bibliotek, jobb eller skole, vil du ikke kunne slå av Windows-brannmuren alene. Bare administratoren har dette privilegiet.
Å ikke ha administratorrettigheter gir deg bare ett alternativ, og det er å spørre administratoren om de vil deaktivere brannmuren for deg.
Hvordan slå av Windows-brannmur i gruppepolicy?
Systemadministratorer kan slå av Windows 10-brannmur ved å distribuere Group Policy Management-konsollen på serveren. Dette alternativet er imidlertid bare tilgjengelig for Windows 10 Enterprise og Windows 10 Education og noen versjoner av Windows 10 Pro. Følg disse trinnene for å deaktivere brannmuren ved hjelp av gruppepolicy:
- Trykk på Windows-tasten og R-tasten samtidig.
- Skriv inn gpedit.msc-kommandoen og trykk OK.
- Gruppepolicyredaktøren åpnes. Velg Datakonfigurasjon fra listen til venstre i vinduet.
- Velg deretter Administrative maler, etterfulgt av Windows-komponenter.
- Til slutt velger du Windows Defender.
- I det andre vinduet i redigeringsprogrammet velger du Slå av Windows Defender.
- Derfra må du klikke på Enabled, deretter Apply og deretter klikke OK.
Du må starte datamaskinen på nytt for å bruke disse endringene.
Hvordan slå av Windows-brannmur i Defender?
Den raskeste måten å slå av Windows-brannmuren er ved å få tilgang til Defender i Kontrollpanel. Bare start kontrollpanelet, velg System og sikkerhet, og velg deretter Windows Defender-brannmur. Du kan sjekke statusen og slå den av hvis du vil.
Hvordan slå av domeneprofilen for Windows-brannmur?
Hvis du ikke bruker et privat nettverk, men et domenemiljø i stedet, kan du deaktivere Windows-brannmuren ved å gå til Windows Security-appen i Windows 10. Trinnene ligner veldig på å deaktivere brannmuren for et privat nettverk og gå slik:
- Trykk på Windows-tasten på nøkkelordet og gå til Innstillinger.

- Velg Oppdatering og sikkerhet og deretter Windows-sikkerhet.

- Klikk på Åpne Windows-sikkerhet og deretter Brannmur og nettverksbeskyttelse.

- Velg Domenenettverk, og slå av bryteren under Microsoft Defender-brannmur.

Ytterligere vanlige spørsmål
1. Bør slå av brannmuren min?
Det åpenbare svaret er nei. Windows-brannmuren din skal være aktiv til enhver tid. Imidlertid er det tilfeller når du slår av brannmuren din.
Hvis du trenger å teste et program som du mener er trygt, eller hvis det virker som om operativsystemet ditt er for forsiktig, kan du ta risikoen og slå av den. Hvis du gjør det, må du huske at du ikke bør holde den slått av for lenge, og bør slå den på igjen så raskt som mulig.
2. Hvordan slår jeg Windows-brannmuren på igjen?
Du kan enkelt slå på Windows-brannmuren ved å gå til Defender-funksjonen i Kontrollpanel. I Windows 10 kan du også bruke Windows Security-appen til å reversere de forrige endringene.
3. Hvordan deaktiverer jeg midlertidig Windows-brannmur?
Når du slår av Windows-brannmuren, vil den forbli av til du slår den på igjen. Sånn sett er det en midlertidig endring så lenge du får det til å være.
Når Windows får en ny oppdatering, er det mulig at den kan reversere innstillingene og aktivere brannmuren igjen. Men det kan bare skje hvis oppdateringene dine er satt til å være automatiske.
4. Hvordan deaktiverer jeg permanent Windows-brannmur?
Hvis du ikke vil ta sjanser med at Windows reverserer dine deaktiverte brannmurinnstillinger, er det et annet alternativ. Du kan tillate alle innkommende tilkoblinger permanent ved å følge disse trinnene:
hvordan du legger til apper på ønskelisten
1. Åpne Kontrollpanel og velg Windows Defender-brannmur.
2. Etter at du har valgt Avanserte innstillinger, vises et nytt vindu.
3. Høyreklikk på Windows Defender-brannmur med avansert sikkerhet på lokal datamaskin.
4. Velg Egenskaper på rullegardinmenyen.
5. Velg Tillat i stedet for Blokkér ved siden av inngående tilkoblinger.
5. Hvordan blokkerer jeg opp en app i Windows-brannmuren?
Du kan oppheve blokkeringen av en hvilken som helst app som Defender har forhindret i å bo på datamaskinen. Bare gå til Brannmur og nettverksbeskyttelse i Windows Security-appen og velg Tillat en app gjennom brannmur. Merk deretter av i ruten ved siden av appen fra listen.
Administrere Windows-brannmuren
Det er åpenbart at det er flere forskjellige måter du kan deaktivere Windows-brannmuren. Det beste alternativet som gjelder i alle Windows-versjoner er å bruke Kontrollpanel. I Windows 8 og 10 sikrer Windows Security-appen effektiv brannmur og antivirusadministrasjon.
Alternativt kan du bruke ledeteksten eller PowerShell for å få jobben gjort. Husk at hvis du bruker en datamaskin i et domenenettverk, trenger du administratorrettigheter for å deaktivere brannmuren.
Og hvis du må deaktivere brannmuren på det private nettverket, må du sørge for å ikke gjøre det permanent med mindre du absolutt må.
Hvorfor vil du deaktivere Windows-brannmuren? Gi oss beskjed i kommentarfeltet nedenfor.