Hva du bør vite
- I Batteriinnstillinger , fjern merket i avmerkingsboksen ved siden av Slå på batterisparing automatisk hvis batteriet faller under .
- Gå til Strømalternativer > Lag en strømplan . Sett På batteri og Plugget inn til Aldri .
- Klikk Endre avanserte strøminnstillinger > Hardisk . Endring Slå av harddisken etterpå innstilling til Aldri til På batteri og Plugget inn .
I denne artikkelen lærer du hvordan du slår strømsparing på og av, samt hvordan du optimaliserer innstillingene slik at du kan bruke datamaskinen fullt ut samtidig som du sparer energi.
Slik slår du av strømsparing i Windows 10
Slik slår du raskt av strømsparingsmodus helt:
-
Klikk på batteriikonet på høyre side av oppgavelinjen.

-
Plukke ut Batteriinnstillinger .

-
Rull ned til Batterisparer-delen, og deaktiver avmerkingsboksen ved siden av Slå på batterisparing automatisk hvis batteriet faller under .

Når du deaktiverer batterisparing helt i Windows 10, vær oppmerksom på at når batteriet faller under den tidligere aktiverte innstillingen, vil strøm fortsette å forbrukes i samme hastighet. Dette kan potensielt slå av den bærbare datamaskinen før du har rukket å lagre arbeidet ditt.
-
Selv om dette slår av all strømsparing mens datamaskinen kjører på batteri, slår den ikke av strømsparing mens datamaskinen er koblet til. For å gjøre dette, høyreklikk på batteriikonet til høyre på oppgavelinjen, og velg Strømalternativer .

-
Velg på venstre sidepanel Lag en strømplan .

-
Under lage en strømplan , plukke ut Høy ytelse . I Plannavn-feltet , navngi planen Strømsparing av og velg Neste.

-
I neste vindu endrer du alle innstillinger for strømsparing til Aldri for begge På batteri og Plugget inn . Plukke ut Skape når ferdig.
kan jeg bruke kik på min pc

-
Plukke ut Endre planinnstillinger til høyre for din nyopprettede strømplan.

-
I vinduet med planinnstillinger velger du Endre avanserte strøminnstillinger .

-
Rull ned til Hardisk og utvide den. Endre Slå av harddisken etterpå innstilling til Aldri for begge På batteri og Plugget inn .

For å oppdatere disse innstillingene til Aldri, må du skrive ordet 'Aldri' i rullegardinfeltet i minutter.
-
Plukke ut Søke om og så OK . Nå har du helt slått av strømsparing for Windows 10-datamaskinen.
Slik slår du på strømsparing i Windows 10
Hvis du foretrekker å spare energi så mye som mulig mens du bruker datamaskinen, kan du raskt slå på strømsparing igjen og deretter justere innstillingene etter behov.
Du kan tilpasse innstillingene slik at strømsparingsatferden ikke forstyrrer arbeidet du må gjøre på datamaskinen.
-
Høyreklikk på batteriikonet på oppgavelinjen og velg Strømalternativer .

-
Hvis du vil spare tid, kan du velge Balansert plan , som er den forhåndskonfigurerte strømspareplanen for Windows 10. Eller, hvis du foretrekker å tilpasse dine egne alternativer, følg trinnene i forrige seksjon for å opprette en ny plan. Når du har opprettet den nye planen, velger du Endre planinnstillinger til høyre.

-
Du kan justere tidsforsinkelsen du vil bruke til å slå av skjermen eller sette datamaskinen i dvale i Endre innstillinger-vinduet. Plukke ut Lagre endringer . Deretter velger du Endre avanserte strøminnstillinger .

-
Du kan justere følgende innstillinger i kategorien Avanserte innstillinger. Du kan justere hver innstilling for begge På batteri , og Plugget inn . Bruk antall minutter du vil at datamaskinen skal vente før du aktiverer den handlingen.
Slå av harddisken etterpå : Stopper harddisken fra å snurre. Dette vil føre til en liten forsinkelse når du vil bruke datamaskinen igjen (eller til og med lagre en fil).Innstillinger for skrivebordsbakgrunn : Setter enhver lysbildefremvisning du har konfigurert som bakgrunn midlertidig.Sove : Sett datamaskinen i dvale, eller la den gå i dvalemodus.Strømknapper og lokk : Få den bærbare datamaskinen til å sove når du lukker lokket.Vise : Slå av skjermen (sparer mer strøm enn noen annen innstilling).De gjenværende strøminnstillingene som ikke er på denne listen inkluderer elementer som trådløs adapter, usb, PCI Express, prosessor og skjermkortalternativer som har minimal effekt på strømsparing. Men hvis du foretrekker å maksimere batterisparing, kan du sette disse til enten Optimaliser batteriet eller Maksimer strømsparing også. Bare vær oppmerksom på at jo flere enheter du velger for å aktivere strømsparing, desto lengre kan forsinkelsen være når du vil aktivt bruke datamaskinen igjen.
hvordan du fjerner popup-annonser på telefonen min
Hvorfor endre strømsparingsmodus?
Strømsparingsmodus kan forårsake flere rar oppførsel på Windows 10-datamaskinen. Skjermen kan for eksempel dimmes før du vil at den skal gå i dvalemodus.
Interessante Artikler
Redaksjonens

Aux vs. Bluetooth: Hva er forskjellen?
Hvem vinner i kampen mellom Bluetooth og analoge Aux-tilkoblinger? Det kommer an på hvem som spør.

Slik tømmer og sletter du alle hendelser fra Google Kalender
Google Kalender er en del av Google Apps som jeg bruker mye, sammen med Gmail, Google Docs, Google Sheets og så videre. Jeg liker virkelig Google Kalender fordi den er gratis, integrert med andre apper, tilgjengelig fra hvor som helst, inkludert

De 57 beste hemmelige Android-kodene i 2024
Hvis du vet hvordan du bruker de beste hemmelige Android-kodene, kan du finne informasjon om enheten din, endre telefoninnstillinger, feilsøke Android og administrere anrop.

Hvordan endre plassering i uenighet
https://www.youtube.com/watch?v=bbU7a-A6kvU Hvis du har problemer med talekommunikasjon i Discord, kan prosessen med å endre din region eller plassering lindre problemet. Når du først oppretter Discord-kontoen din, kan Discord automatisk
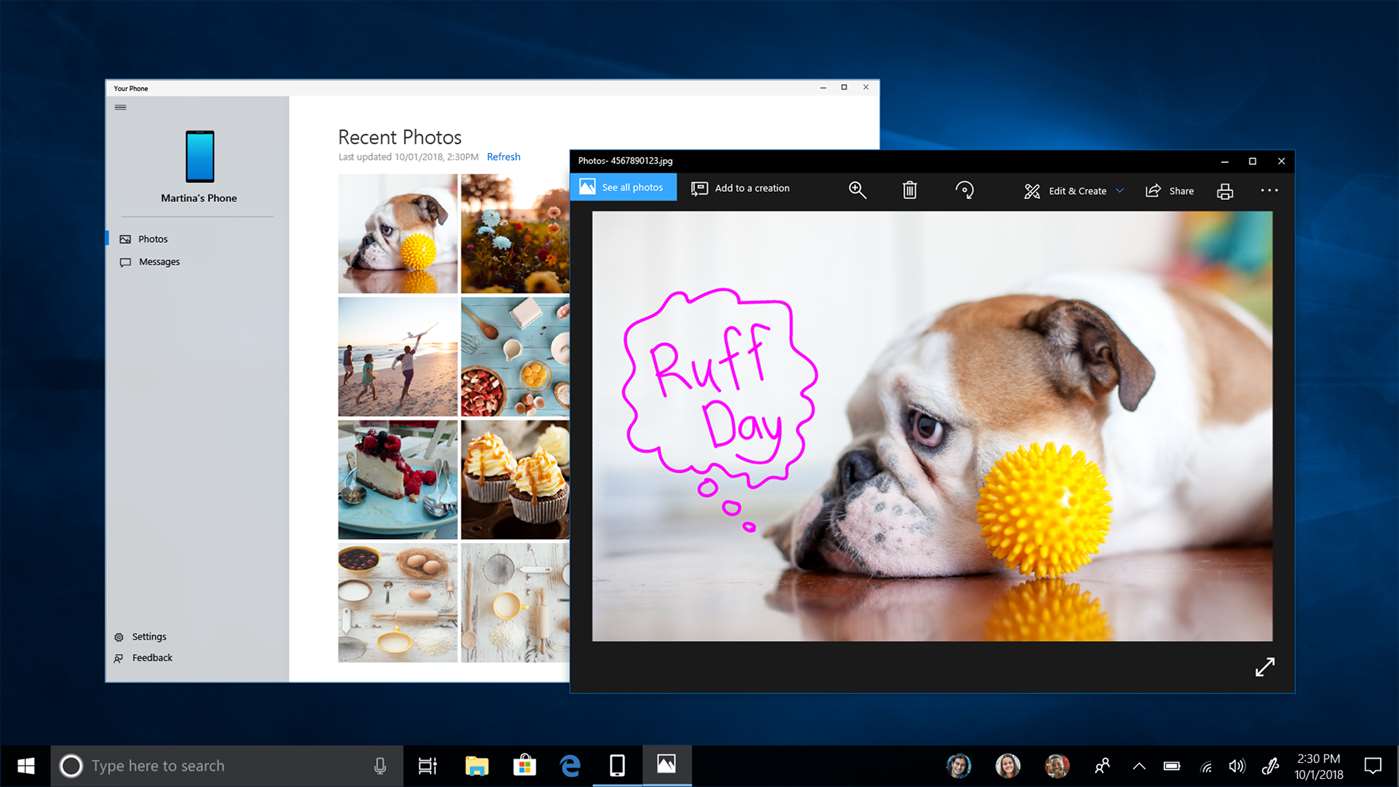
Telefonappen din tillater nå å slette bilder fra telefonen, mer
Microsoft har oppdatert Your Phone-appen med et par nye funksjoner. Nå lar appen deg slette bilder som er lagret på den koblede smarttelefonen direkte. Det er også en mindre endring i brukergrensesnittet som nå tillater å feste appen til oppgavelinjen med ett klikk. Annonsering Windows 10 leveres med en spesiell app, din

Hvordan fikse en CMOS-sjekksumfeil
Selv om det kan høres skummelt ut, er en CMOS-kontrollsumfeil vanligvis ikke en stor sak. Finn ut mer og hvordan du fikser det.

Hvordan blokkere YouTube på Kindle Fire
Ja, vi vet alle hvor lett det er å bli avhengig av YouTube-videoer og tilbringe timer på slutten limt til Kindle Fire. Heldigvis er det enkelt å blokkere YouTube eller andre apper på Kindle Fire og













