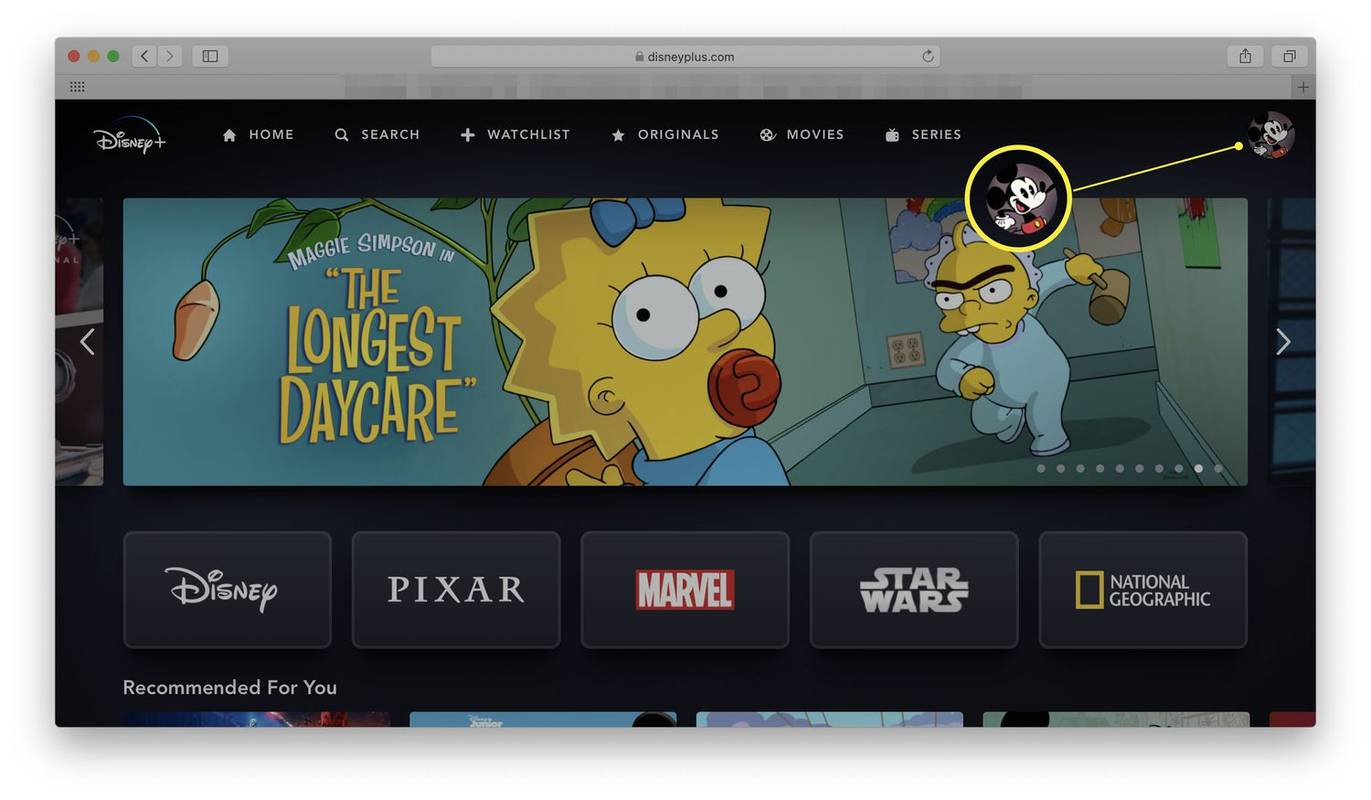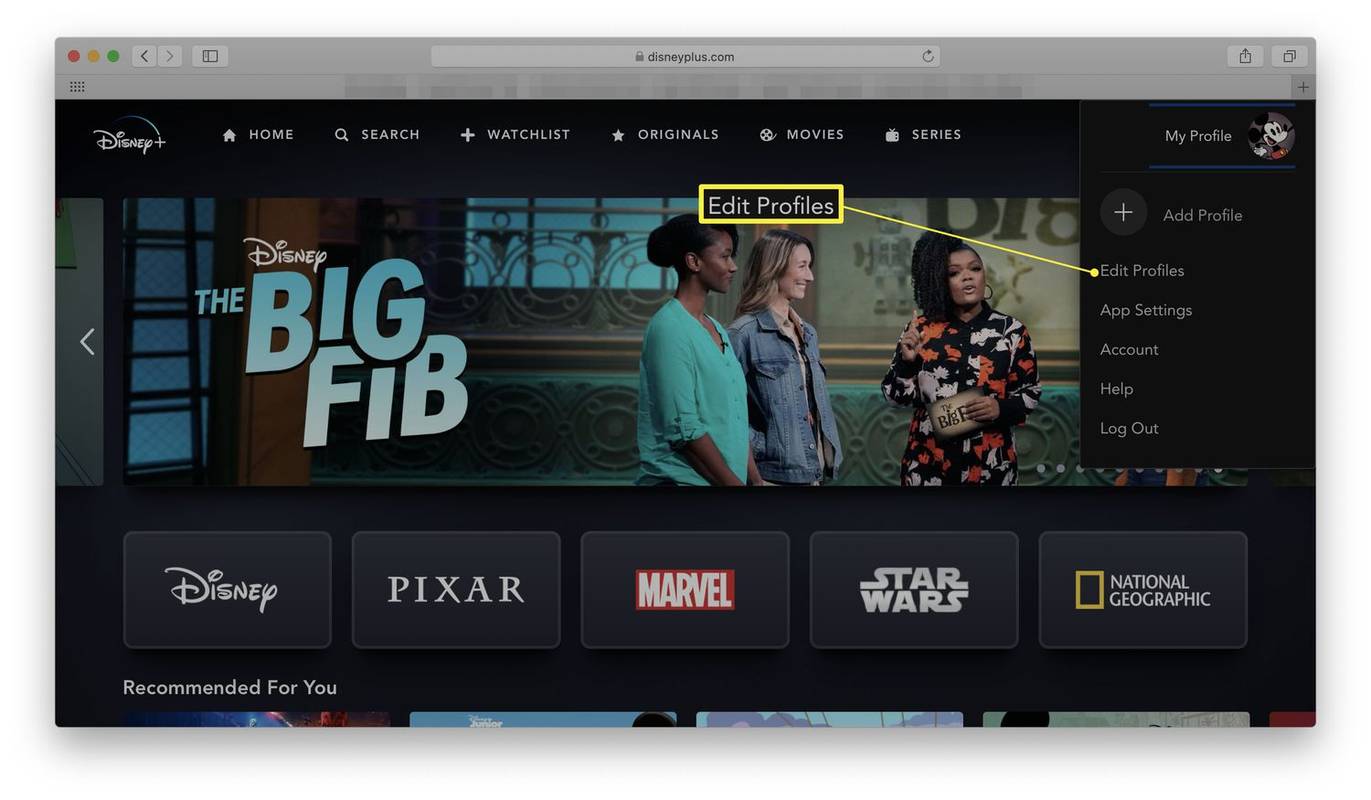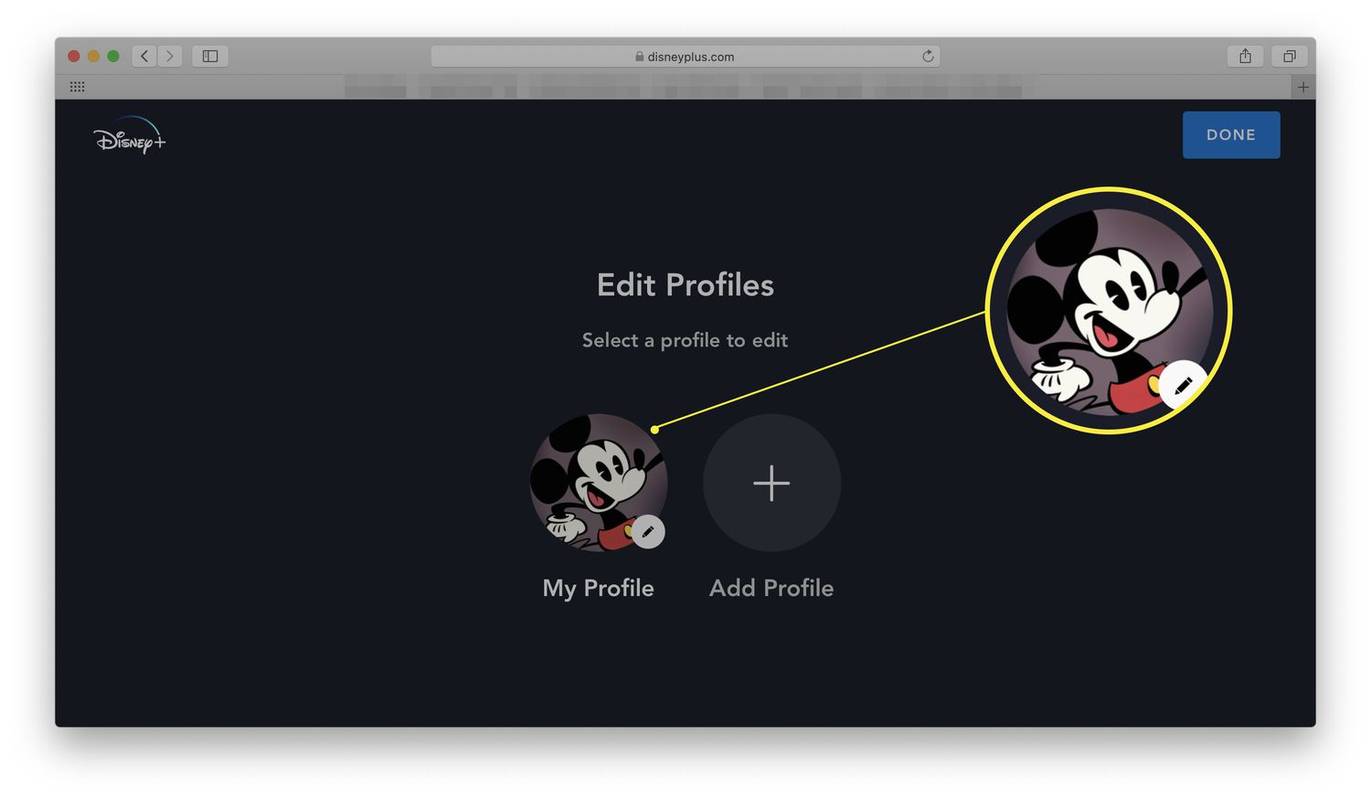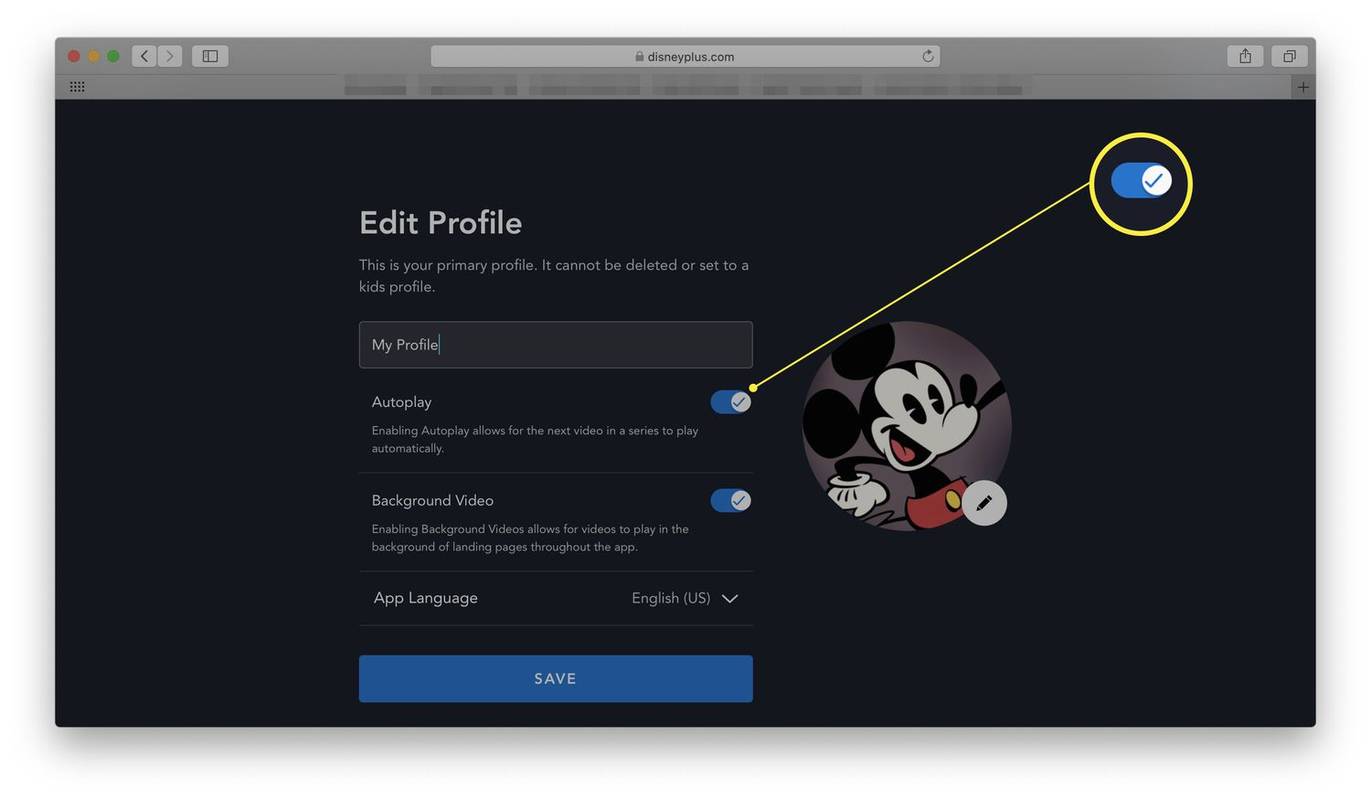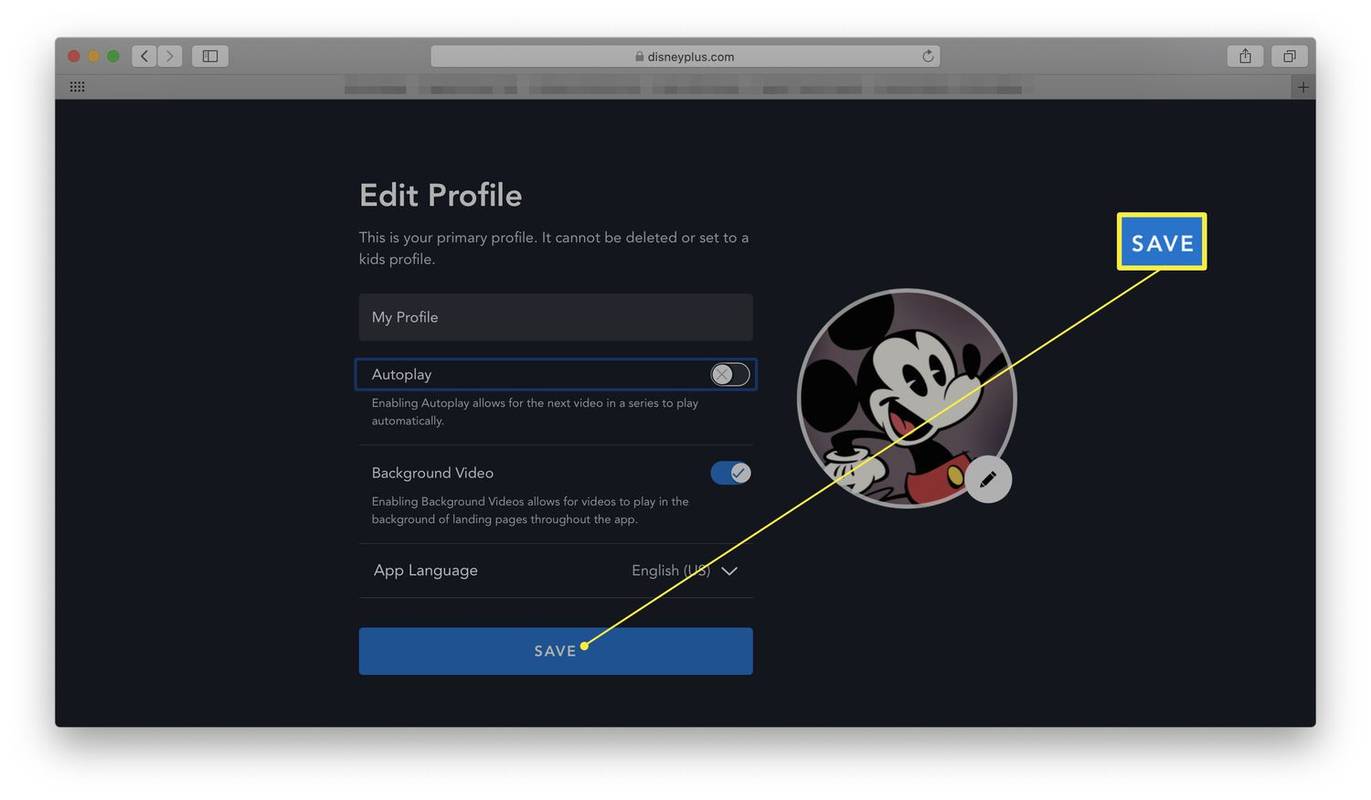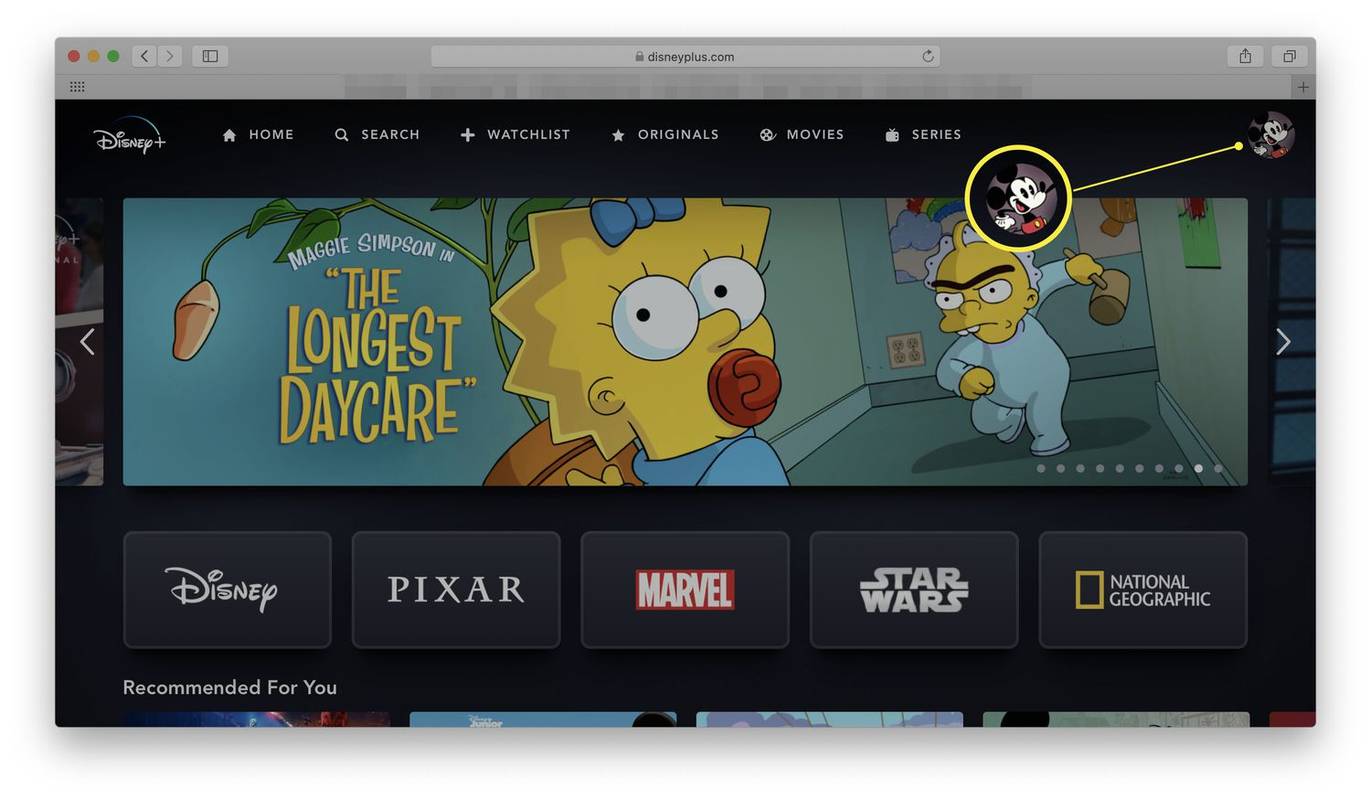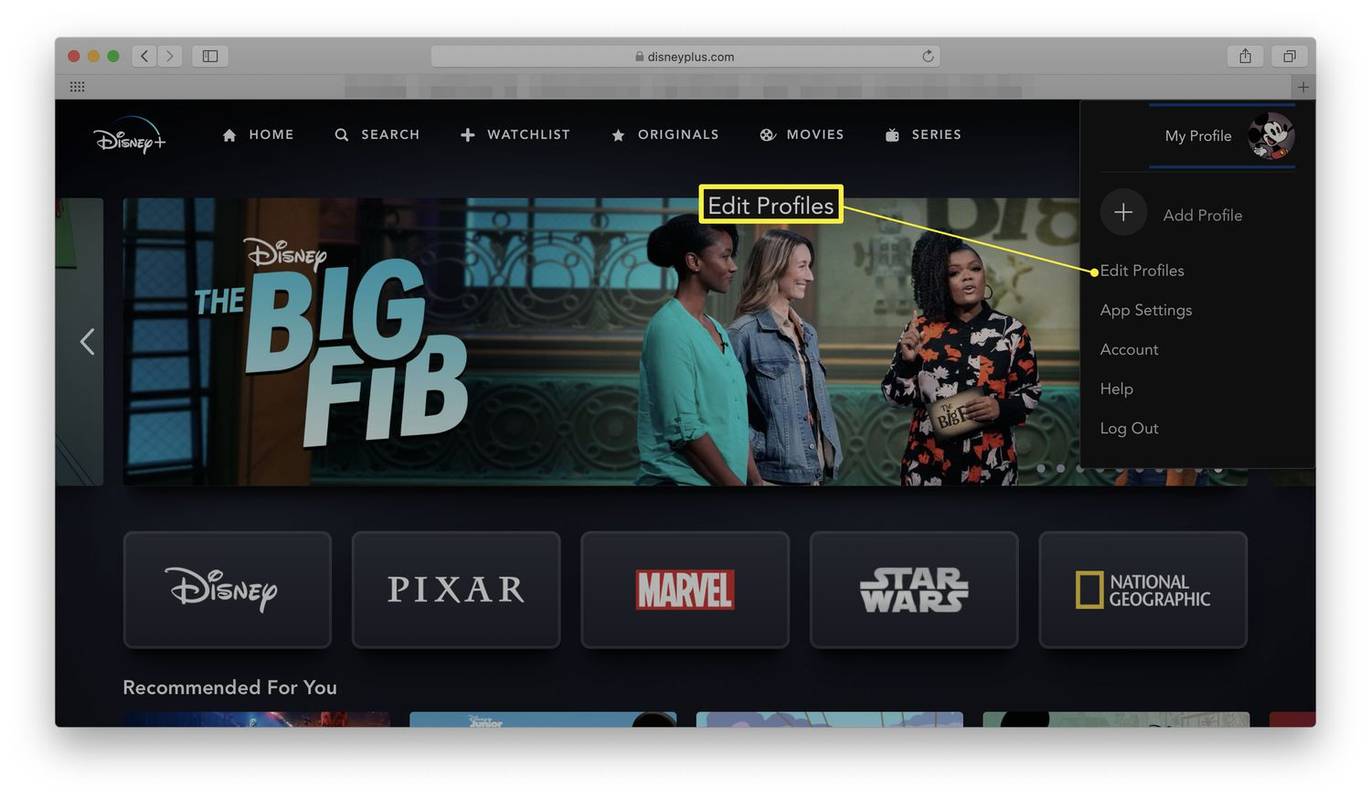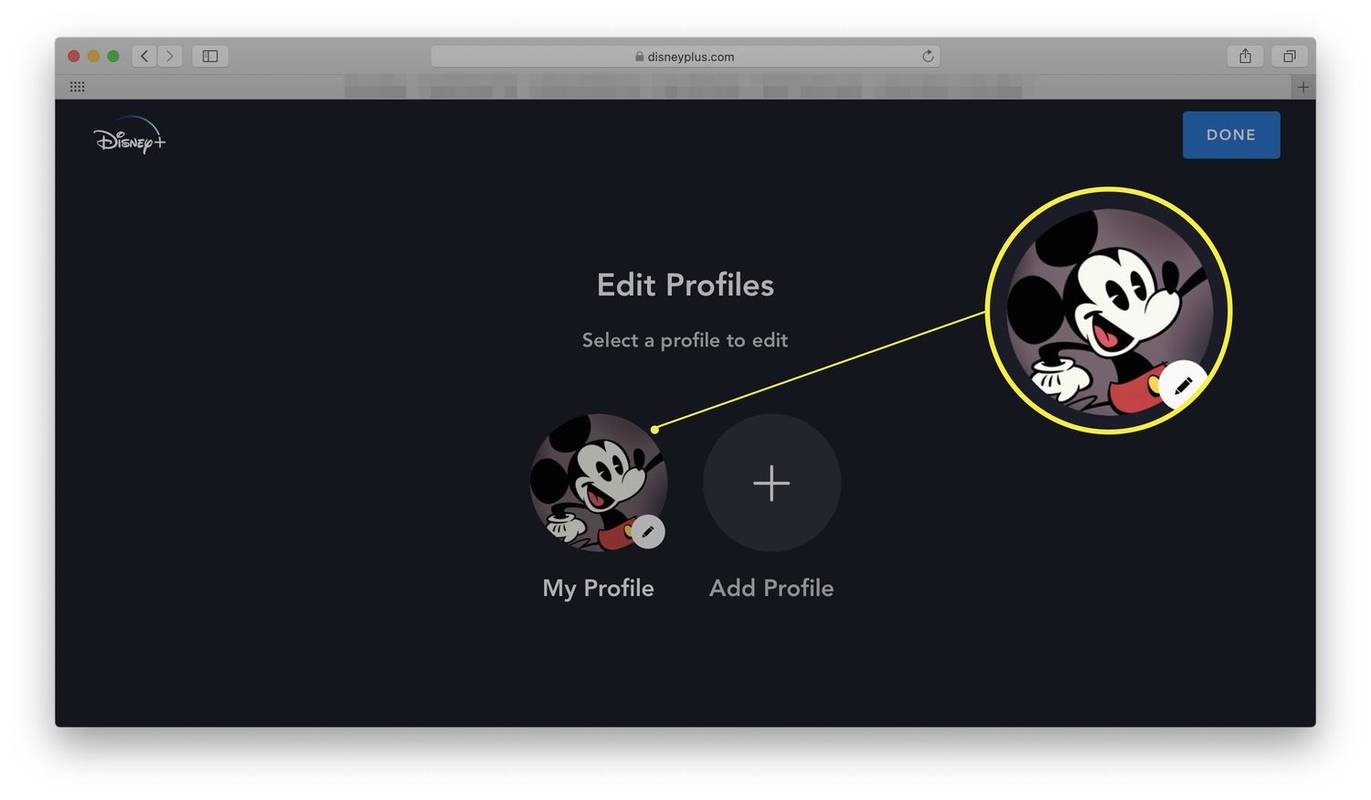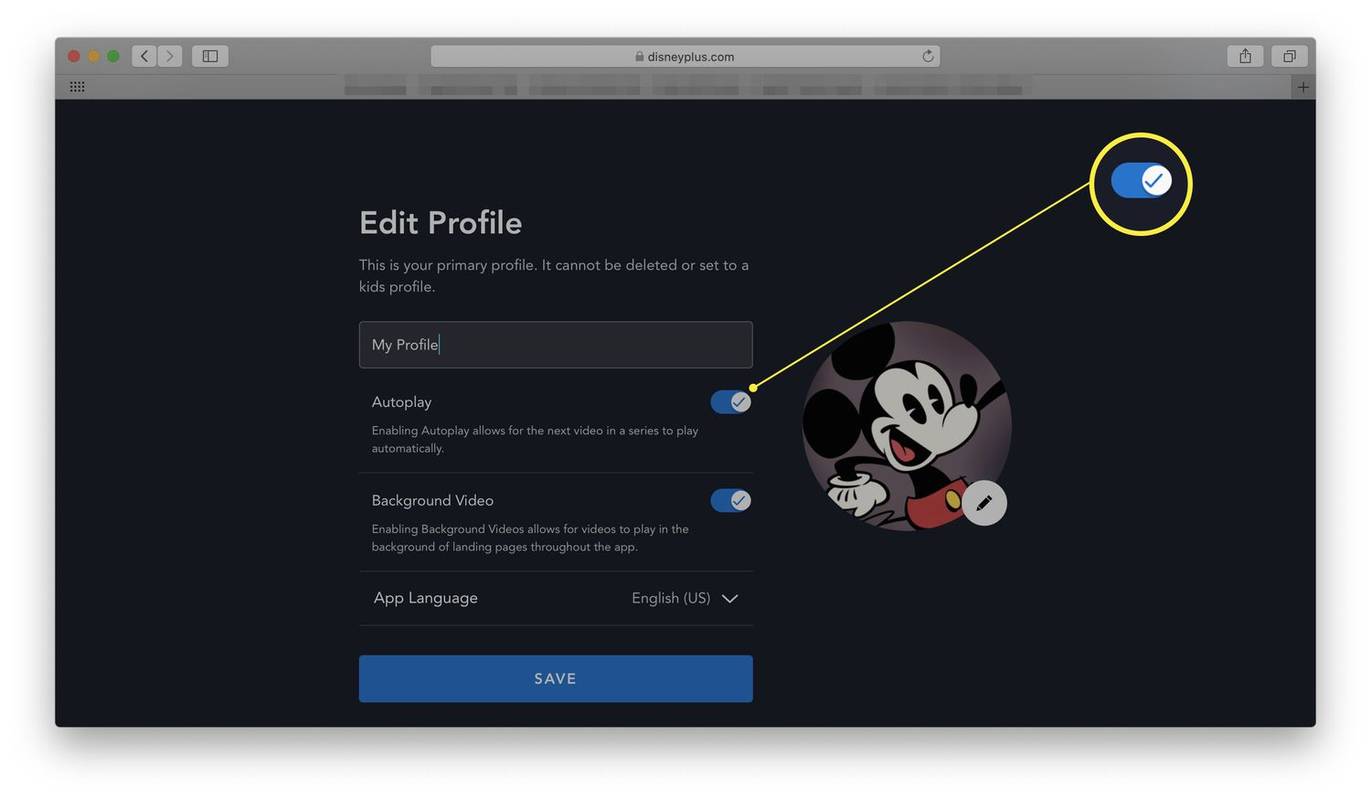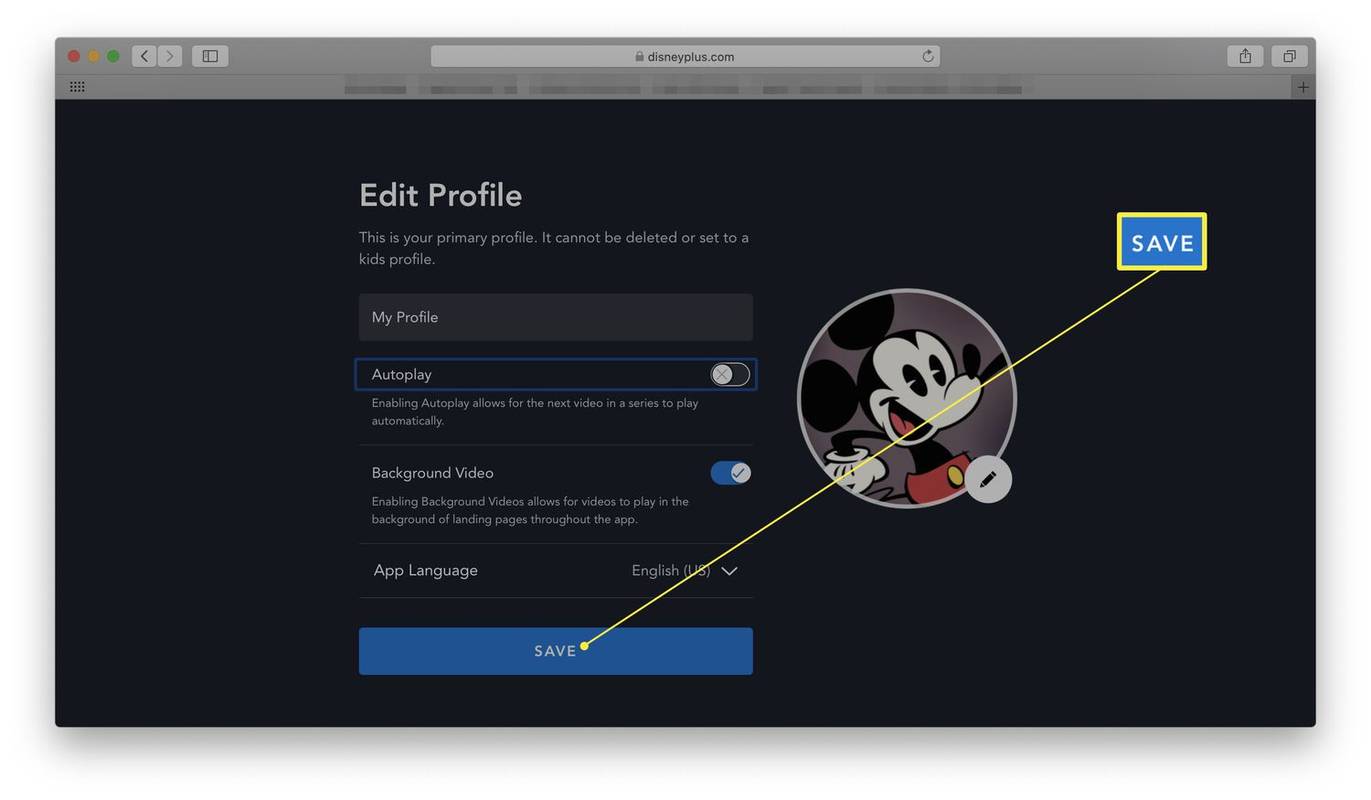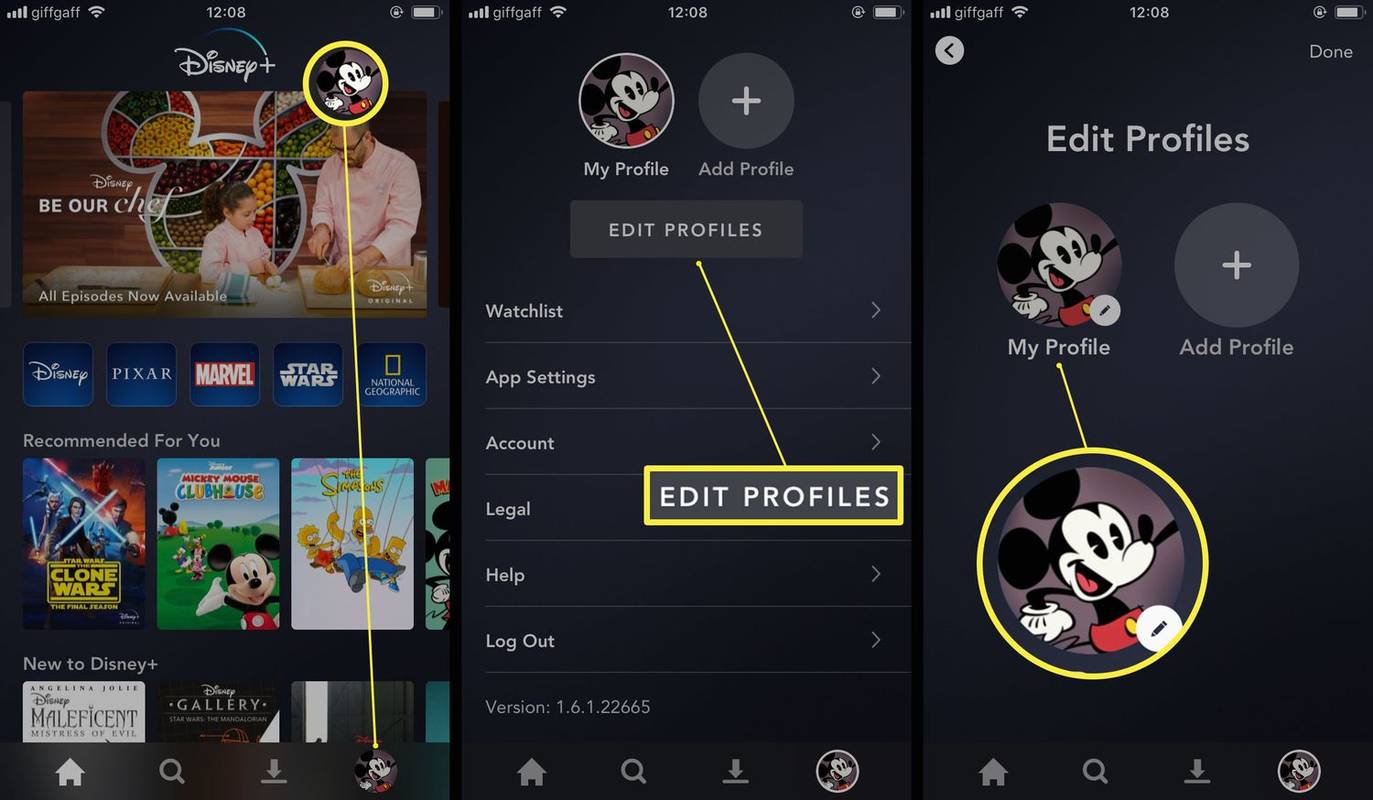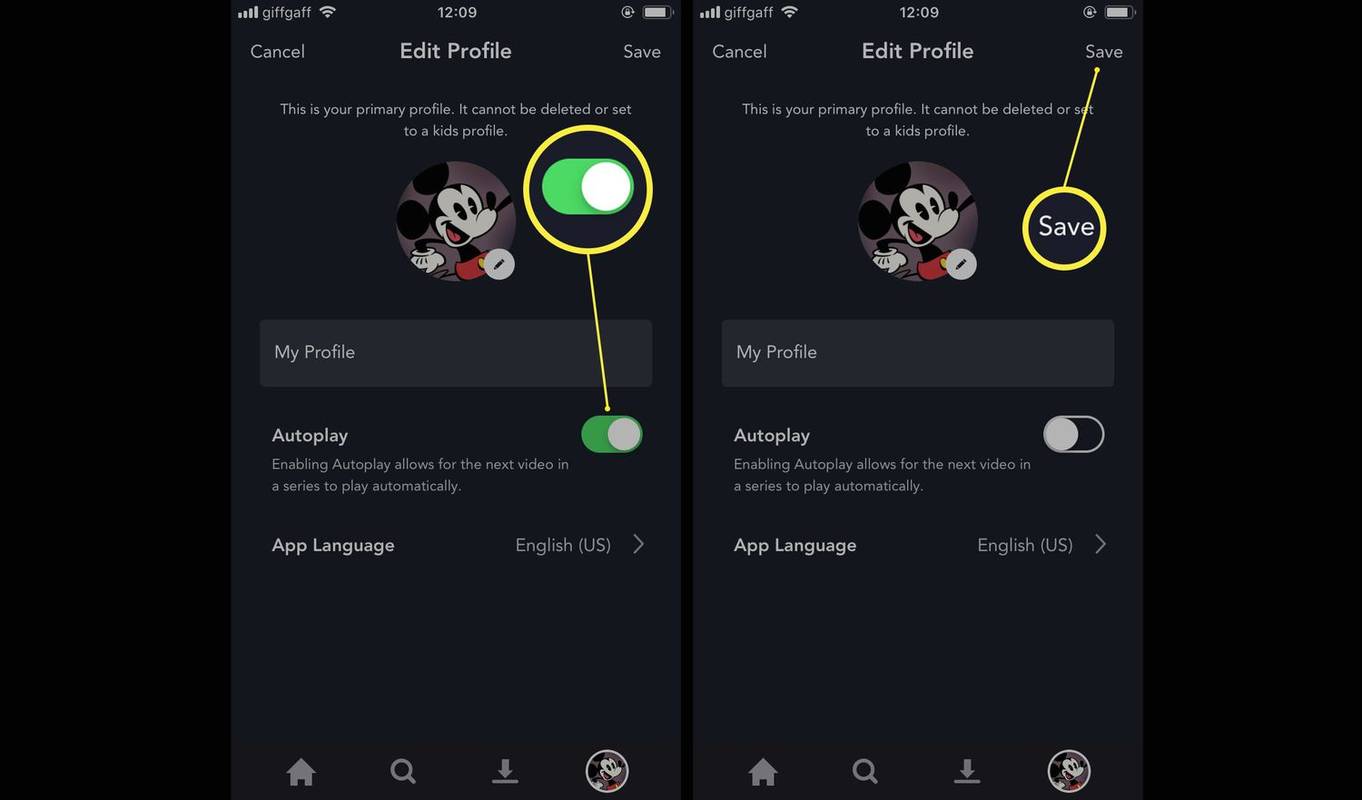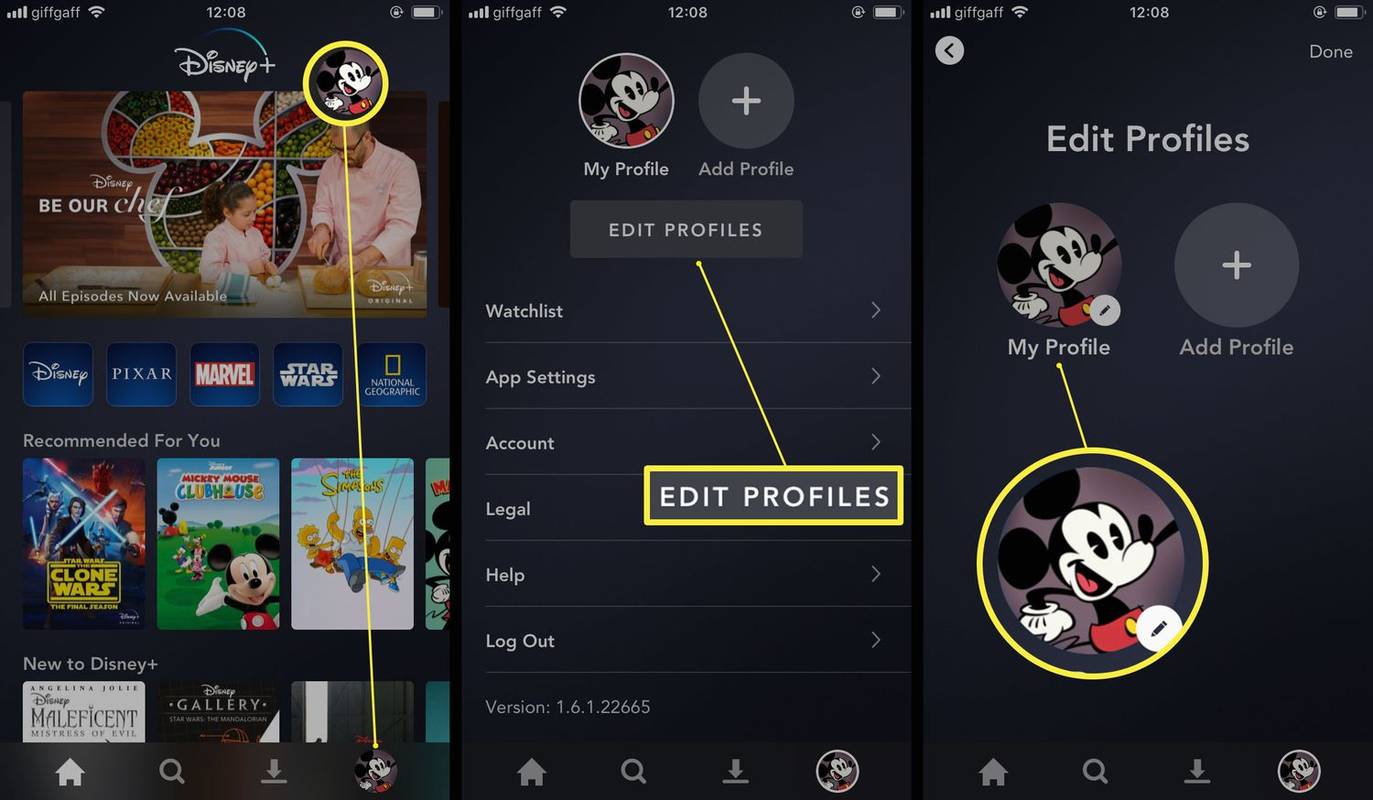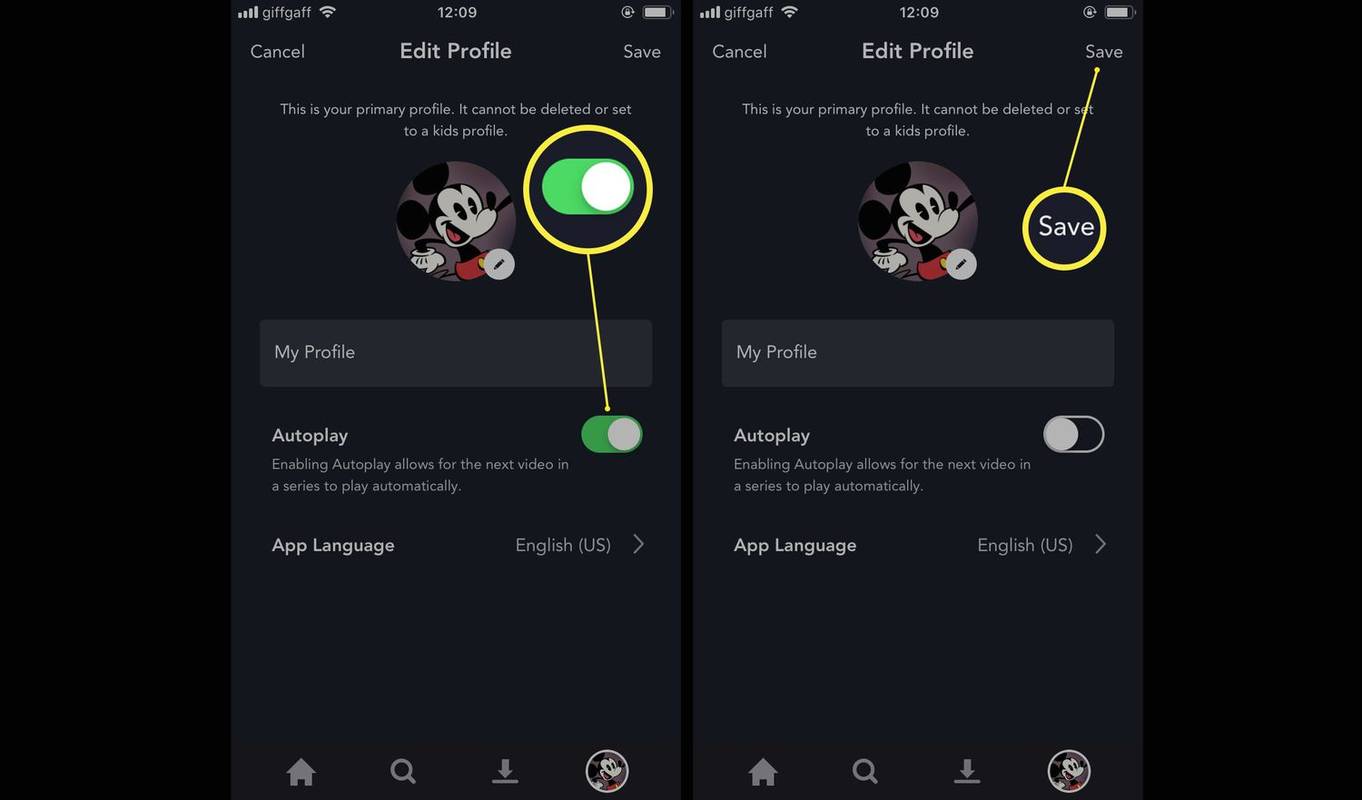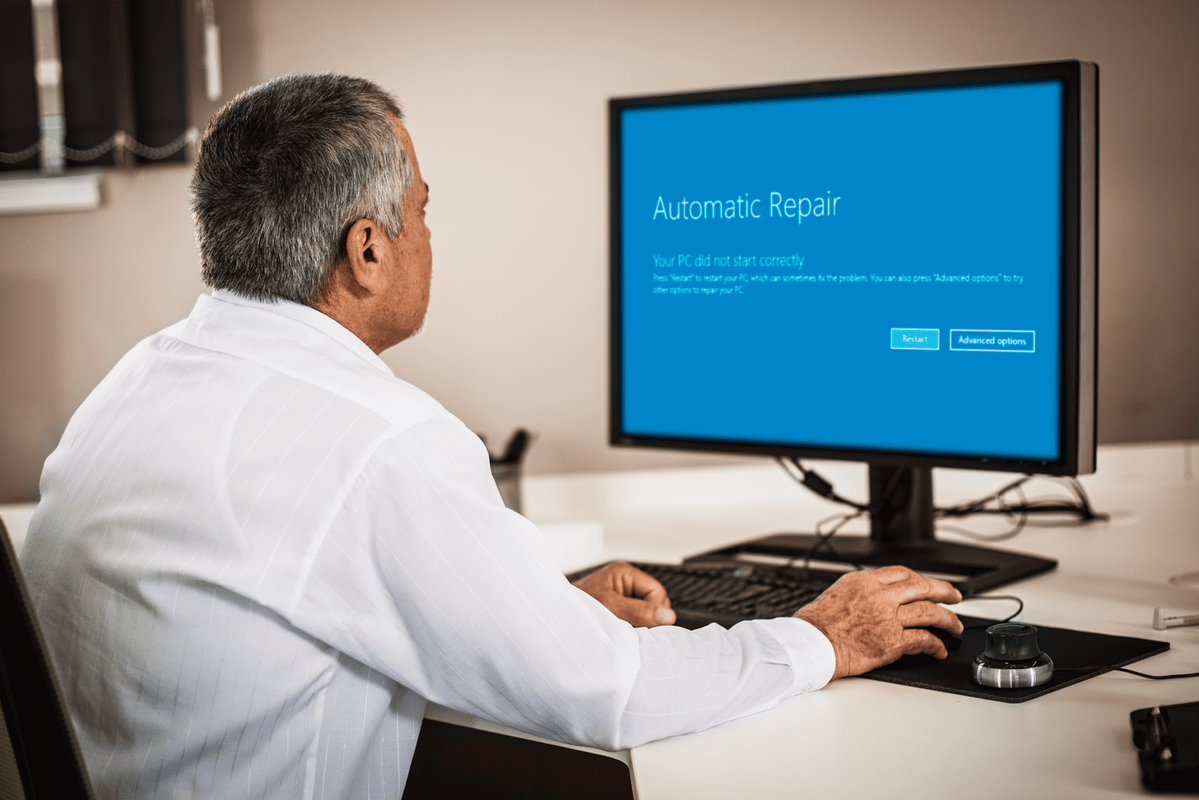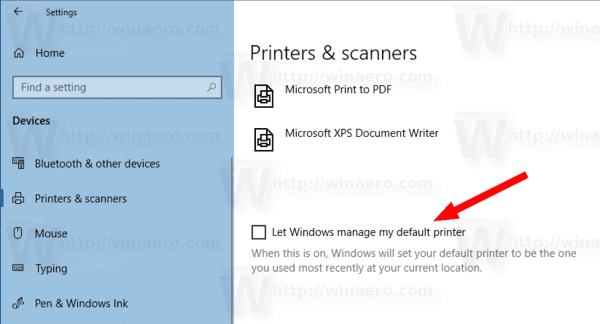Hva du bør vite
- På nettsiden eller mobilappen velger du din profilikon > Rediger profiler > profilen din > slå av Auto spill veksle.
- Du må endre autoplay-innstillingene for hver profil individuelt.
Denne artikkelen forklarer hvordan du slår av autoavspilling på Disney Plus og hvordan du slår den på igjen.
Slik får du Disney Plus på Apple TVSlik slår du av Disney Plus Autoplay via nettleseren din
Bruker du Disney+ regelmessig via nettleseren din? Det er enkelt å slå av autoavspilling med noen få enkle innstillinger. Her er hva du skal gjøre.
Disse instruksjonene fungerer i alle nettlesere inkludert Google Chrome , Safari , Firefox og Microsoft Edge .
-
Gå til Disney Pluss nettsted og velg profilikonet ditt øverst til høyre.
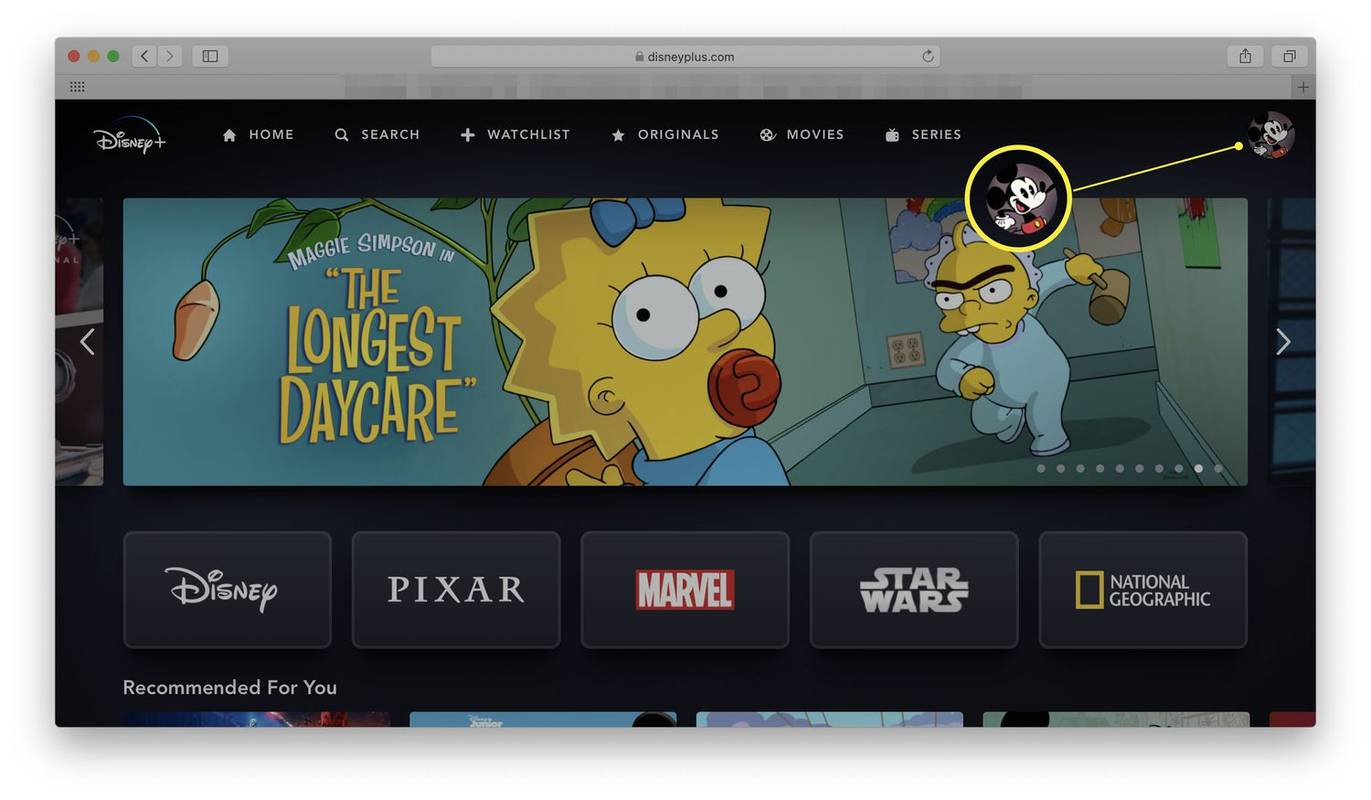
Du må kanskje logge på først.
-
Klikk Rediger profiler .
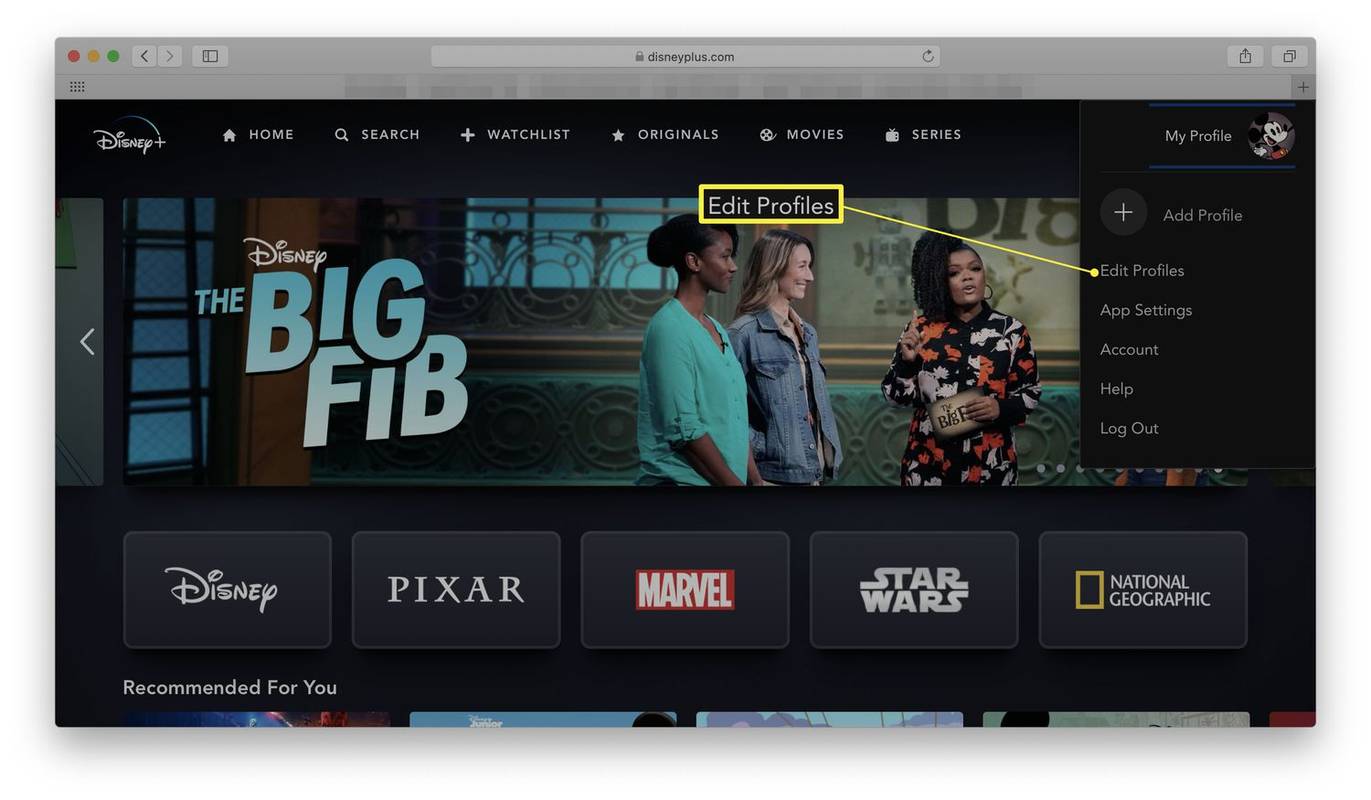
-
Klikk på profilen du vil redigere.
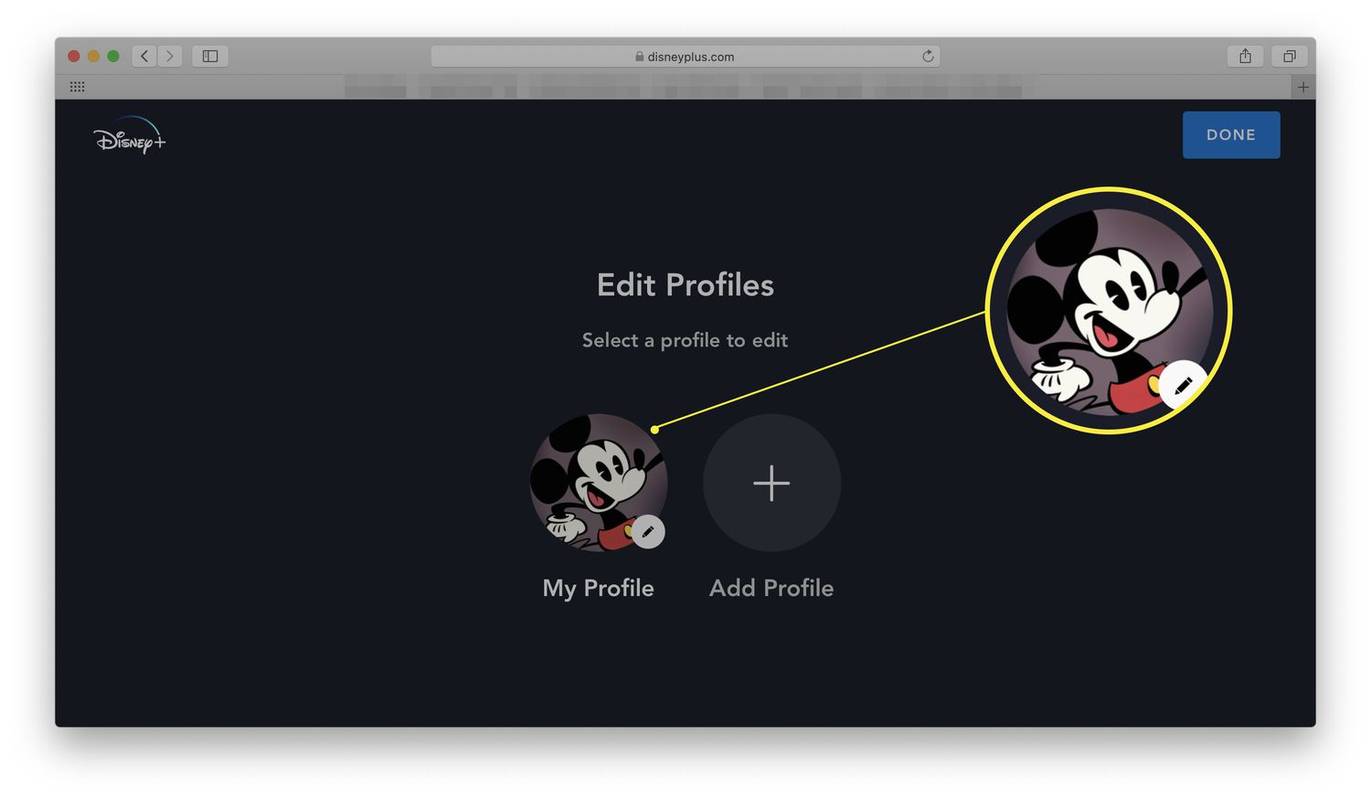
Du må endre innstillingene for autoavspilling for hver profil individuelt.
-
Klikk på Auto spill veksle for å slå den av.
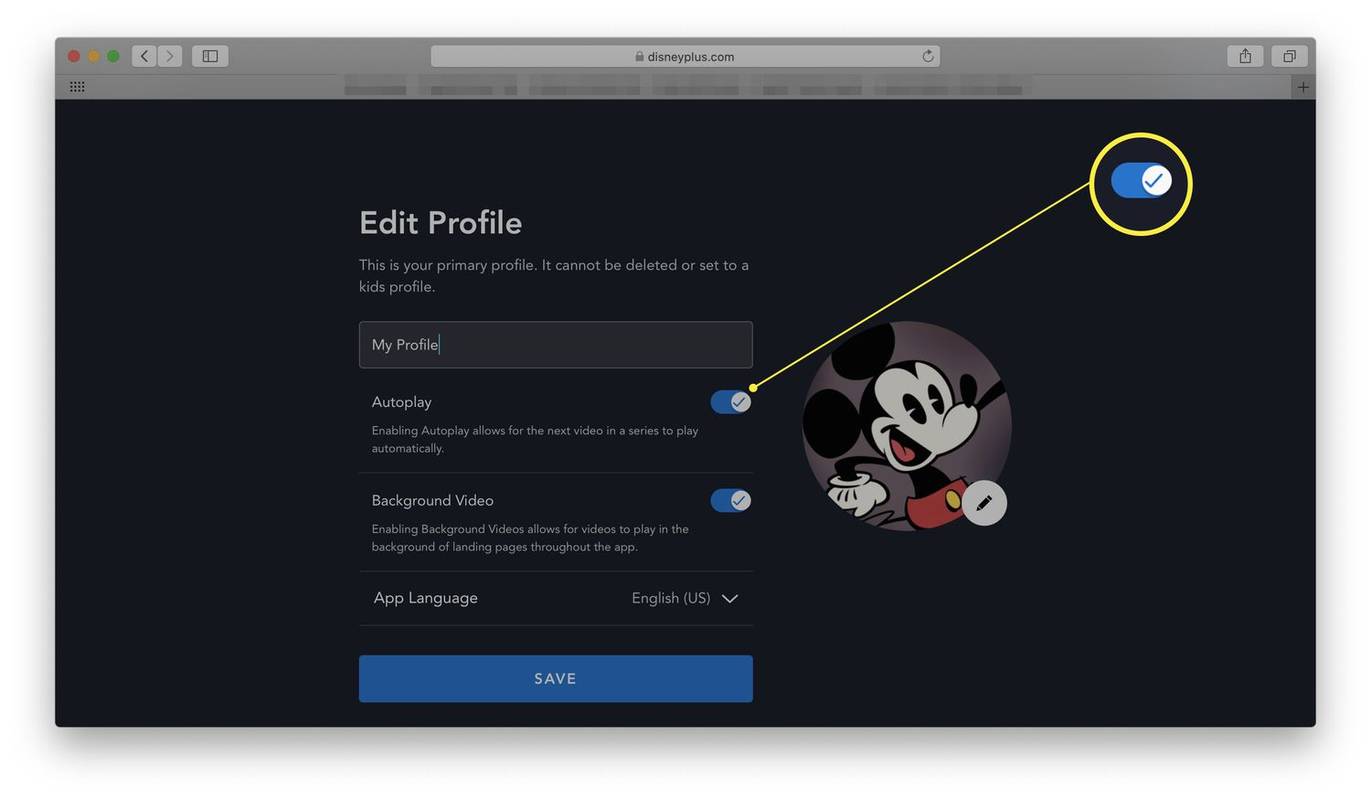
-
Klikk Lagre .
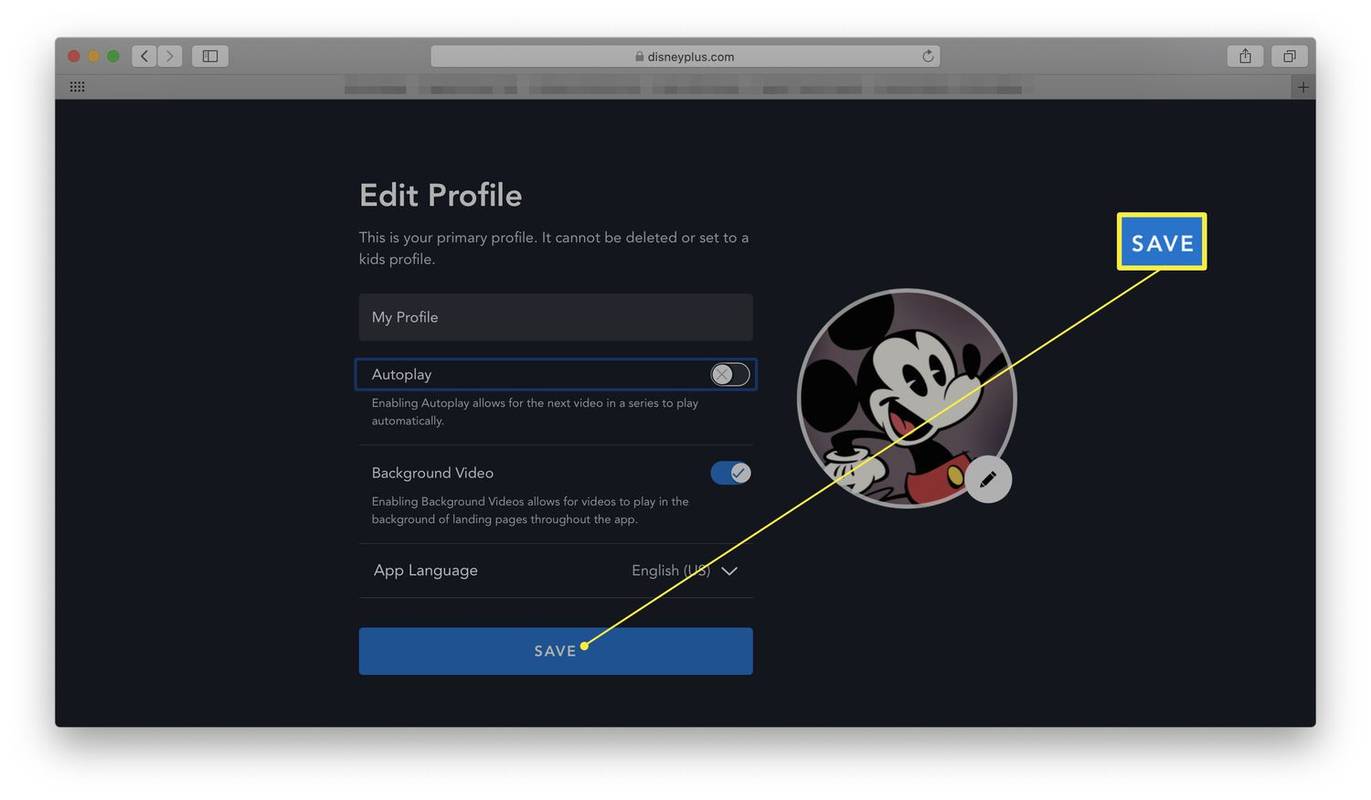
Slik slår du på Disney+ Autoplay via nettleseren din
Innså du at du faktisk elsket autoavspilling og bekvemmeligheten det tilbyr? Å ikke måtte klikke på neste episode er definitivt nyttig til tider. Slik slår du Disney Plus autoavspilling på igjen.
Hvis du slår av autoavspilling for å hindre barna dine i å sluke for mye TV, kan det også være lurt å justere foreldrekontrollen for å sikre at de ser på passende innhold når de ser på.
-
Gå til Disney Plus-nettstedet og velg profilikonet ditt øverst til høyre.
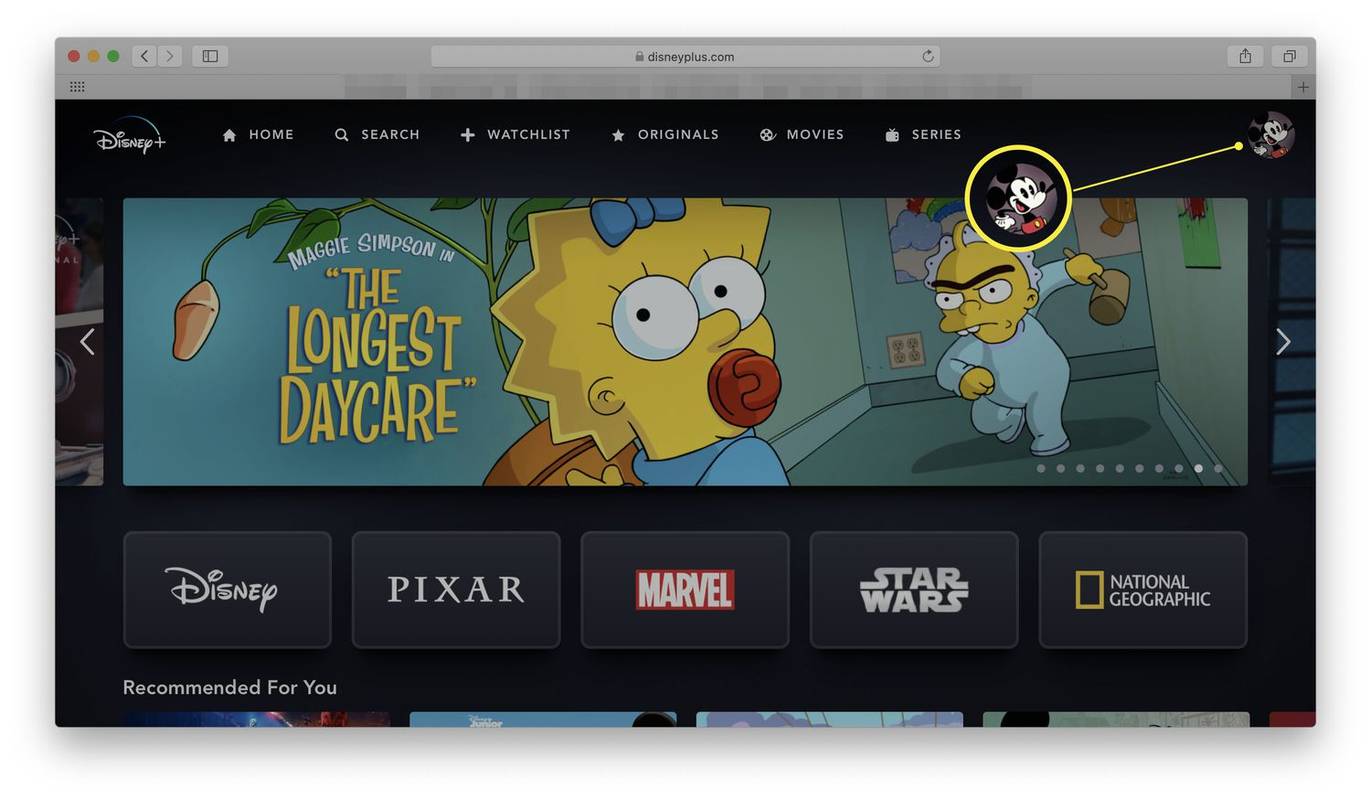
Du må kanskje logge på først.
-
Klikk Redigere Profiler .
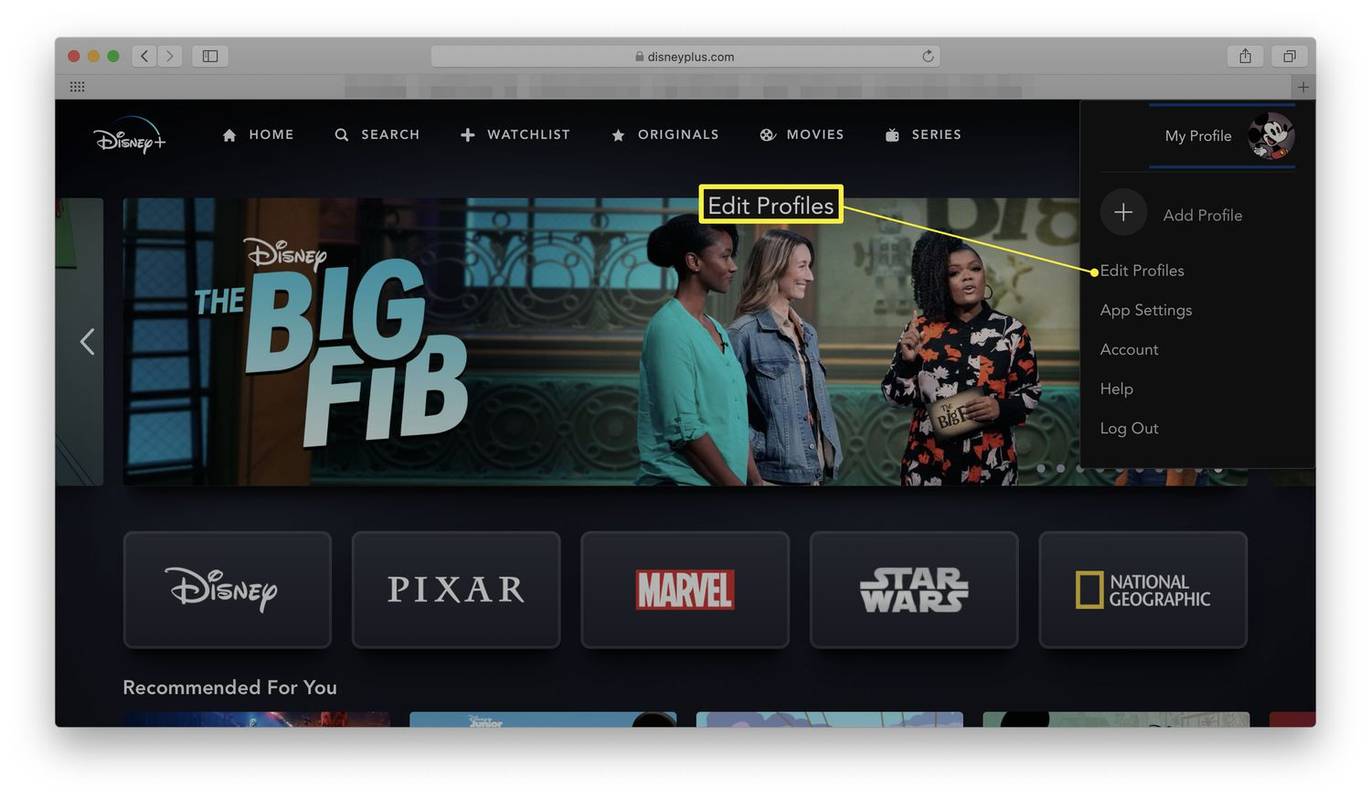
-
Klikk på profilen du vil redigere.
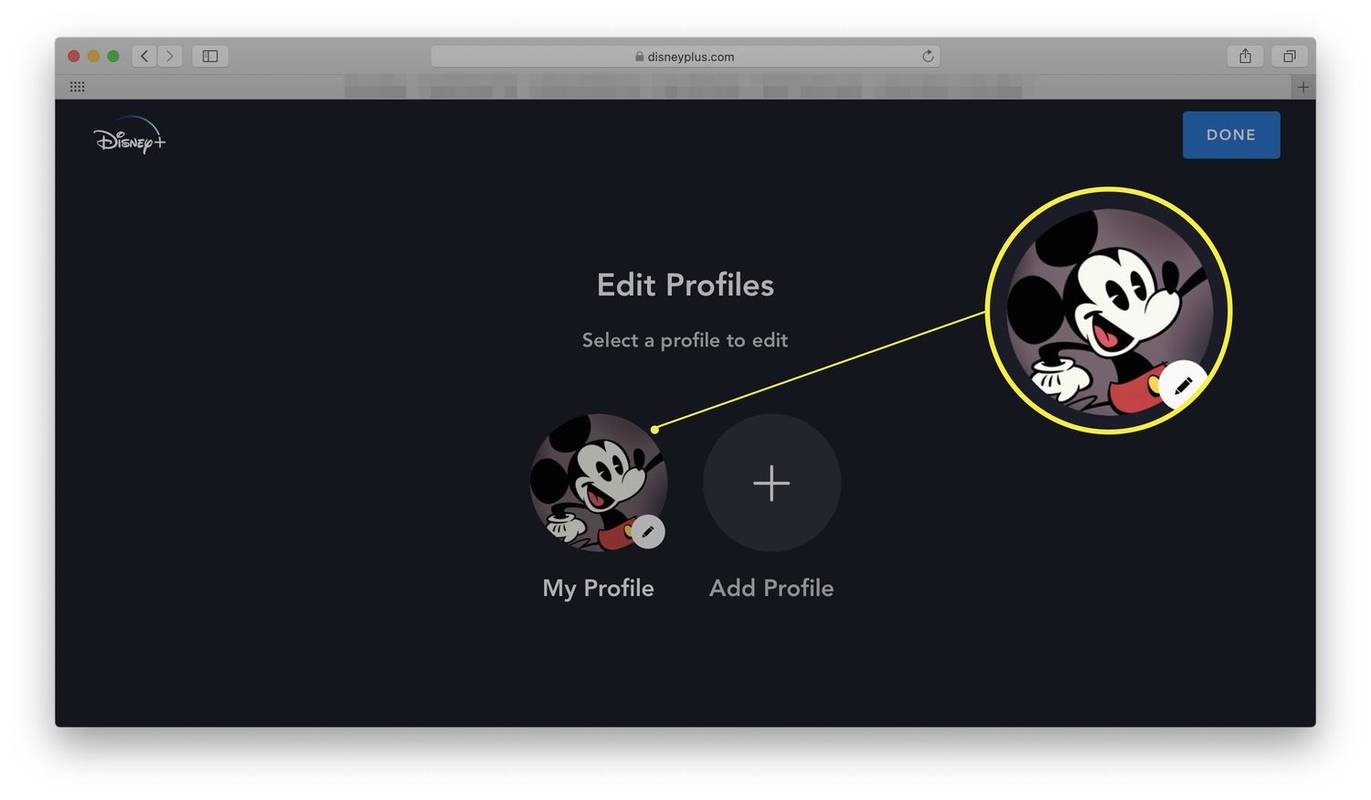
Som når du slår av autoavspilling, må du endre autoavspillingsinnstillingene for hver profil individuelt.
-
Klikk på Auto spill veksle for å slå den på igjen.
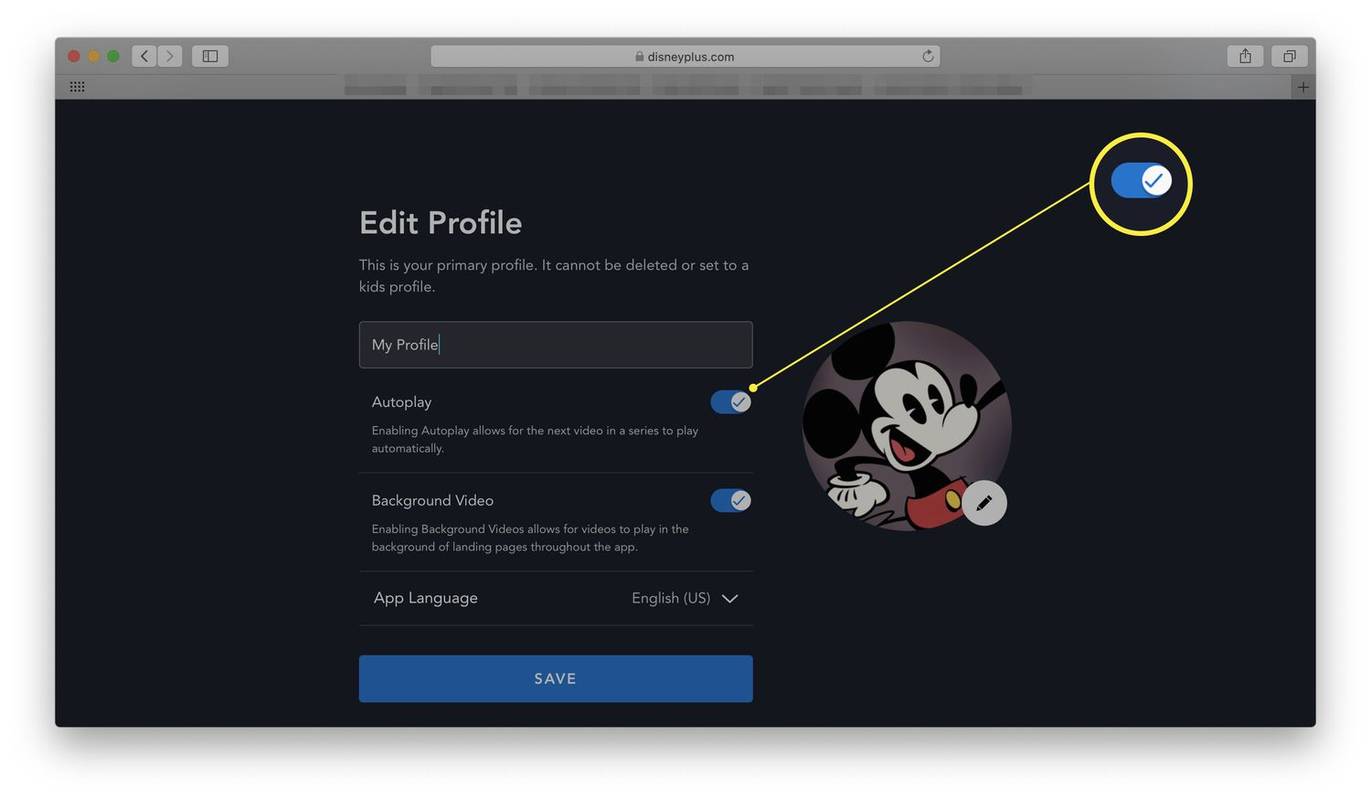
-
Klikk Lagre .
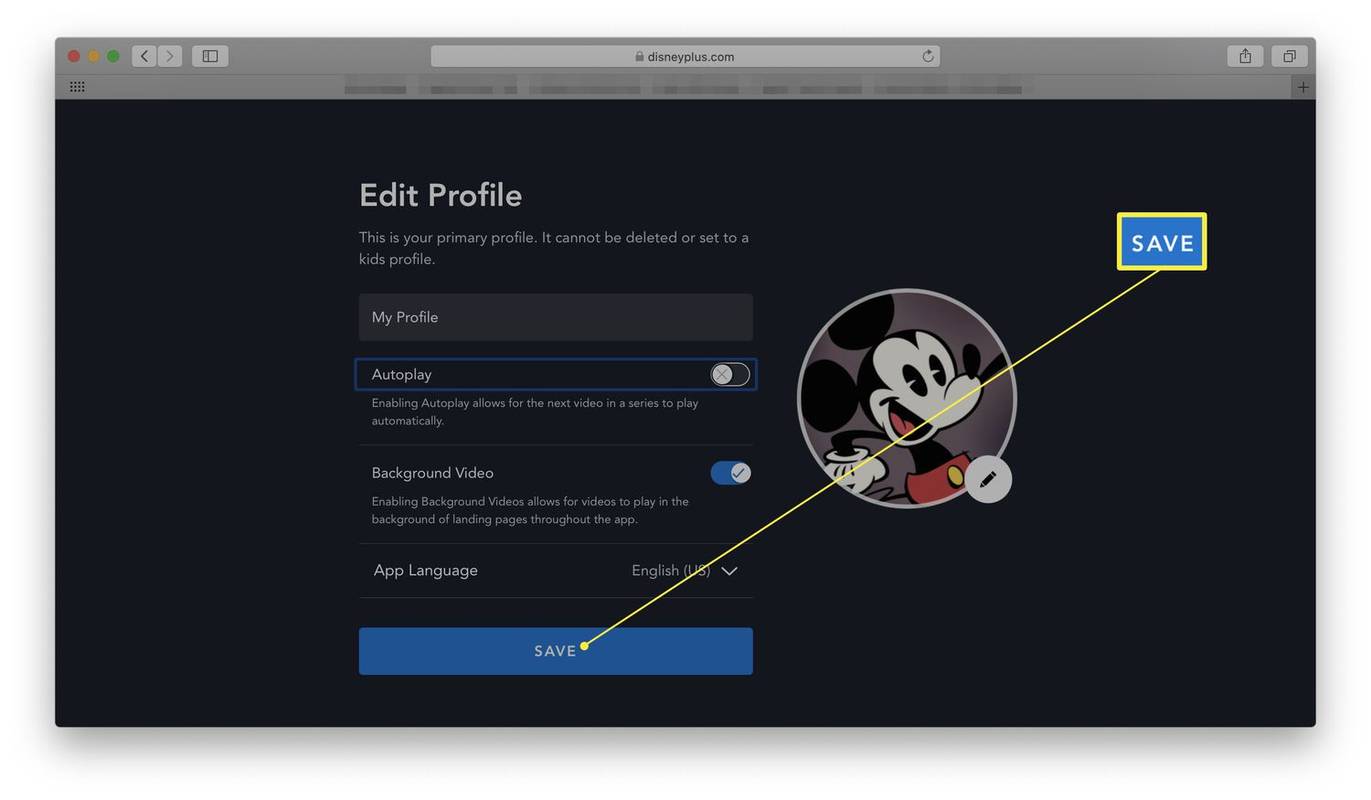
Slik slår du av Disney+ Autoplay via mobilappen
I motsetning til andre strømmetjenester som Netflix, kan du endre Disney+ autoplay-innstillinger via mobilappen. Slik gjør du det.
Disse instruksjonene gjelder både iOS og Android, selv om skjermbildene er fra iOS-appen.
-
Åpne Disney+-appen og trykk på profilikonet nederst til høyre.
Du må kanskje logge på hvis dette er første gang du bruker appen.
-
Trykk på Rediger profiler .
-
Trykk på profilen du vil endre innstillinger på.
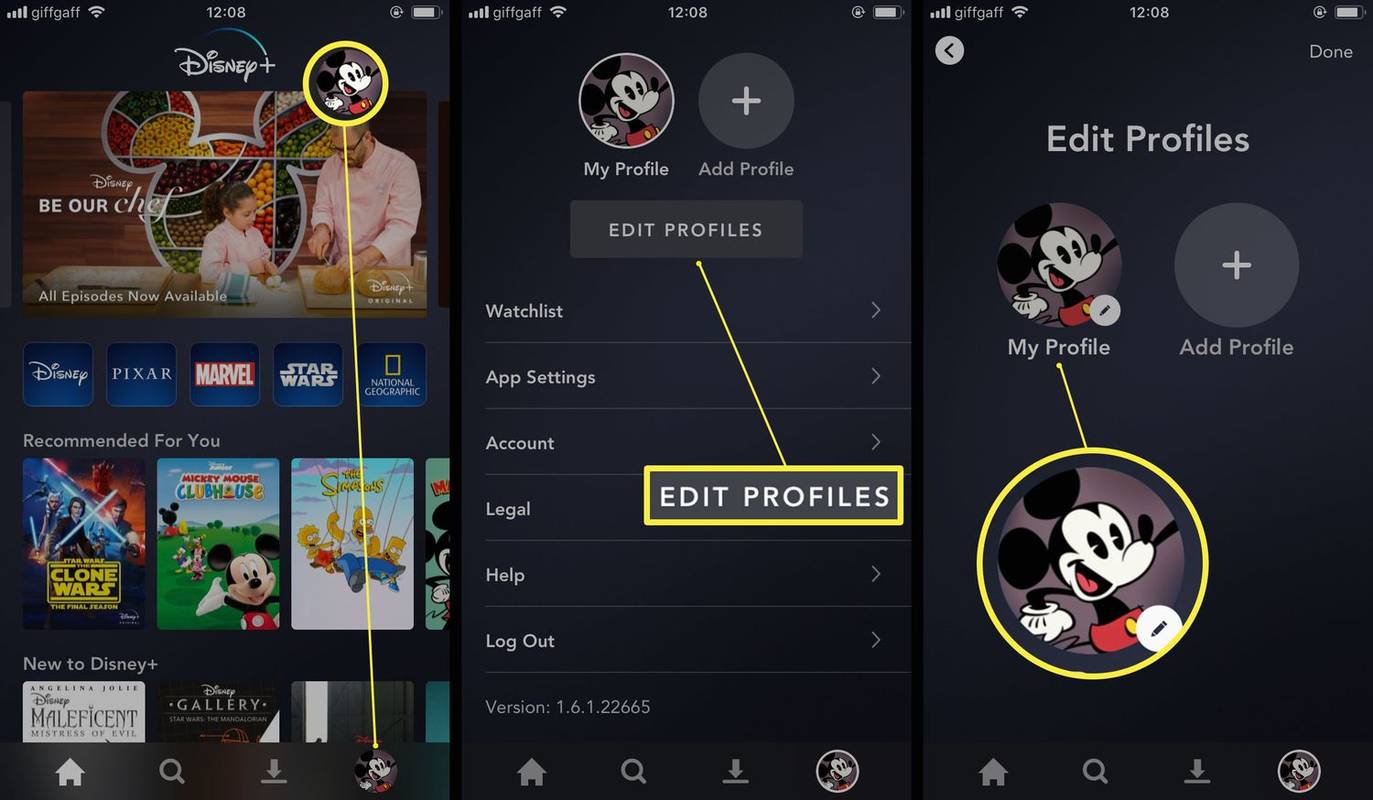
Du må gjøre dette for hver enkelt profil du vil endre innstillingene på.
-
Trykk på Auto spill veksle for å slå av Autoplay.
Denne innstillingen gjelder uansett hvor du ser på Disney+, inkludert nettleserversjonen.
-
Trykk på Lagre .
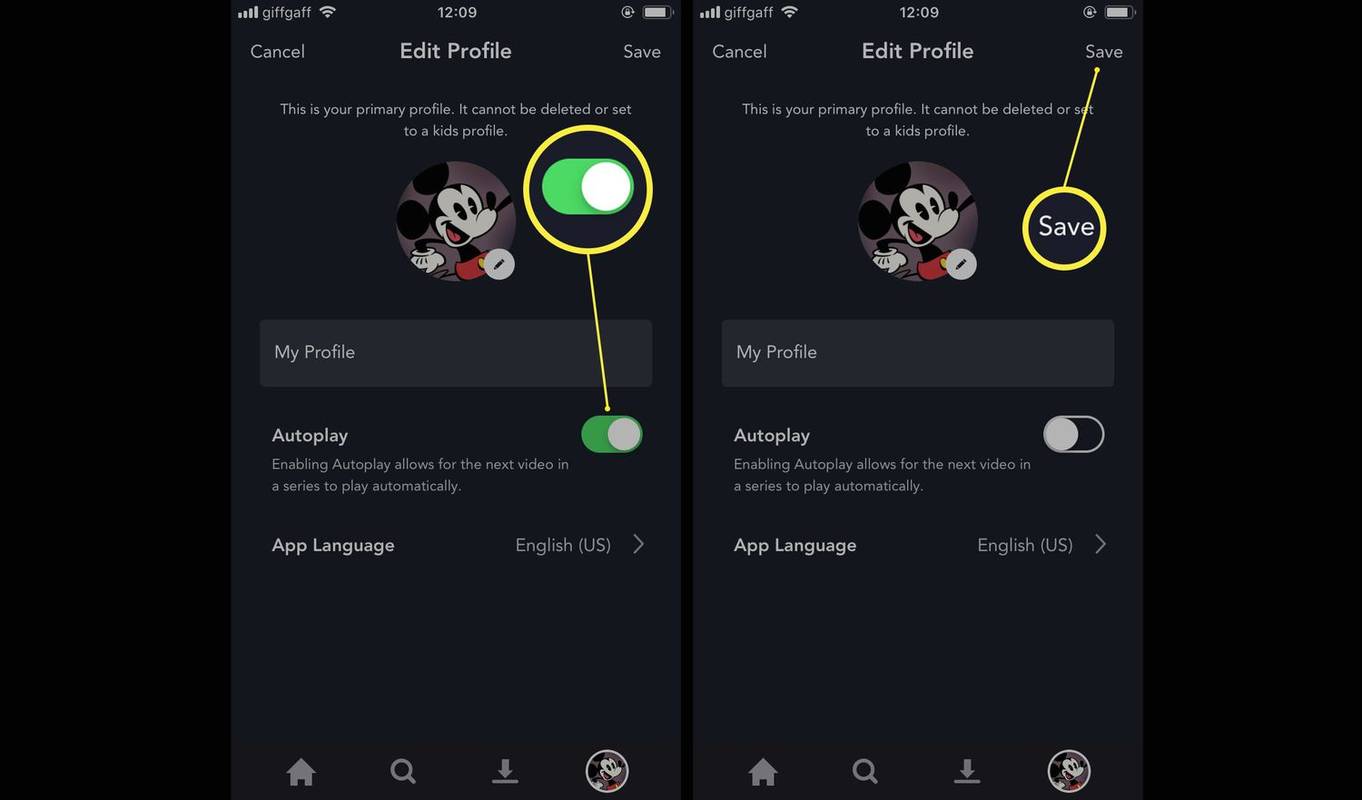
Slik slår du Disney+ Autoplay på igjen via mobilappen
Har du skiftet mening om å slå av Disney+ autoplay? Slik slår du den på igjen via mobilappen.
-
Åpne Disney+-appen og trykk på profilikonet nederst til høyre.
hvordan finne ip-adresse for minecraft-server
Du må kanskje logge på hvis dette er første gang du bruker appen.
-
Trykk på Rediger profiler .
-
Trykk på profilen du vil endre innstillinger på.
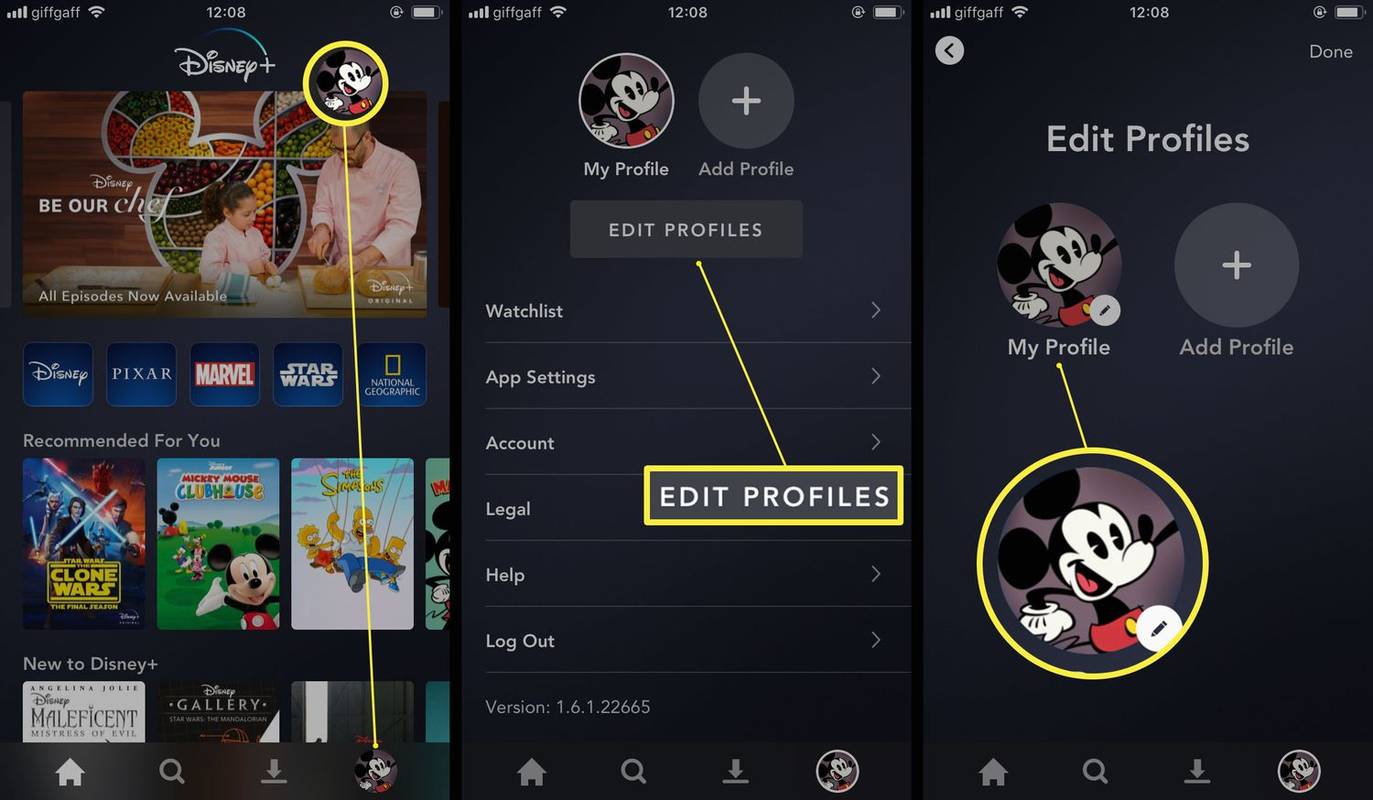
Du må gjøre dette for hver enkelt profil du vil endre innstillingene på.
-
Trykk på Auto spill veksle for å slå på autoavspilling.
Denne innstillingen gjelder uansett hvor du ser på Disney+, inkludert nettleserversjonen.
-
Trykk på Lagre .
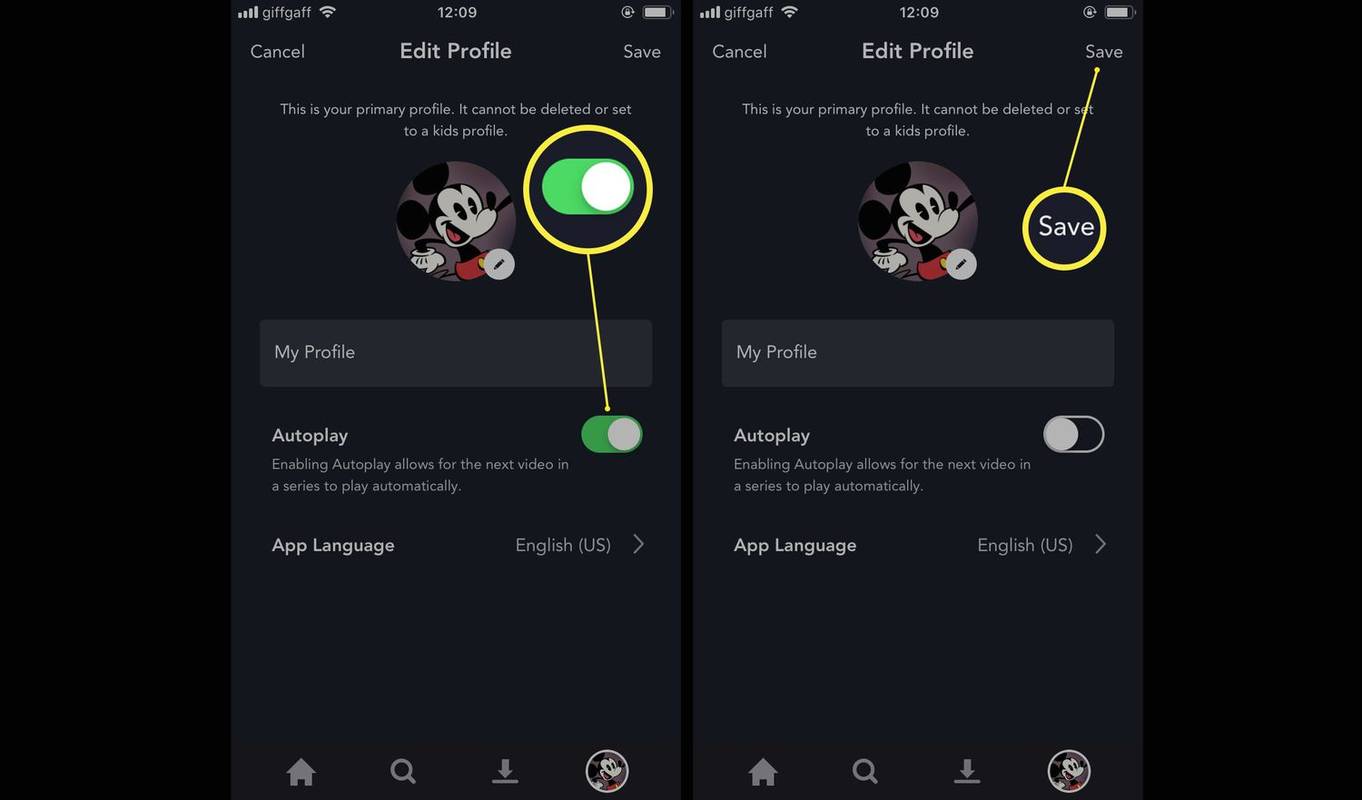
- Hvorfor spiller ikke Disney Plus neste episode automatisk?
Hvis Disney Plus slutter å spille automatisk, er det sannsynligvis på grunn av et avbrudd i internettforbindelsen din, så du må kanskje starte enheten på nytt og feilsøke Wi-Fi-nettverket ditt.
- Hvor lenge varer Disney Plus autoplay?
Disney Plus autoavspilling vil fortsette på ubestemt tid til du manuelt stopper avspillingen eller slår av enheten.
- Hvordan spiller jeg Disney Plus på TV-en min?
Last ned Disney Plus-appen for din smart-TV, strømmeenhet eller spillkonsoll. Alternativt kan du bruke Chromecast for å se Disney Plus eller koble datamaskinen til TV-en .