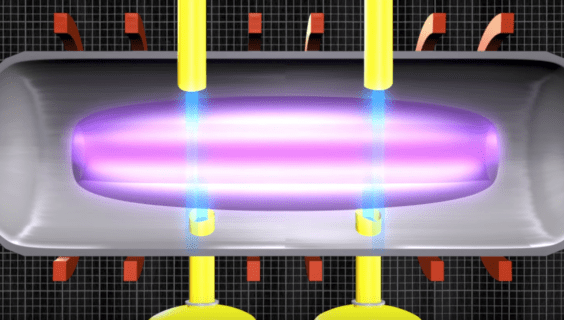Zoom tilbyr mange alternativer for å dele filer og media med deltakerne på et online møte. Og deling av datamaskinlyd er blant plattformens mest nyttige funksjoner, spesielt hvis du er vert for webinarer.
Det som er flott er at denne funksjonen ikke krever en kompleks oppsett, og at det ikke er for mange handlinger. Med dette i tankene fokuserer denne oppskriften på å dele datamaskinlyd og de andre delingsalternativene som er tilgjengelige under et møte.
Ting å vite
Zoom datamaskinlyddeling er faktisk en av funksjonene for skjermdeling. Dette er nyttig når du for eksempel vil dele datamaskinlyden fra en tredjepartsvideo.
For at dette skal fungere, trenger du Zoom desktop-appen, som er tilgjengelig på både macOS og Windows. Det viktige er at du ikke kan dele lyden når du deler flere skjermer.
Deling av lyd - hurtigveiledning
- Logg inn på zoomemøtet ditt. (Forsikre deg om at du er vert, eller at du ikke har de nødvendige rettighetene til å dele skjermen)
- Truffet Del skjerm (det er et grønt ikon nederst på skjermen) og et popup-vindu åpnes og spør hva du vil dele.

- Merk av i boksen merket nederst i vinduet Del datamaskinlyd .

Fra nå av deles datamaskinlyden når du er i skjermdelingsmodus.
Dette alternativet fungerer bra med Pandora, YouTube og de fleste andre video- og lydplattformer på nettet.
Hva skjer når du får tilgang til et møte på en smarttelefon?
Sannheten blir fortalt at du ikke kan utløse deling av lyd via en mobil enhet. Men det er et hack for å overvinne denne begrensningen.
For å være nøyaktig er det en måte å få tilgang til et møte på begge enhetene og slå dem sammen. For eksempel kan du bli med på et møte på smarttelefonen din og deretter datamaskinen. Så få lyd via smarttelefonen og motta video eller delt skjerm på skrivebordet.
For at dette skal fungere, må du oppgi møte-ID og ID for deltakeren. Hvis alternativet Del datamaskinlyd er merket av på datamaskinen din, kommer lydstrømmen som standard gjennom begge enhetene.
Nå kan du dempe den ene eller den andre for kun å høre lyden gjennom en enkelt kanal. Hvis du vil stoppe overføringen, velger du bare Stopp deling, plassert øverst i møtevinduet.
Delingsmodus side om side
Denne modusen er ganske nyttig når du er vert for større møter eller webinarer. Det lar deg justere visningsalternativene og holde deltakerne på skjermen mens du deler innhold og lyd fra datamaskinen din.
Skjermen deles sammen med Gallerivisning eller Høyttalervisning, og du kan tilpasse skjermseparatoren til dine preferanser. Dette er enkelt fordi du bare trenger å velge og flytte skilletegn til venstre eller høyre.
Slik bruker du Side-by-Side-modus:
- Når du er i et møte, velger du Vis alternativer øverst til høyre på skjermen. Velg deretter Side-by-side-modus fra rullegardinmenyen.

- Når du klikker på alternativet, vises skjermen du deler til venstre og høyttalerne / deltakerne er til høyre.

På dette punktet kan du klikke på skilletegn mellom de to vinduene og justere størrelsen etter dine preferanser. Alternativet for å bytte mellom høyttalervisning og gallerivisning er øverst til høyre i vinduet til venstre.
Klikk på den for å gjøre bryteren, med Speaker View som et godt valg når en enkelt deltaker trenger å henvende seg til deg eller gruppen litt lenger. Selvfølgelig har du alltid muligheten til å aktivere eller deaktivere datamaskindeling.
Ryddig triks
Det er også et alternativ å aktivere Side-by-side-modus automatisk. For å gjøre det, må du klikke på avataren din i Zoom desktop-appen og velge Innstillinger.
hvordan temmer du en hest i minecraft
Forsikre deg om at Side-by-side-modus er sjekket, og at du er klar. Nå, når noen starter skjermdeling, utløser appen automatisk denne modusen.
Det anbefales at du holder dette alternativet på fordi det gjør hele brukergrensesnittet mer håndterlig. Og det er lettere for deg å kommunisere viktige meldinger under skjermdeling.
Feilsøking av zoomlyd
Umiddelbart bør du ikke oppleve noen problemer med lyden din så lenge du følger instruksjonene. Imidlertid er det noen vanlige skyldige som kan hindre overføringen.
Først og fremst må du sjekke utstyret ditt og volumnivået. Forsikre deg om at volumet i appen og datamaskinen er så høy som du er komfortabel med. Kontroller deretter mikrofonutgangen hvis du bruker et hodesett.
Det som er bra er at Zoom muliggjør en rask test av utstyret ditt før møtet starter. Og hvis du bruker Del datamaskinlyd, må ikke videoen eller appen du deler dempes. Så ta en rask titt på glidebryteren i appen / avspillingsvolumet før du begynner.
I tilfelle at alt sjekker ut, men det fortsatt ikke er lyd, start appen eller enheten din på nytt.
Hei, kan du høre meg?
Uten tvil har Zoom gjort en god jobb med å gi deg forskjellige lyd- og skjermdelingsalternativer. Det beste er at du får endre innstillingene uten å forlate møtet.
Hvor ofte trenger du å dele datamaskinens lyd på Zoom? Har du noen gang vært på Zoom-webinar? Fortell oss mer i kommentarfeltet nedenfor.