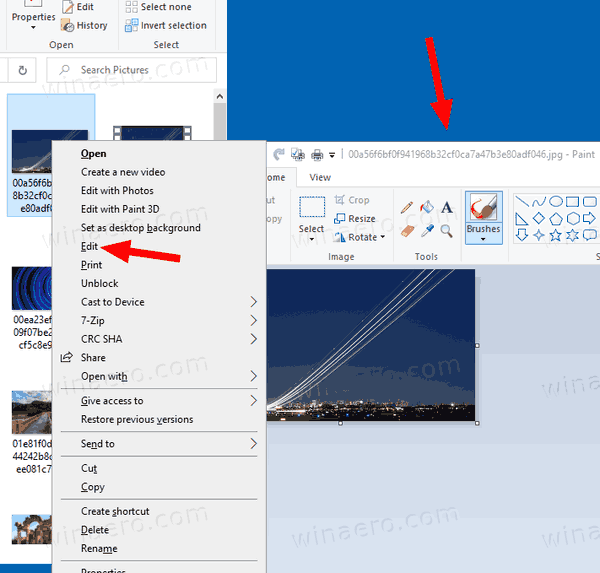Amazon Echo er overalt, og det er tilgjengelig i flere iterasjoner; fra OG Echo til Echo Dot, fra Echo 2 til Echo Plus, og til og med Echo Show, det er noe for enhver smak.

Se relatert De beste Amazon Alexa-ferdighetene og kommandoene for ekkoenheten din Møt det nye Amazon Echo-serien av høyttalere og knapper Amazon Echo Dot anmeldelse: Amazons billigste mini Smart høyttaler Amazon Echo anmeldelse: Amazons smarte høyttaler har nå et mindre, fetere søsken
Det er ingen tvil om at Amazons Alexa-powered smart home-enhet har litt øyeblikk. Sjansen er at du sannsynligvis allerede har minst en av disse enhetene hjemme, og det bør ikke komme som noen overraskelse å høre at Wi-Fi-problemer er de viktigste blant problemene Amazon Echo-eiere har å takle.
Heldigvis er det en løsning, og derfor har vi satt sammen en guide for å løse Wi-Fi-problemer med Amazon Echo-enheten din.
Amazon Echo Wi-Fi-oppsett: Hvordan sette opp et Amazon Echo
De fleste tilkoblingsproblemer begynner med oppsettet. En enhet som ikke var riktig konfigurert eller ikke klarte å koble til tidlig, kan forårsake problemer. Først vil vi gå gjennom de riktige trinnene for å begynne å bruke Echo-enheten.
- Koble til ekkoet ditt med strømkabelen. Ringelyset blir blått og begynner å snurre for å fortelle deg at det er slått på. Om et minutt vil dette blå lyset bli oransje, for å signalisere at høyttaleren er i oppsettmodus, og Alexa vil ønske deg velkommen til Amazon Echo. Hvis det oransje lyset ikke vises, går du til trinn 4.
- Last ned Amazon Alexa-appen fra ios eller Android . Du kan også få tilgang til appen fra en nettleser .
- Installasjonsprosessen skal starte automatisk, og du blir bedt om å logge på med Amazon-kontoens e-postadresse og passord.
- Hvis oppsettet ikke starter automatisk, eller det oransje lyset ikke vises når du først slår på Amazon Echo-hodet til Alexa-appen. Trykk på 'Enheter' nederst og '+' øverst til høyre.

- Velg språk og velg hvilken enhet du prøver å sette opp fra listen.

- Det neste trinnet innebærer å koble appen til Echo og koble Echo til Wi-Fi-nettverket. På skjermbildet 'Begin Echo Setup' klikker du på 'Connect to Wi-Fi.' Den oransje ringen skal nå vises på enheten din. Hvis det oransje lyset fortsatt ikke vises, går du til trinn 11.

- Lukk appen, åpne Innstillinger, og gå til Wi-Fi. Hvis telefonen har gjenkjent Amazon Echo-enheten din, vil du se et Wi-Fi-nettverk med et navn som starter: Amazon-XXX. Det kan ta opptil et minutt å vises på listen.
- Hvis du velger dette Wi-Fi-nettverket, slipper telefonen din fra ditt viktigste Wi-Fi-nettverk og kobler den direkte til Amazon Echo.
- Når du er tilkoblet, blir du bedt om å koble ekkoet til ditt viktigste Wi-Fi-nettverk. Skriv inn Wi-Fi-passordet ditt når du blir spurt, og Echo vil bli med i nettverket.
- Fra dette punktet kan enhver Echo-enhet i samme nettverk kommunisere med hverandre og med Amazon Alexa-appen.
- Oransje lys fremdeles ikke vises? Trykk og hold inne handlingsknappen i fem sekunder, og gå tilbake til trinn 7.
Du må gjenta denne prosessen for hver Amazon Echo og Echo Dot du kobler til nettverket ditt.
Hvordan bruke et Amazon Echo
For å komme i gang med Amazon Echo hjelper det deg å vite hva de enkelte knappene og lysene betyr.
Flertallet av Amazon Echo-enhetene styres på en lignende måte (med den ekstra berøringsskjermen på Echo Show), og hver modell leveres med en handlingsknapp, volumkontroller, en lysring og en mikrofon av.
De Handlingsknapp , som du må bruke under oppsett og feilsøking, er knappen med en enkelt hvit prikk i midten. Du kan bruke denne knappen for å slå av alarmen og tidtakeren, samt vekke ekko.
De Volumkontroller er enten representert med pluss- og minusknapper eller via en ring på Amazon Echo (kjent som Amazon Echo første generasjon) og Echo Plus. På sistnevnte kan du øke volumet ved å rotere volumringen med urviseren.
De for å deaktivere mikrofonen , som hindrer Alexa i å kunne lytte til deg, er avbildet av en mikrofon med en linje gjennom den. Når den er deaktivert, blir lysringen rød. Ved å trykke på den igjen, slår du mikrofonen på igjen.
For å begynne å bruke Amazon Echo, følger du oppsett, bare si Alexa etterfulgt av spørsmålet eller kommandoen. Hvis den har gjenkjent stemmen din, blir lyset blått for å indikere at den lytter.
Amazon Echo og Echo Dot på egenhånd gjør ikke mye - eller de er absolutt ikke like nyttige uten å aktivere Alexa Skills - noe som bringer oss til vår neste opplæring.
Oppsettproblemer for Amazon Echo
Alexa kjører generelt veldig bra, men hvis du har fått problemer, er denne delen noe for deg!
Mitt Amazon Echo kobler ikke til Wi-Fi
Amazon Echo-enheter kan bare koble til dual-band Wi-Fi (2,4 GHz / 5 GHz) nettverk som bruker 802.11a / b / g / n-standarden. Hjemmets Wi-Fi vil kjøre disse båndene / denne standarden, men peer-to-peer-nettverk eller hotspots vil ikke, for eksempel.
Test Wi-Fi-nettverket og sikkerhet
Tilkoblingsproblemer har to mulige røtter. Det er enten Echo-enheten din eller internett (router mest sannsynlig). La oss ta litt tid å gjennomgå noen av de første trinnene for å feilsøke ekkoet ditt.
tennbrann slås ikke på selv når den er koblet til
- Hvis du ikke kan koble Amazon Echo til Wi-Fi-nettverket, slår du av enheten ved pluggen, vent i 10 sekunder og gjenta installasjonsprosessen ovenfor.
- Forsikre deg om at du kjenner nettverkspassordet ditt - dette er passordet som trengs for å få tilgang til Wi-Fi-nettverket og finnes vanligvis et sted på ruteren din. Dette passordet er ikke passordet ditt for Amazon-kontoen.
- Kontroller at andre enheter, for eksempel telefonen eller smart-TV, er koblet til Wi-Fi. Hvis de ikke er det, kan dette signalisere at Wi-Fi ikke fungerer i stedet for Amazon Echo.
- Hvis ditt viktigste Wi-Fi-nettverk ikke fungerer, må du starte ruteren på nytt ved å slå den av ved støpselet. Hvis det fremdeles ikke fungerer, må du kanskje oppdatere fastvaren for ruteren eller modem-maskinvaren, og instruksjonene vil avhenge av ruteren din. Du kan også kontakte din internettleverandør.
- Hvis du tidligere har lagret Wi-Fi-passordet ditt på Amazon, men du nylig har endret passordet, må du oppgi det nye passordet for å koble Amazon Echo til nettverket ditt igjen.
- Som standard kan ruteren din bruke både WPA + WPA2 for sikkerhet. For å løse tilkoblingsproblemer, bytt rutersikkerhetstype til enten WPA eller WPA2. Hvis ruteren også har et alternativ for å angi typen kryptering, anbefales det å stille den til AES.
Reduser overbelastning i Wi-Fi
Hvis du har flere telefoner, nettbrett, Amazon Echo, smarte enheter, TV-er og datamaskiner på Wi-Fi-nettverket ditt, eller hvis du laster ned eller streamer apper og innhold, kan det hende at Wi-Fi sliter med å holde tritt.
- Slå av enheter du ikke bruker for å frigjøre båndbredde.
- Flytt Amazon Echo nærmere ruteren.
- Hold Amazon Echo borte fra mulig forstyrrelse, for eksempel mikrobølgeovn eller babymonitor.
Du kan i tillegg koble til ruterenes 5 GHz Wi-Fi-frekvensbånd der det er mulig. Mange enheter kobles automatisk til 2,4 GHz-båndet, noe som kan gi båndet litt overfylt.
Tilbakestill Amazon Echo
Hvis dette ikke løser problemet, kan du også tilbakestille enhetene dine og starte fra bunnen av. Slik tilbakestiller du Echo-enheten:
- Finn en binders, ørering eller SIM-kortverktøyet som du finner sammen med nye telefoner, og trykk og hold inne Tilbakestillingsknappen på Echo-enheten på undersiden av enheten. Lysringen på ekkoet ditt blir oransje og deretter blått.
- Vent til lysringen slås av og på igjen.
- Lysringen skal bli oransje, og enheten går inn i oppsettmodus. Du kan prøve å gjenta følgende trinn øverst i denne artikkelen.
ofte stilte spørsmål
For de fleste er tekniske problemer med en Echo-enhet sjelden. Men når de skjer, er det mye å vite. Vi får mange spørsmål om Echo-enheter, og vi vil dekke svarene på dem i denne delen.
Hvorfor kobler ikke Echo meg til Wi-Fi?
Vi har faktisk en artikkel her for å hjelpe deg med å feilsøke Alexa Wi-Fi-problemer. For å starte, må du sørge for at telefonen (eller nettbrettet) er koblet til riktig Wi-Fi-nettverk.
Prøv deretter å starte ruteren eller Echo-enheten din på nytt. Du må kanskje utføre en tilbakestilling av fabrikken og starte på nytt fra bunnen av hvis tilkoblingsproblemene fortsetter.
Hva kan jeg gjøre hvis jeg ikke får Echo til å virke?
Hvis du har fullført installasjonsveiledningen og tatt de riktige feilsøkingstrinnene, kan det være på tide å nå ut til Amazon-støtte . Du kan ha en defekt enhet eller noe spesifikt for nettverket ditt som forhindrer vellykket oppsett.